Windows PowerToys のレジストリ プレビューを使用してレジストリ ファイルを編集する方法
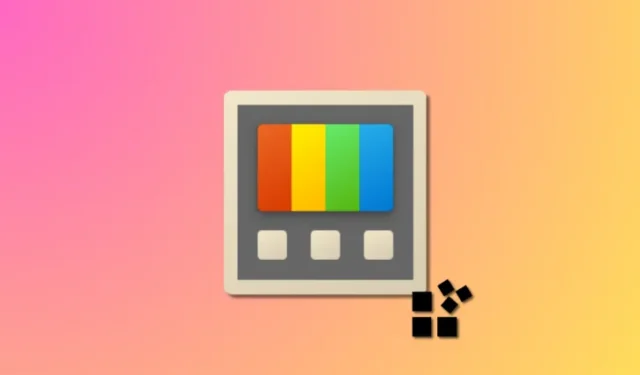
知っておくべきこと
- レジストリ プレビューは、PC 上のレジストリ ファイルを視覚化し、編集するのに役立つ PowerToys の新しいツールです。ファイルのテキスト プレビュー、すべてのキーとキーに含まれる値の階層ビューを表示できます。
- レジストリ ファイルを編集したり、PC のレジストリに書き込んだり、ファイルに加えた変更を保存したりできます。
Windows 11 は、2021 年の最初のリリース以来、新規ユーザーにとって優れた OS であり続けています。しかし、そのリリース以来、上級ユーザーは、以前の Windows では簡単だったタスクを実行するのがかなり難しいと感じています。そのようなユーザーの多くが、この警告を克服するのに役立つサードパーティ製アプリのインストールを選択するのはこのためです。
Microsoft も、これらのタスクを実行するのに役立つアプリを提供するために最善を尽くしています。PowerToys は、数回クリックするだけで複雑なタスクを実行できる高度なツールのコレクションです。PowerToys は、ワークフローの改善を目的とした多数の新しいツールの追加により、過去 1 年間で多くの改善が行われてきました。これらの新しい追加の中には、レジストリ プレビュー ツールがあります。
このツールは、レジストリ ファイルを管理し、その場で編集するのに役立ちます。IT 管理者またはレジストリ値を定期的に編集する必要がある人は、PowerToys のレジストリ プレビュー ツールをチェックしてみるとよいでしょう。これについて知っておくべきことはすべてここにあります。
PowerToys のレジストリ プレビューとは何ですか?また、それを使用して何ができるのですか?
レジストリ プレビューは、PC のレジストリを視覚化し、必要に応じて編集するための拡張された方法です。このツールを使用すると、レジストリ ファイルを視覚化して分析し、必要に応じて編集することもできます。必要に応じて、PC のレジストリ値を表示および編集することもできます。
レジストリ エディターは、PC のレジストリを変更する場合に常に頼りになるデフォルト ツールですが、編集する値によっては非常にわかりにくい場合があります。ここで、レジストリ プレビューが役に立ちます。レジストリ プレビューを使用すると、レジストリ値をより適切に視覚化できるため、編集する値やそれに依存する可能性のある他のレジストリ値を見つけやすくなります。
PowerToys でレジストリ プレビューを使用する方法
レジストリ プレビューについては理解できたので、次は PC でレジストリ プレビューを使用する方法を説明します。以下の手順に従って、プロセスを進めてください。
ステップ 1: PowerToys をインストールし、レジストリ プレビューを有効にする
PC で PowerToys を使用するには、まず PowerToys をインストールし、レジストリ プレビューを有効にする必要があります。始めましょう。
このリンクにアクセスし、クリックして、お使いの PC に関連する PowerToys セットアップをダウンロードします。

ダウンロードしたら、セットアップ ファイルをダブルクリックして起動します。

次に、 「ライセンス条項と契約に同意します」のチェックボックスをオンにします。
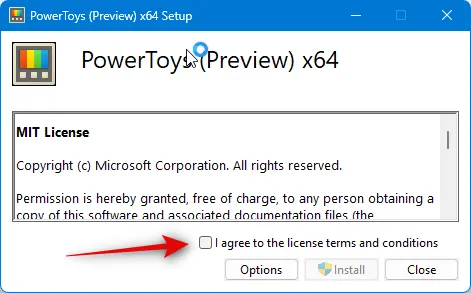
[オプション]をクリックします。

[参照]をクリックして、PC 上の PowerToys がインストールされている場所を選択します。
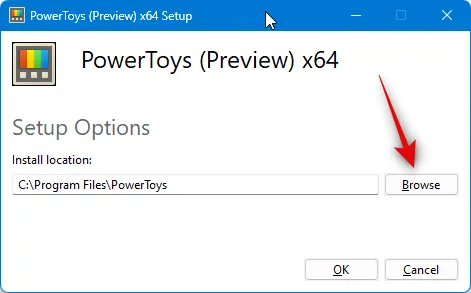
希望の場所を選択し、「OK」をクリックします。
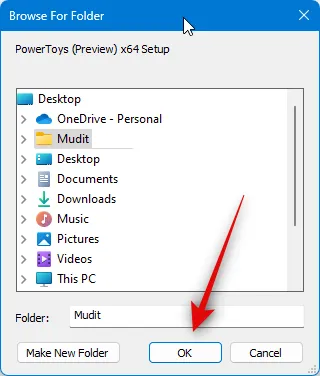
もう一度「OK」をクリックします。
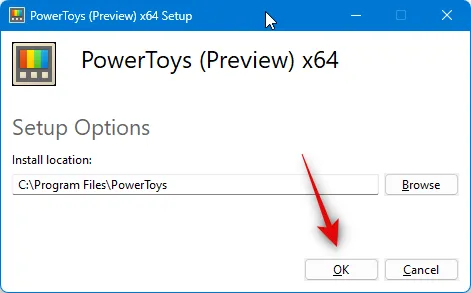
次に、「インストール」をクリックします。

PowerToys が PC にインストールされます。
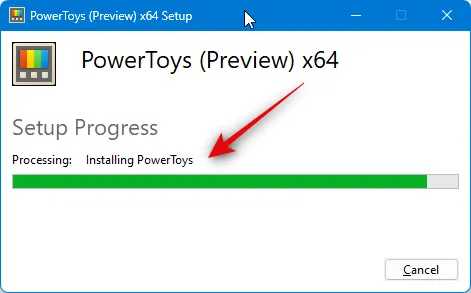
PC にインストールされたら、[閉じる]をクリックします。
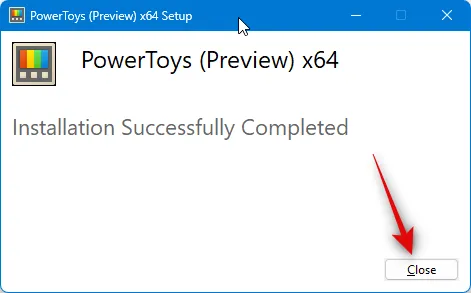
ここで、[スタート] メニューを起動し、PowerToysを検索します。検索結果にアプリが表示されたら、それをクリックします。

アプリが起動したら、左側のサイドバーにある[レジストリ プレビュー]をクリックします。
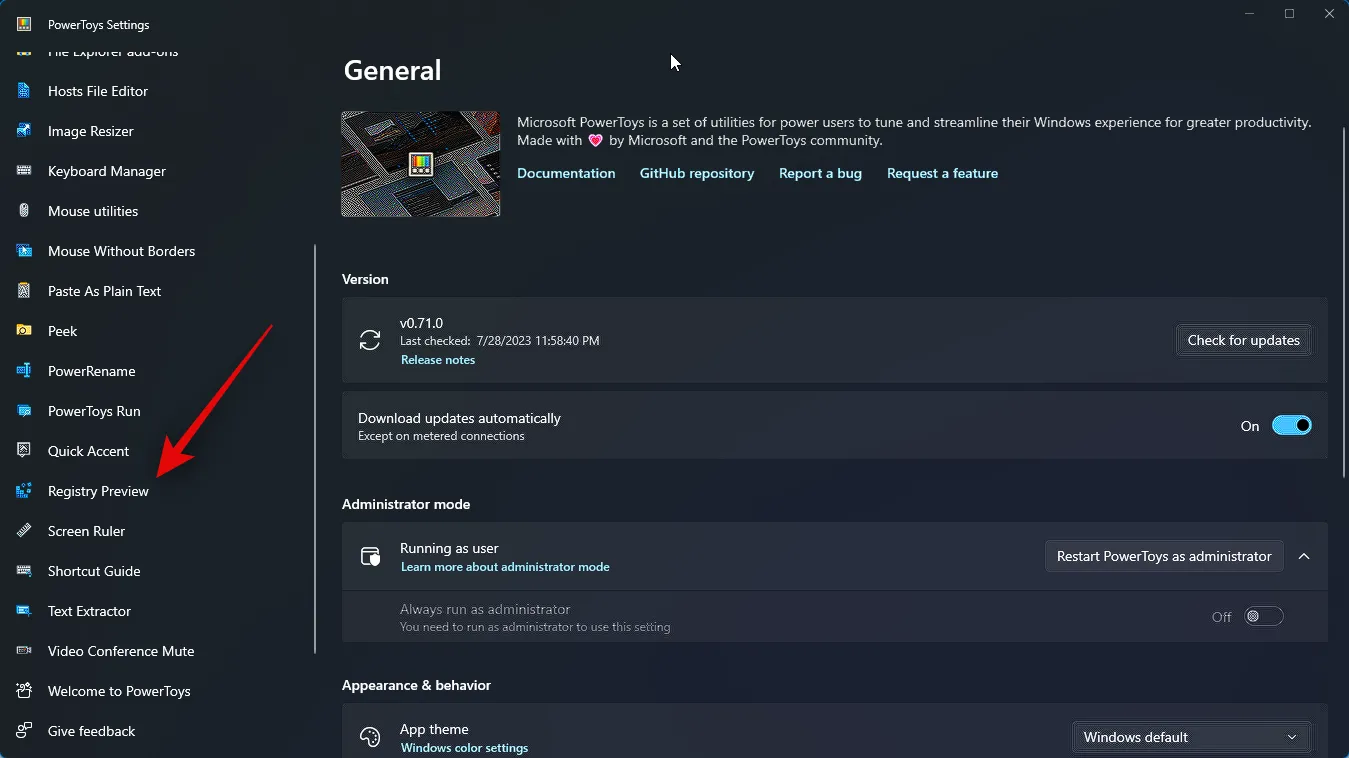
上部にある[レジストリ プレビューを有効にする] のトグルをクリックして有効にします。
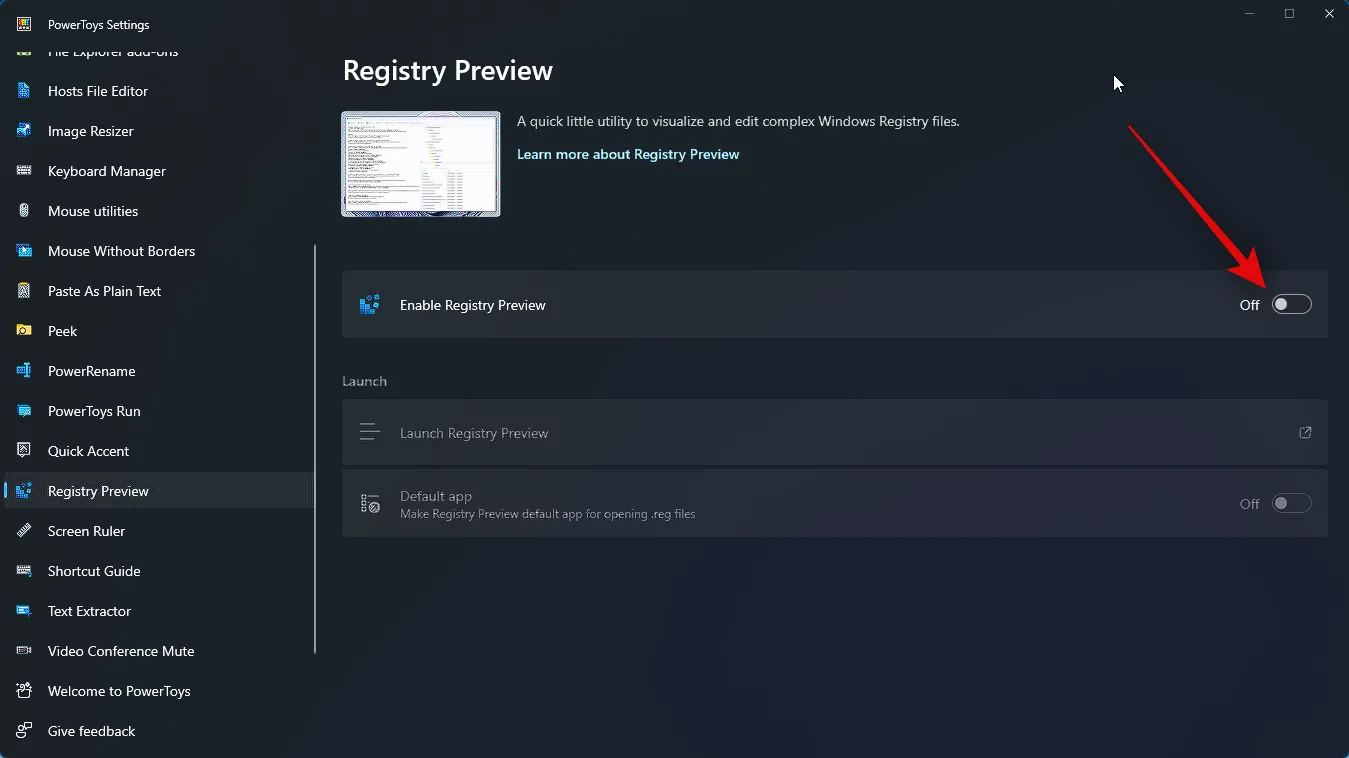
PC 上のレジストリ ファイルを開くために使用する既定のアプリをレジストリ プレビューにしたい場合は、[既定のアプリ] の切り替えをクリックして有効にします。

以上です!これで、PC 上でレジストリ プレビューが有効になりました。これを使用して、PC 上のレジストリ ファイルを視覚化し、編集できるようになりました。
ステップ 2: レジストリ プレビューを使用してレジストリ ファイルを表示および編集する
ここでは、レジストリ プレビューを使用して PC 上のレジストリ ファイルを視覚化および編集する方法を説明します。レジストリ プレビューを使用するには 2 つの方法があります。これを起動して目的のレジストリ ファイルを開くか、右クリックしてレジストリ プレビューでレジストリ ファイルを開くことができます。これら両方の方法を見ていきます。以下の手順に従って、プロセスを進めてください。
まずレジストリ プレビューを起動し、必要に応じて目的のレジストリ ファイルを編集する方法を見てみましょう。まず、[スタート] メニューを起動し、PowerToysを検索します。検索結果にアプリが表示されたら、クリックして起動します。
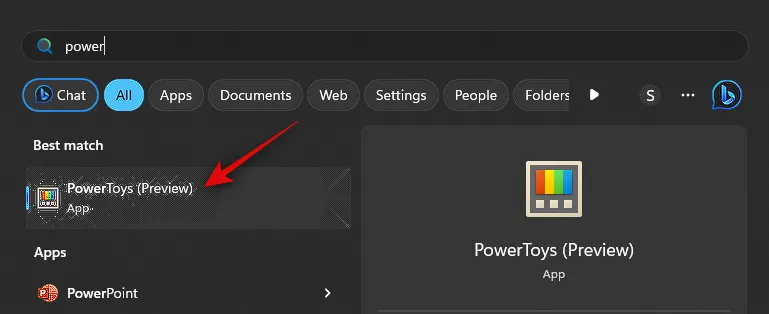
次に、左側のサイドバーで「レジストリ プレビュー」をクリックします。
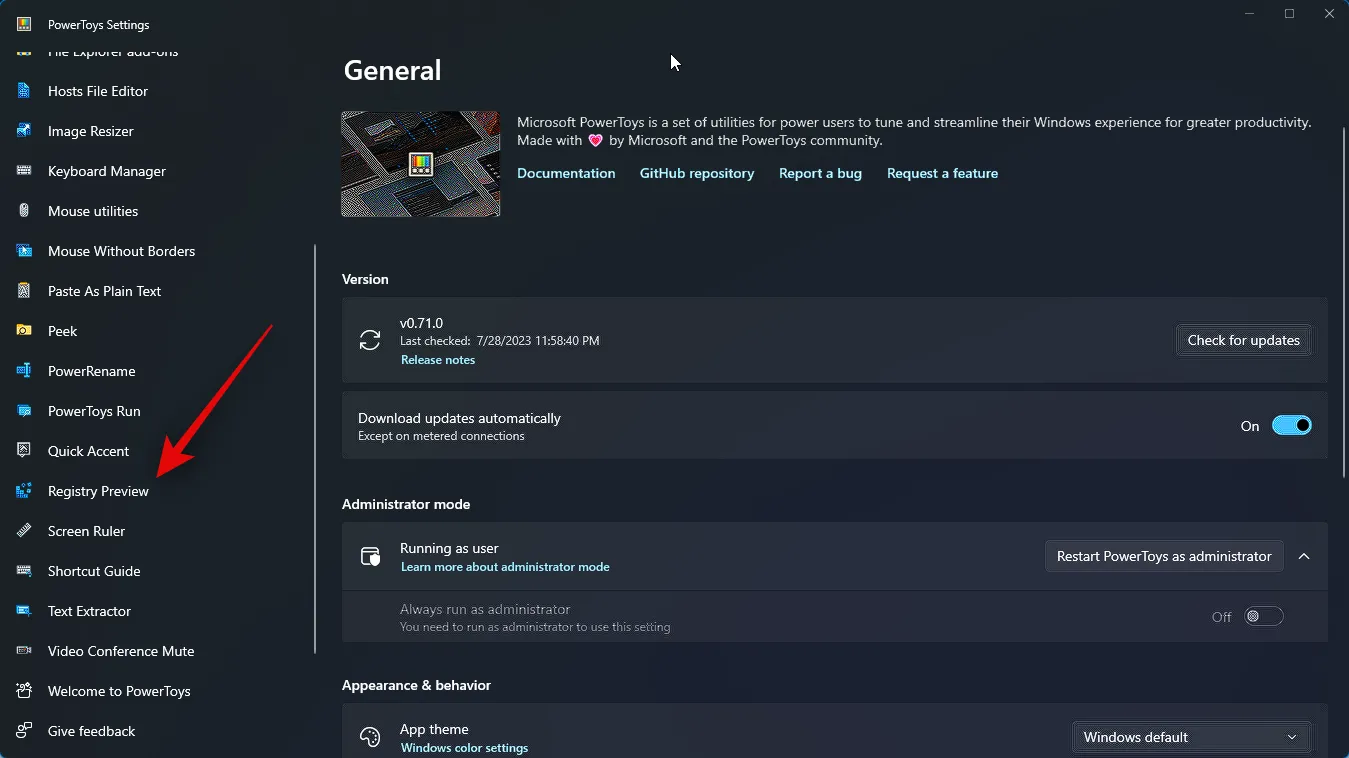
次に、「レジストリプレビューの起動」をクリックします。

レジストリ ファイルを開くたびにレジストリ プレビューを使用したい場合は、デフォルト アプリの切り替えを有効にすることもできます。
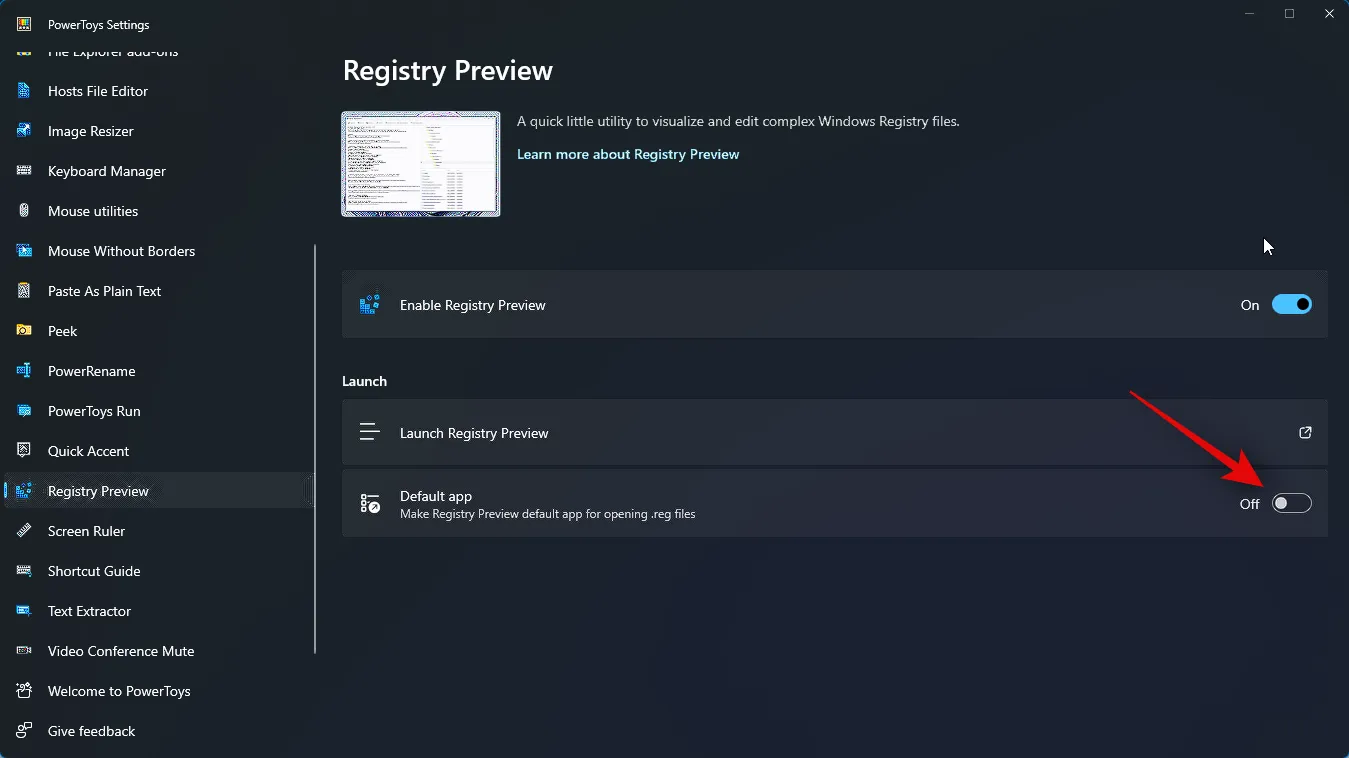
レジストリ プレビューが PC 上で起動されます。左上隅にある「ファイルを開く…」をクリックします。キーボードの Ctrl + O を押して、目的のレジストリ ファイルを開くこともできます。
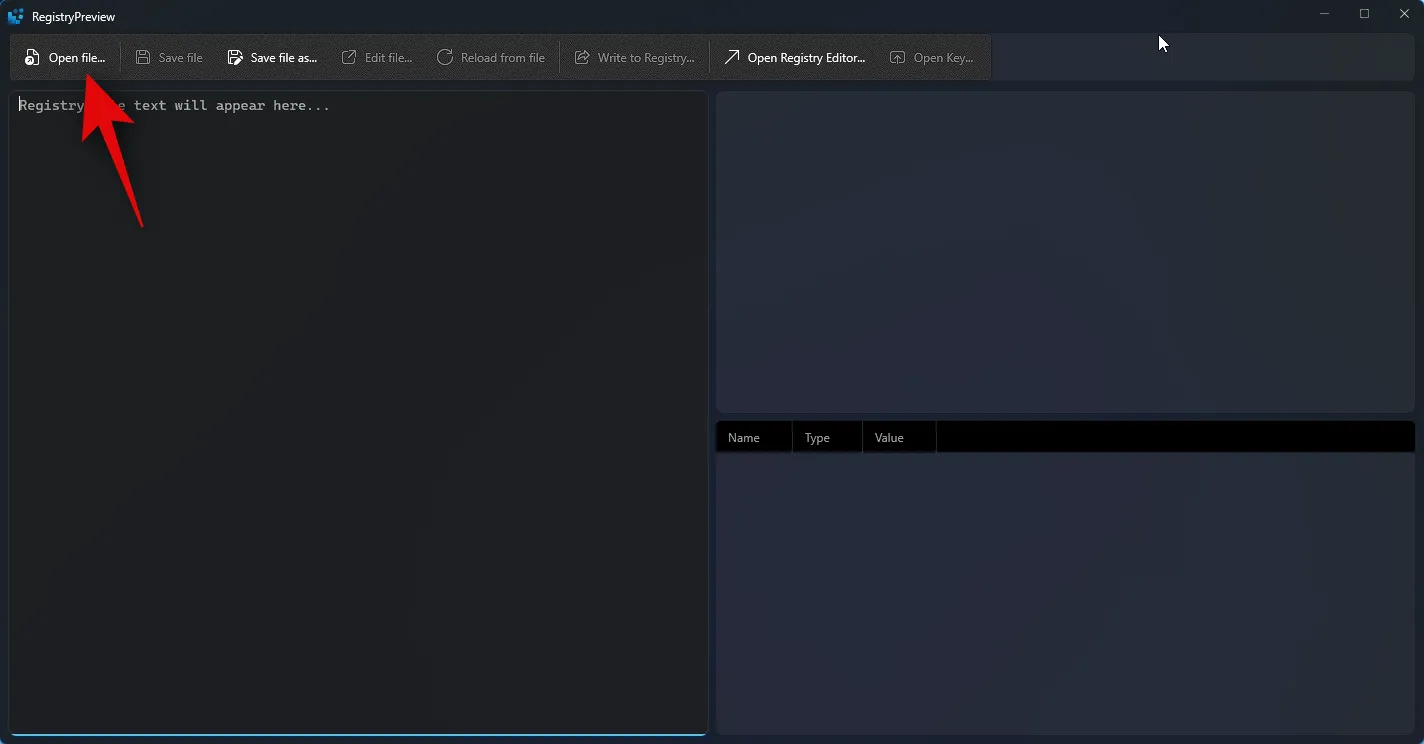
編集するファイルに移動し、同じファイルをクリックして選択します。
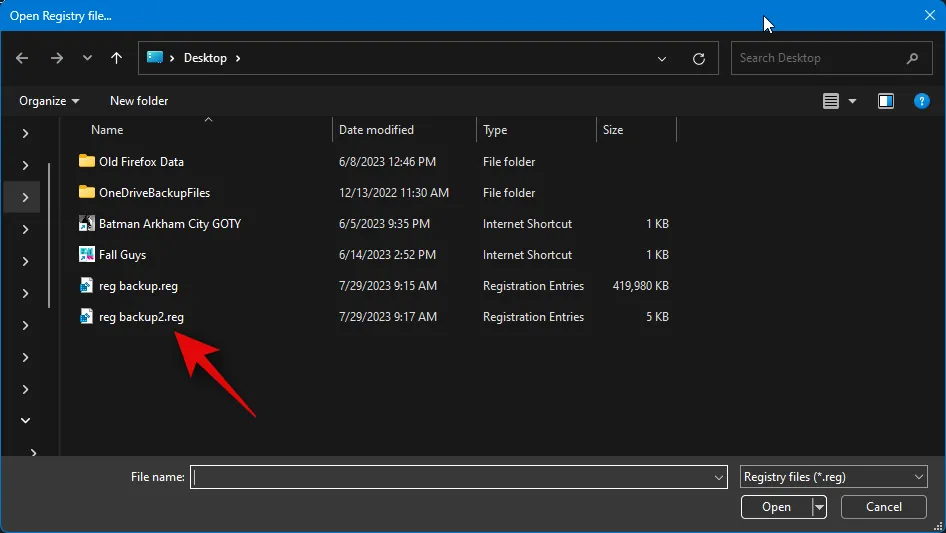
ファイルを選択したら、「開く」をクリックします。
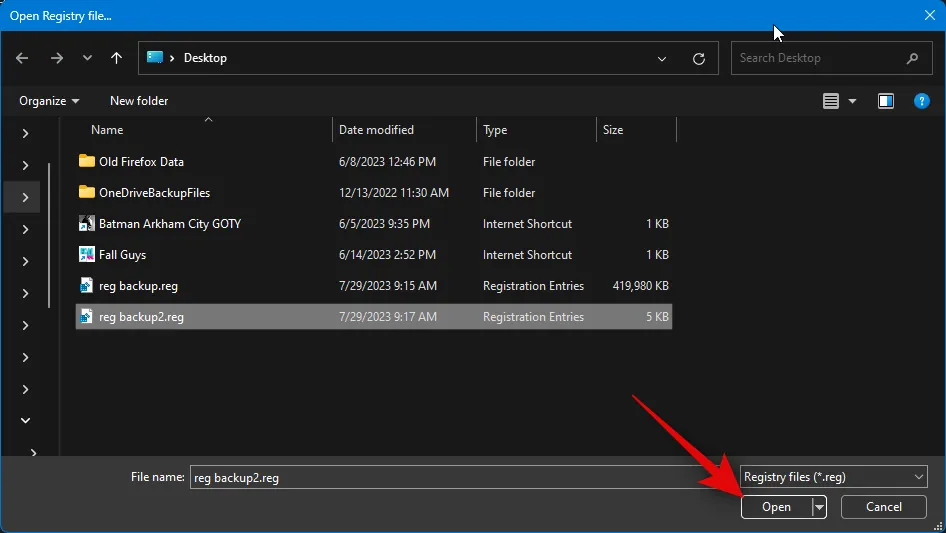
ファイルがレジストリ プレビューで開かれるようになります。左側にファイルのテキスト プレビューが表示されます。

ファイルの視覚化されたプレビューも右側に表示されます。

キーをクリックして選択すると、キーに含まれる値が表示されます。
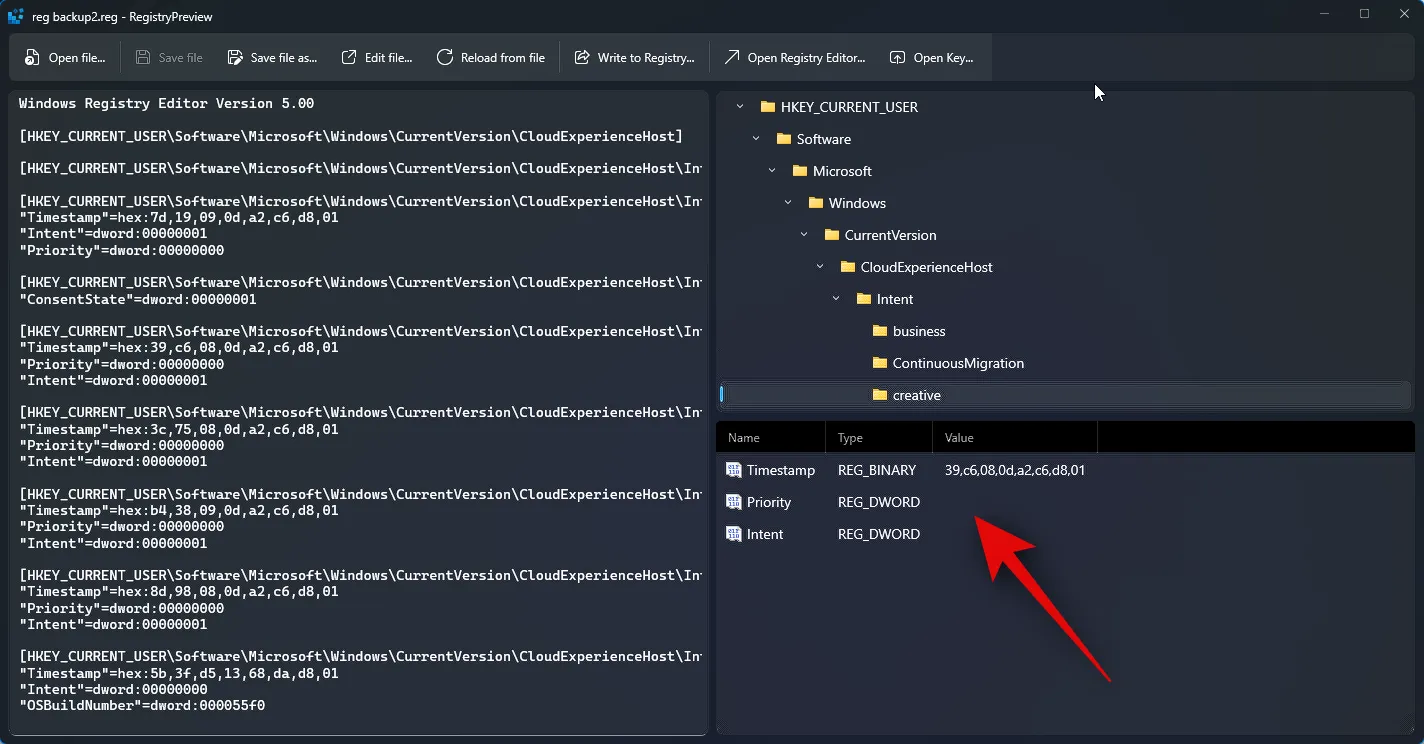
値を編集するには、左側のテキスト プレビューを使用できます。クリックしてカーソルを好きな場所に置き、必要に応じて必要な値を編集できます。
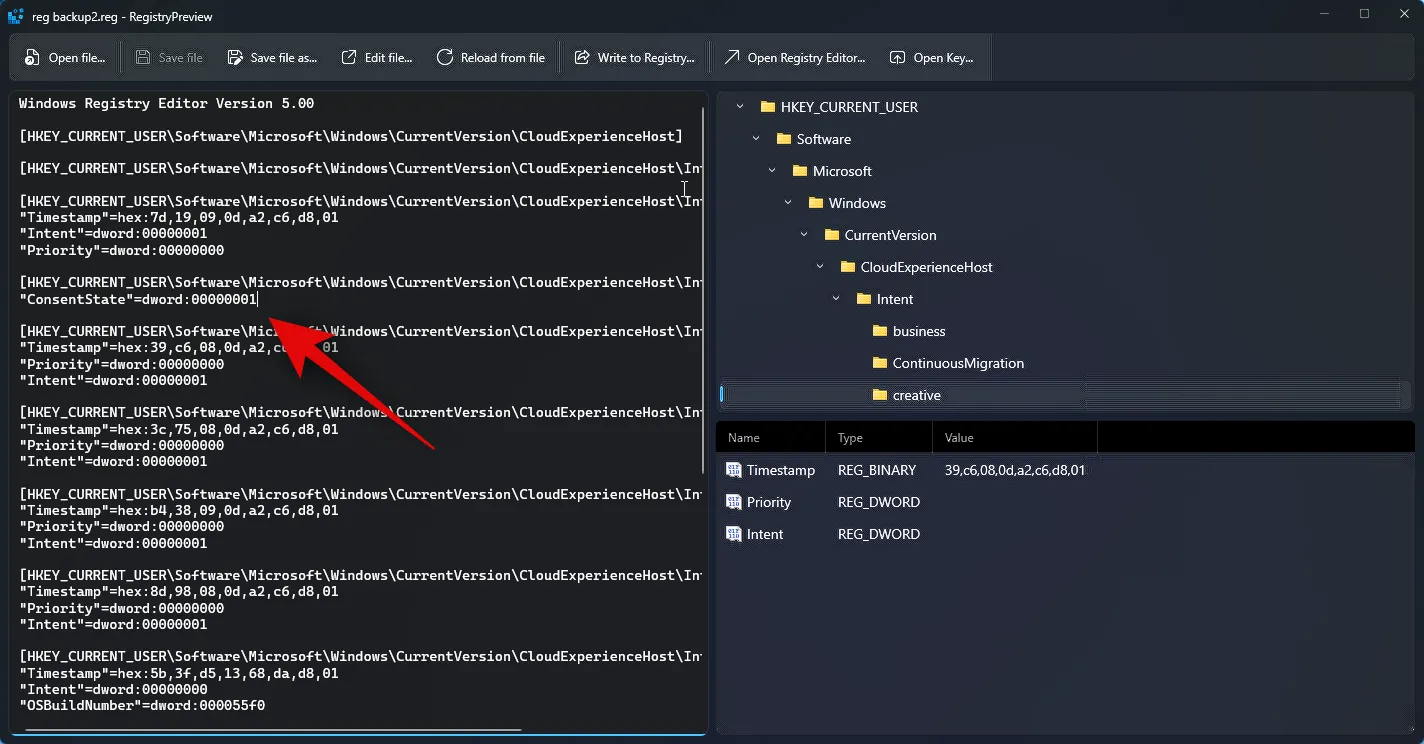
上部にある[ファイルの編集…]をクリックして、メモ帳でファイルを編集することもできます。Ctrl + E キーボード ショートカットを使用してファイルを編集することもできます。

レジストリ値が PC のレジストリに存在する場合は、[キーを開く…]をクリックしてレジストリ エディターで表示できます。Ctrl + Shift + R キーボード ショートカットを使用して同じことを行うこともできます。
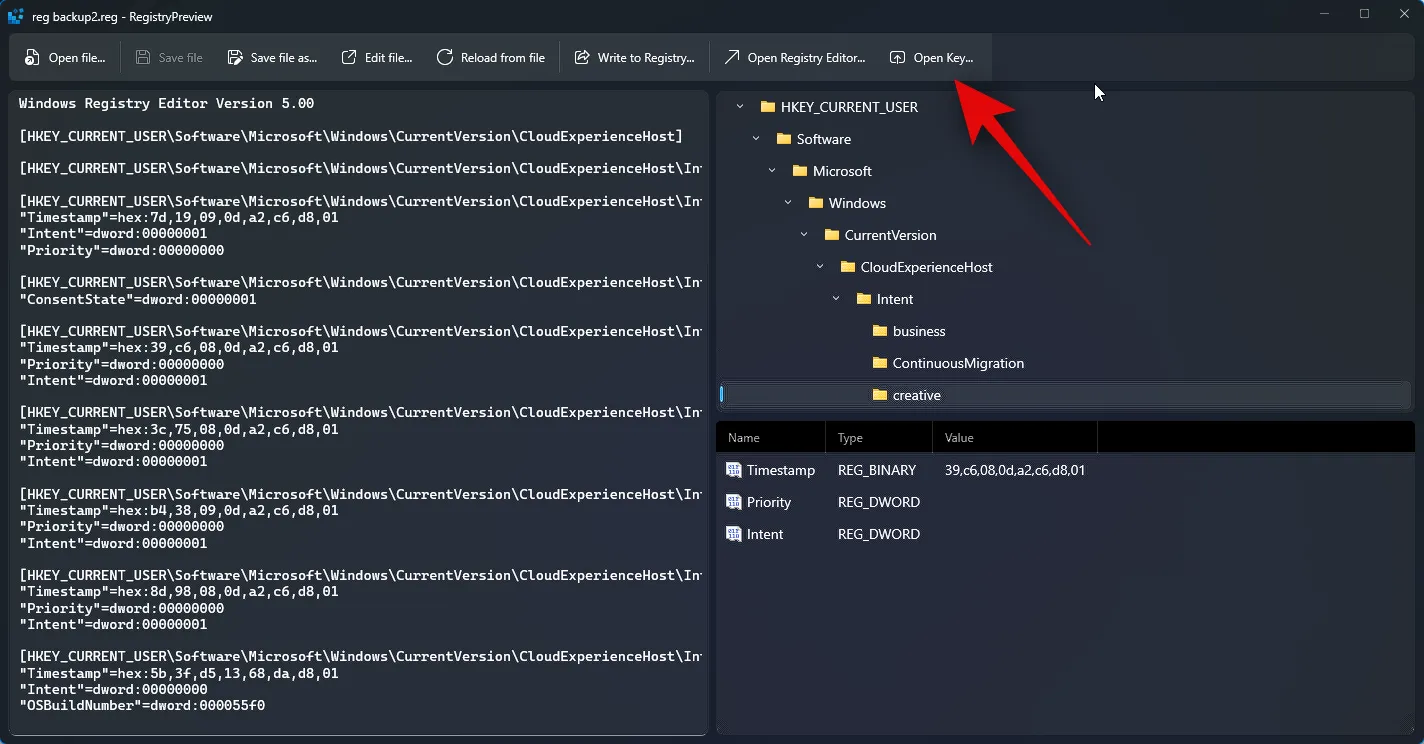
さらに、必要に応じてファイルを編集したら、[レジストリに書き込む…]をクリックして値を PC のレジストリに追加できます。Ctrl + W キーボード ショートカットを使用して同じことを行うこともできます。

さらに、[ファイルを保存…]をクリックして、レジストリ ファイルに加えた変更を保存できます。これには、ファイルに加えた変更を保存するために使用できるキーボード ショートカット Ctrl + S もあります。
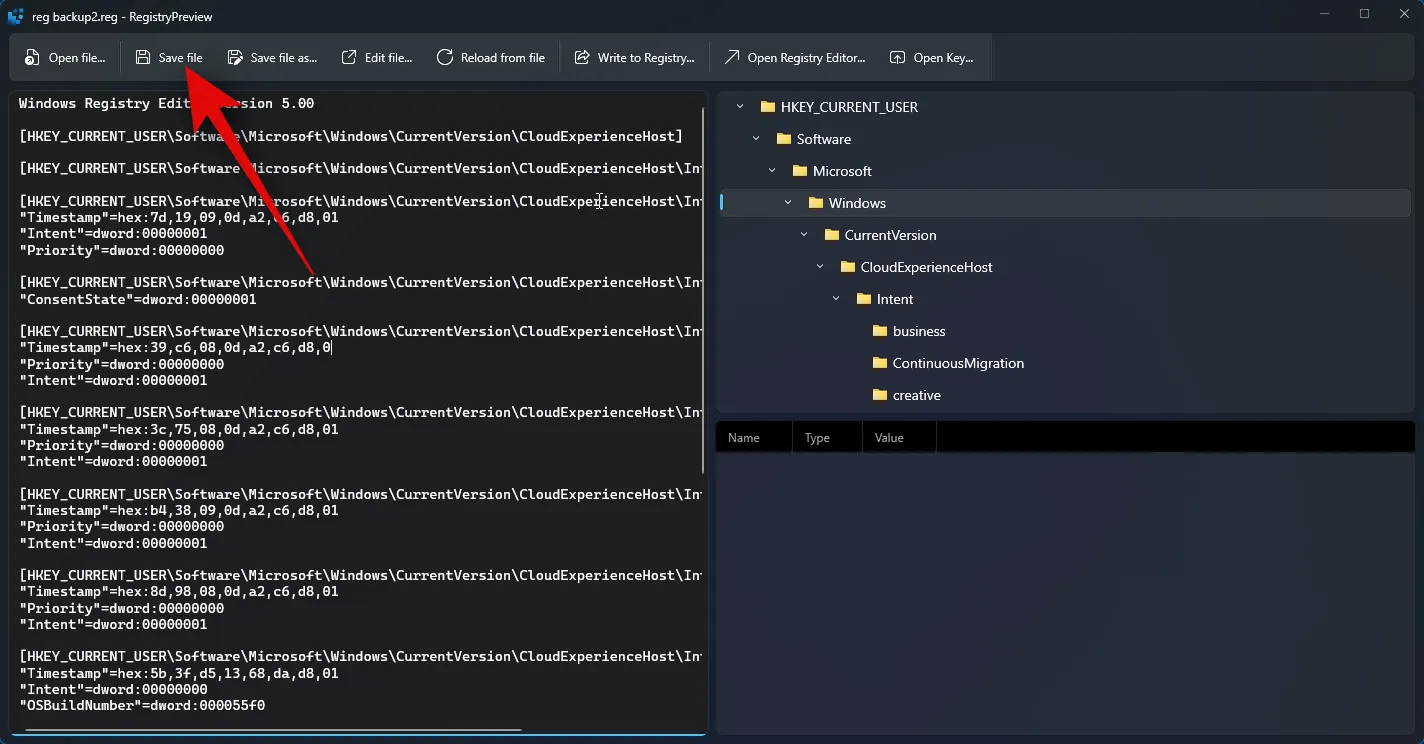
[ファイルに名前を付けて保存…]オプションを使用して、変更を加えたレジストリ ファイルを新しいファイルとして保存することもできます。Ctrl + Shift + S キーボード ショートカットを使用して同じことを行うこともできます。
これが、レジストリ プレビューを使用して PC 上のレジストリ ファイルを表示および編集する方法です。
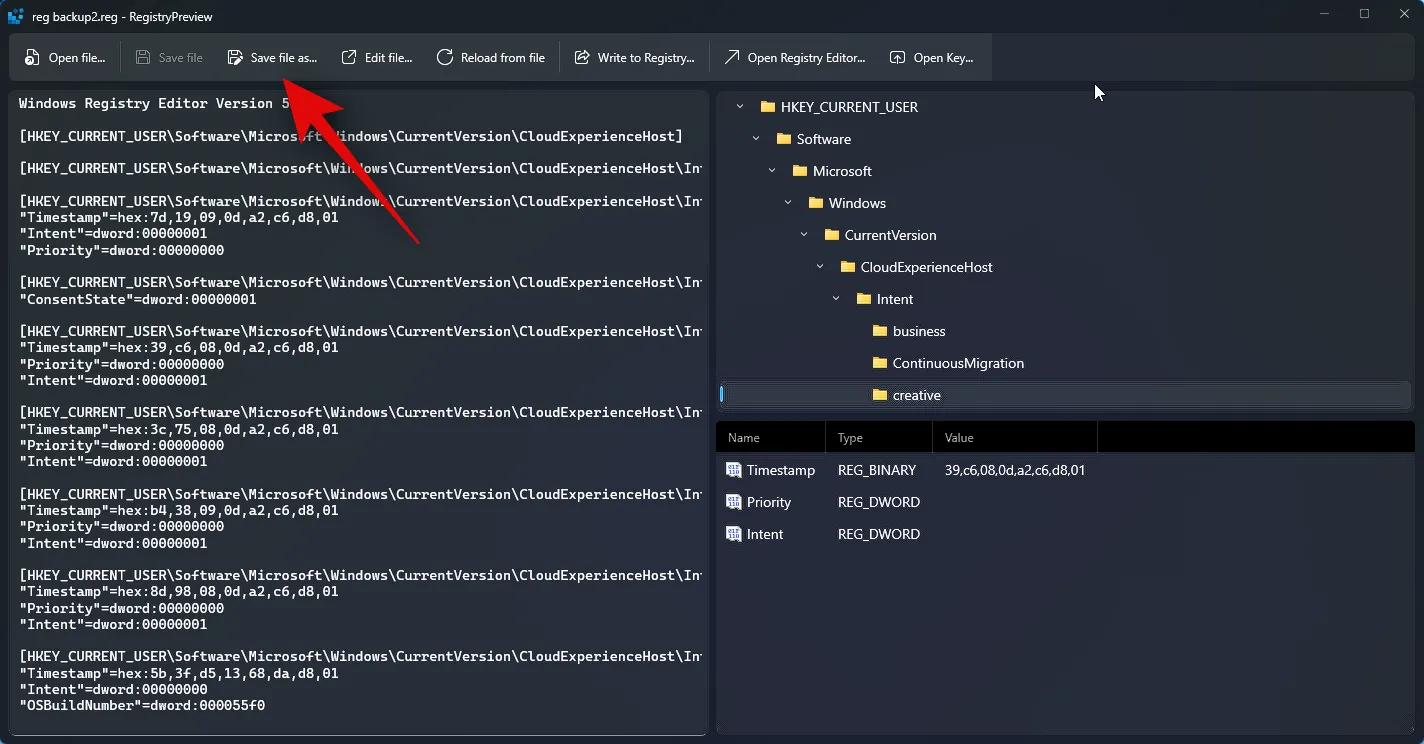
この投稿が、レジストリ プレビューと PC での使用方法について理解するのに役立つことを願っています。問題が発生した場合やご質問がある場合は、以下のコメントセクションを使用してお気軽にお問い合わせください。



コメントを残す