Microsoft の PowerToys を使用して画像、PDF、または画面上のあらゆるものからテキストを抽出する方法

知っておくべきこと
- Text Extractor は、画面上のどこからでも互換性のあるテキストを抽出できる PowerToys の新しいツールです。抽出されたテキストは自動的にクリップボードにコピーされ、互換性のあるアプリに貼り付けることができます。
- まず、PowerToys とともに互換性のある OCR 言語パックをインストールする必要があります。
- テキストを抽出するには、(変更可能) を使用して Text Extractor をアクティブにし
Windows + Shift + T、画面上でクリックしてドラッグし、テキストを抽出する領域を選択します。 - テキストは自動的にクリップボードにコピーされます。
Windows 11 が最初にリリースされたとき、多くの上級ユーザーは、OS が提供するツールの欠如に失望しました。Microsoft は、PC 上でさまざまなタスクを実行するためのはるかに強力なツールを提供するのと同じ警告を念頭に置いて、長い間PowerToyを開発してきました。長年にわたり、PowerToys には多くの機能とツールが追加されてきましたが、最新の追加機能は Text Extractor です。この新しいパワー ツールを使用すると、ブログ投稿、画像、Web サイト、アプリケーションなど、画面上のどこからでもテキストをコピーできます。したがって、コピーできないテキストを入力していることに気付いた場合は、Text Extractor が最適なツールです。それを簡単に見て、PC でどのように使用できるかを見てみましょう。
Text Extractor とは何ですか?何ができるのですか?
Text Extractor は、画面上のどこからでもテキストをコピーできる PowerToys の新しいツールです。Text Extractor は、OCR を使用して選択した領域のテキストを識別し、それを PC で使用できる識別可能な文字に変換します。Text Extractor をアクティブにすると、テキストを抽出する画面上の領域を選択できるようになります。クリックしてドラッグして領域を選択すると、テキストが自動的に識別され、クリップボードにコピーされます。その後、好みに応じてテキストを好きな場所に貼り付けることができます。
Microsoft の PowerToys を使用して Windows でテキストを抽出する方法
PowerToys の Text Extractor については理解できたので、次は PC で Text Extractor を使用する方法を説明します。まず、PC に関連する OCR 言語パックをインストールする必要があります。完了したら、PowerToys をインストールし、必要に応じて Text Extractor を使用できます。
ステップ 1: OCR 言語パックをインストールする
Text Extractor は OCR を使用して、画面上の選択内容からテキストを識別します。したがって、Text Extractor が意図したとおりに動作できるように、関連する言語パックを PC にインストールする必要があります。関連する OCR 言語パックを PC にインストールするには、以下の手順に従ってください。
PC 上で[ファイル名を指定して実行]を押して開きます。Windows + R
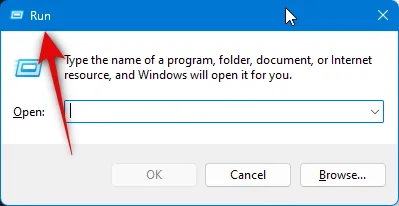
Ctrl + Shift + Enter
powershell
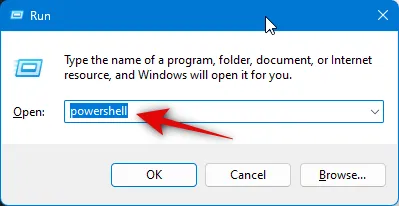
次に、次のコマンドを使用して OCR 言語パックを取得します。[言語コード] を、以下のいずれかの選択肢からお使いの言語に関連するコードに置き換えます。
$Capability = Get-WindowsCapability -Online | Where-Object { $_.Name -Like 'Language.OCR*[Language Code]*' }
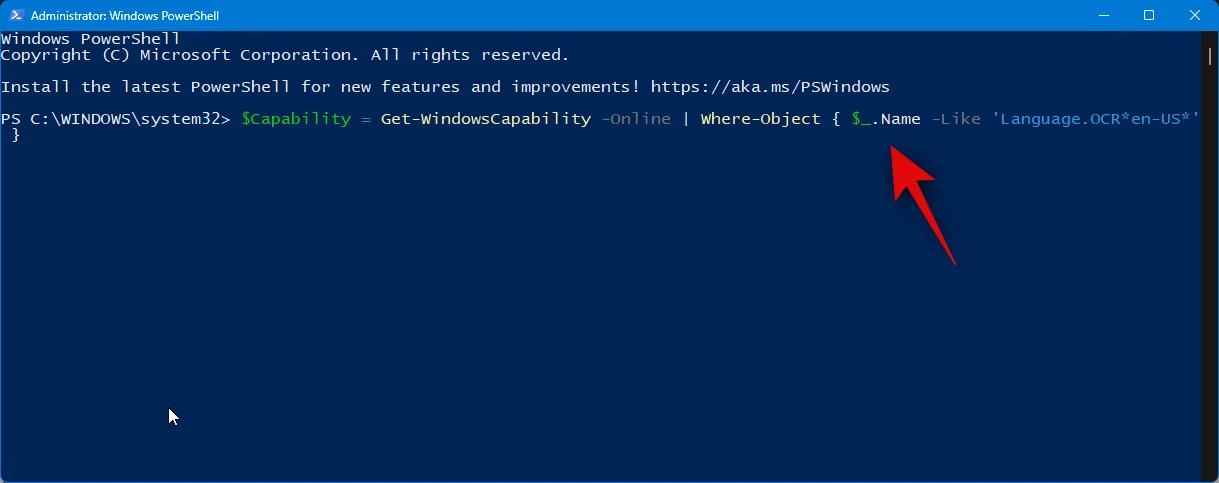
| 言語 | 言語コード |
| アラビア語 – サウジアラビア | ar-SA |
| 中国語 – 台湾 | zh-TW |
| ドイツ語 – ドイツ | 脱DE |
| ギリシャ語 | エル-GR |
| 英語 – 米国 | en-US |
| スペイン語 – スペイン (伝統的な並べ替え) | エスエス |
| イタリア語 – イタリア | IT-IT |
| 日本 | 日本 |
| 韓国語 | コ-KR |
| ロシア | るる |
| スウェーデンの | SV-SE |
| ウルドゥー語 – パキスタン | ウルPK |
| ヒンディー語 | こんにちは |
注:お使いの言語が上記のリストにない場合は、このリンクで Microsoft のすべての言語コードの包括的なリストを見つけることができます。
完了したら、次のコマンドを使用してパックをインストールします。
$Capability | Add-WindowsCapability -Online
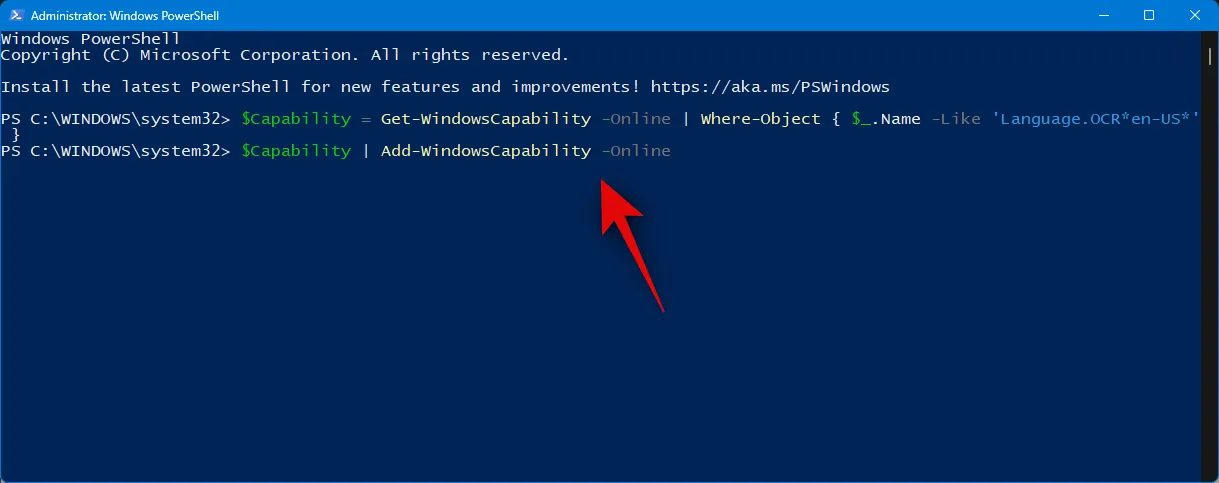
完了すると、以下のような出力が得られるはずです。
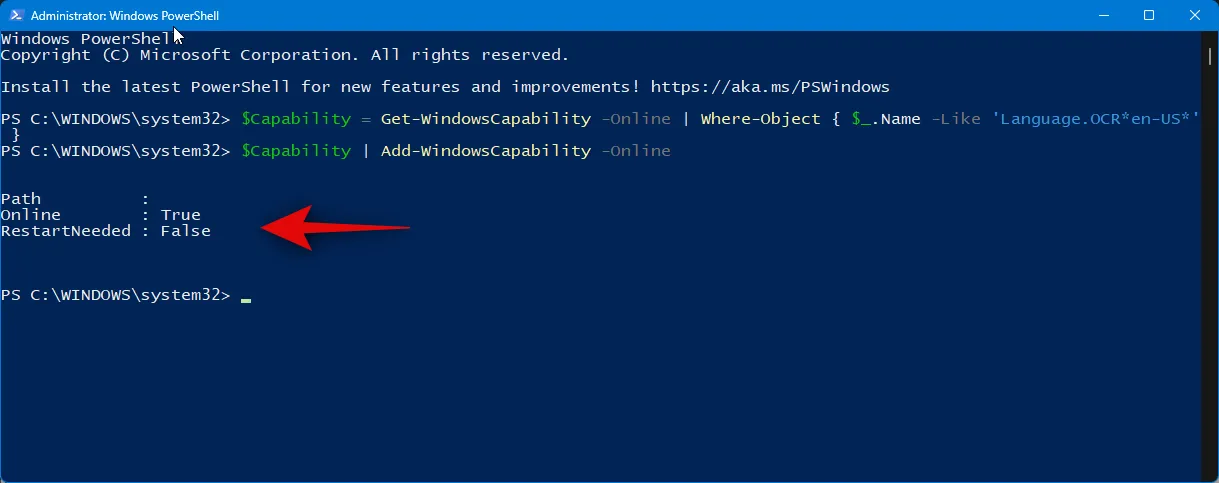
次に、次のコマンドを使用して、OCR 言語パックがインストールされ、検出されたかどうかを確認します。
Get-WindowsCapability -Online | Where-Object { $_.Name -Like 'Language.OCR*' }
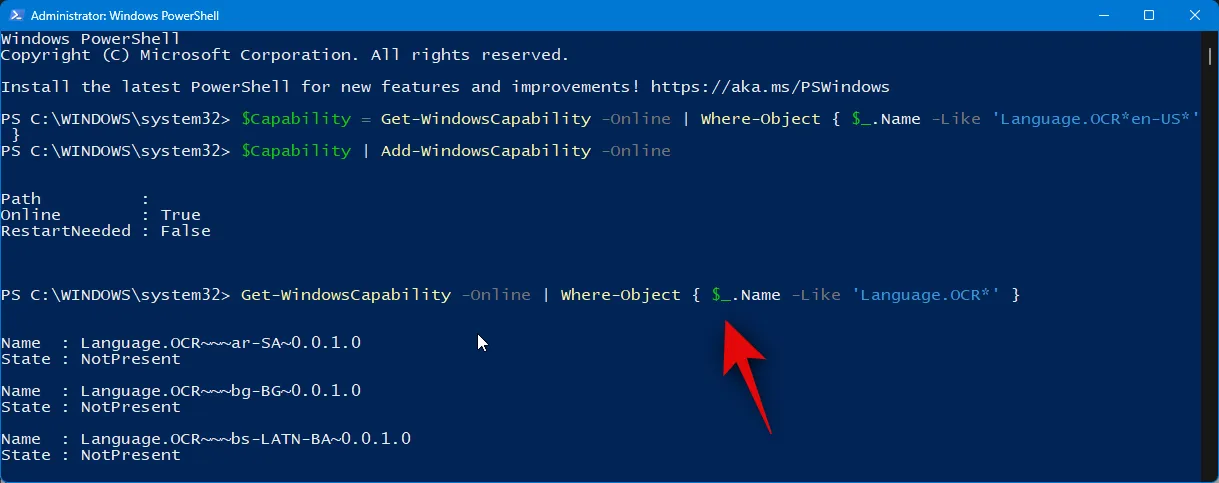
言語パックのリストと、それらがインストールされているかどうかが表示されます。上記の手順を使用して、インストールした言語パックを確認します。Stateの横にInstalled と表示されているはずです。
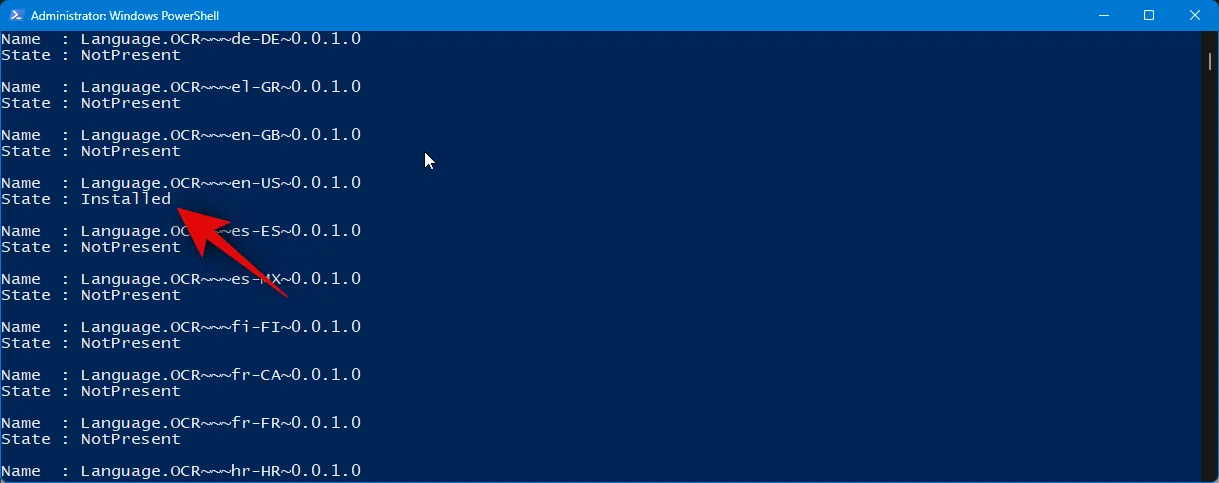
次に、次のコマンドを使用して PowerShell を閉じます。
exit
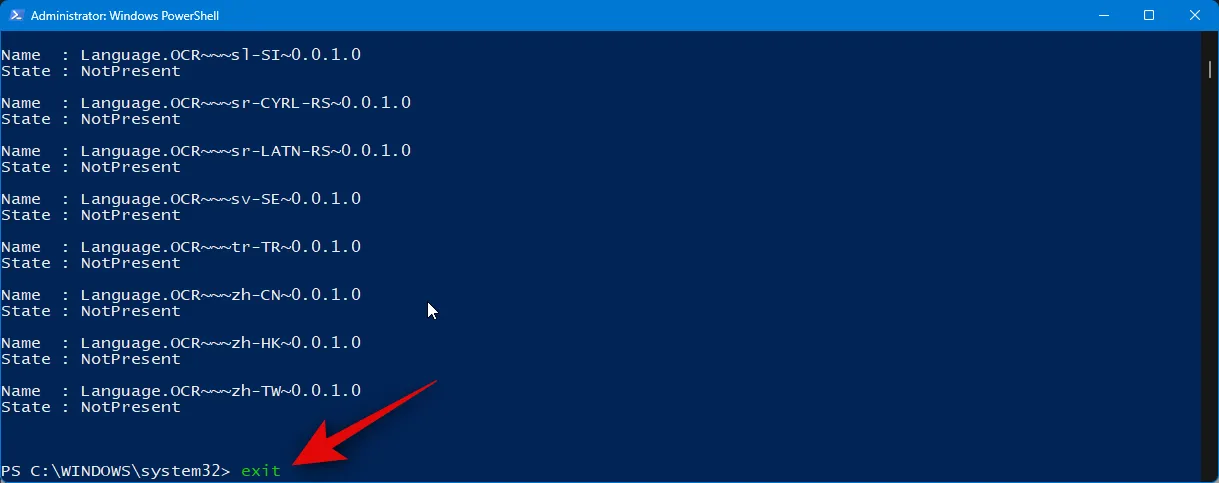
以上です!これで、関連する OCR 言語パックが PC にインストールされました。
ステップ 2: PowerToys をインストールし、Text Extractor を使用する
これで、PowerToys をインストールし、PC に Text Extractor を使用できるようになりました。以下の手順に従って、プロセスを進めてください。
PowerToys の GitHub リリース ページへのこのリンクにアクセスしてください。下にスクロールしてPowerToysUserSetup-0.71.0-x64.exeをクリックして PC にダウンロードします。ARM ベースの PC を所有している場合は、代わりに、クリックして関連する実行可能ファイルをダウンロードしてください。さらに、をダウンロードすることもできます。PowerToys のポータブル コピーを使用する場合は、ZIP ファイルを使用します。
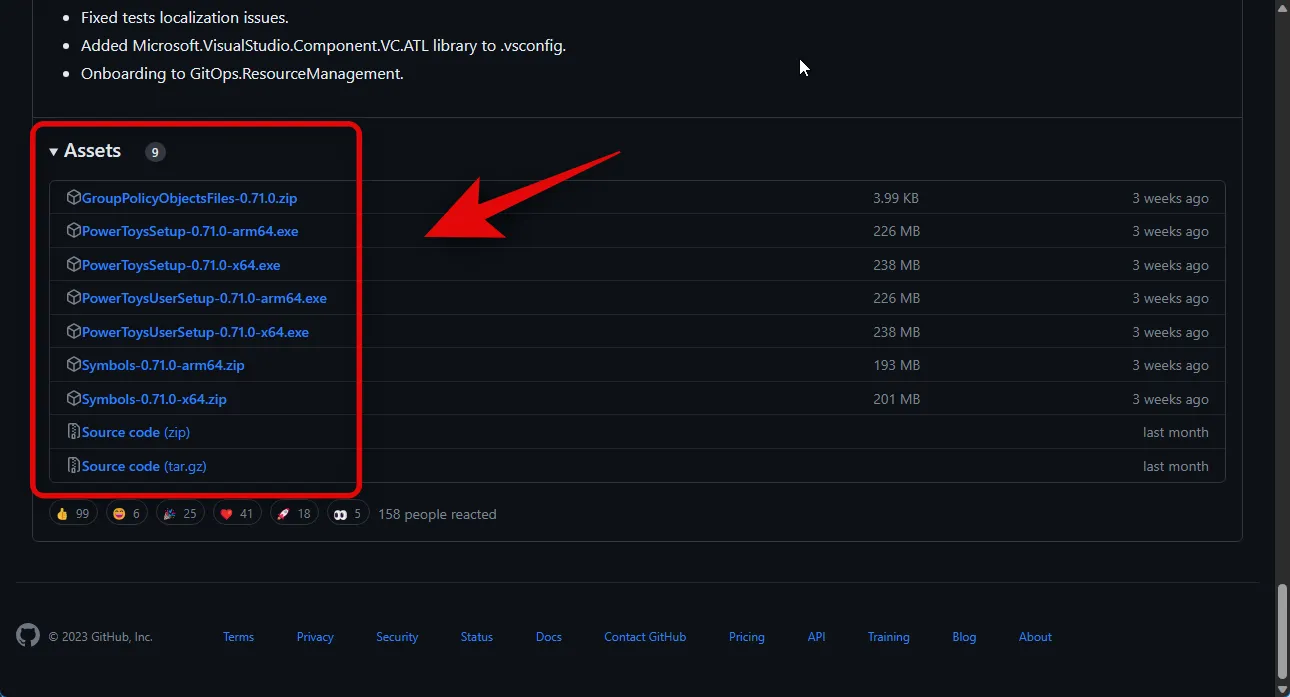
ダウンロードが開始されたら、セットアップを PC 上の便利な場所に保存します。ダウンロードしたら、セットアップをダブルクリックして起動します。

PowerToys のライセンス契約が表示されます。[ライセンス条項と契約に同意します]チェックボックスをオンにします。
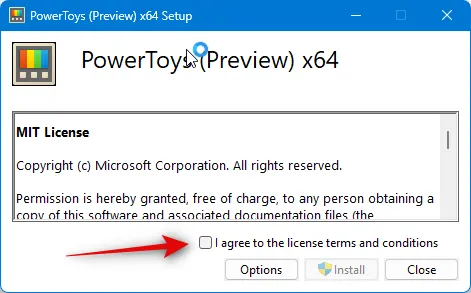
[オプション]をクリックします。
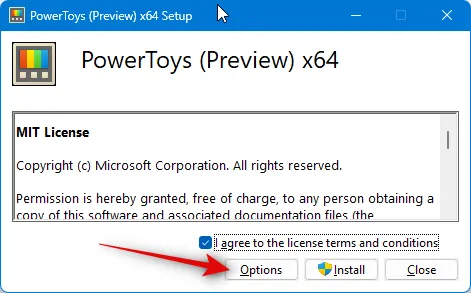
[参照]をクリックして、PowerToys をインストールする場所を選択します。
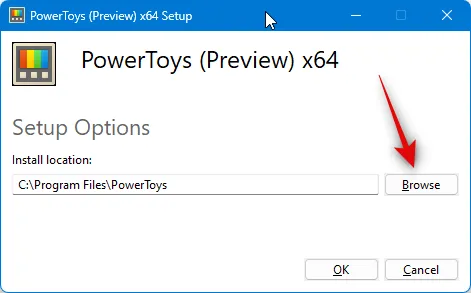
希望の場所を選択し、「OK」をクリックします。
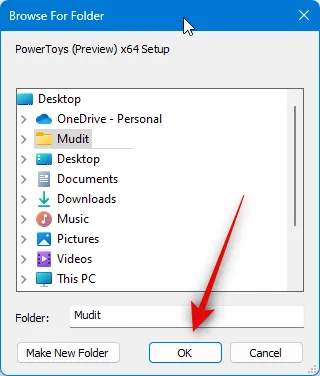
もう一度「OK」をクリックします。
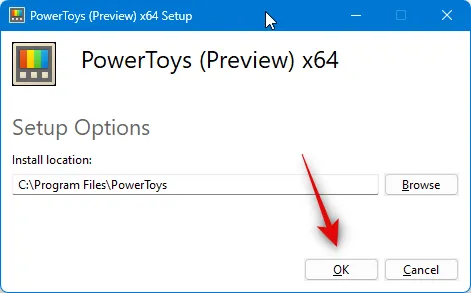
次に、「インストール」をクリックしてPowerToys をインストールします。
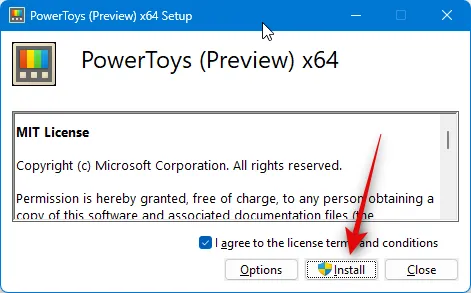
PowerToys が PC にインストールされます。
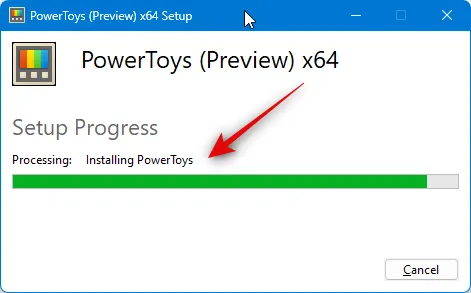
完了したら、「閉じる」をクリックします。
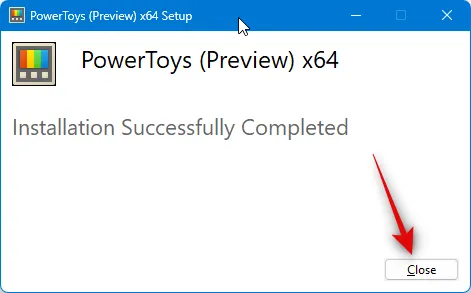
次に、キーボードの Windows キーを押して [スタート] メニューを開き、PowerToys を検索します。検索結果にアプリが表示されたら、クリックして起動します。
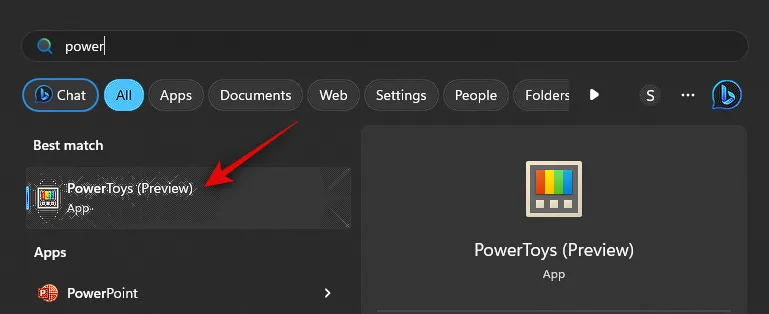
PowerToys には、カスタマイズできるツールとオプションが豊富にあります。これらの設定を調整し、好みに基づいて必要なツールをアクティブにすることができます。このガイドで Text Extractor をカスタマイズして使用する方法を見てみましょう。左側のサイドバーで「テキスト抽出」をクリックします。
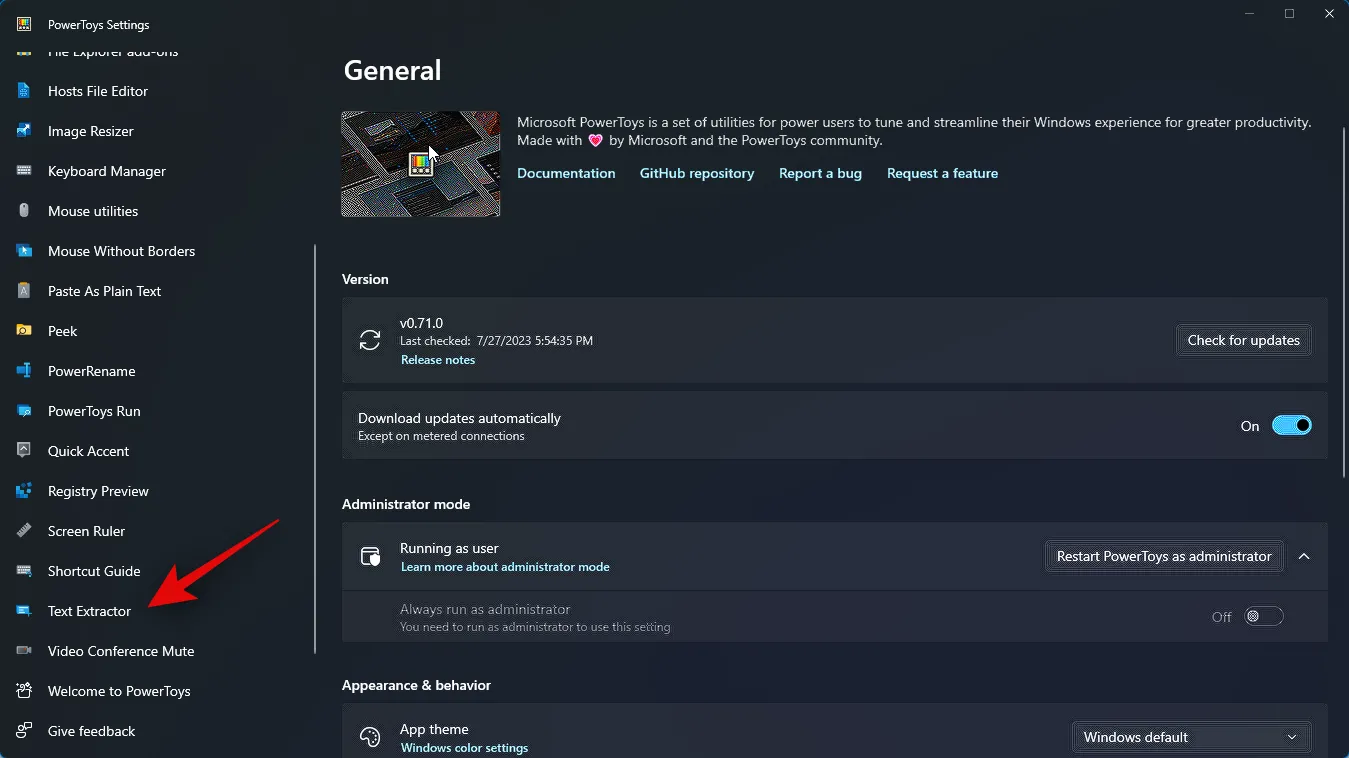
次に、上部にある[テキスト抽出を有効にする] のトグルをクリックして有効にします。
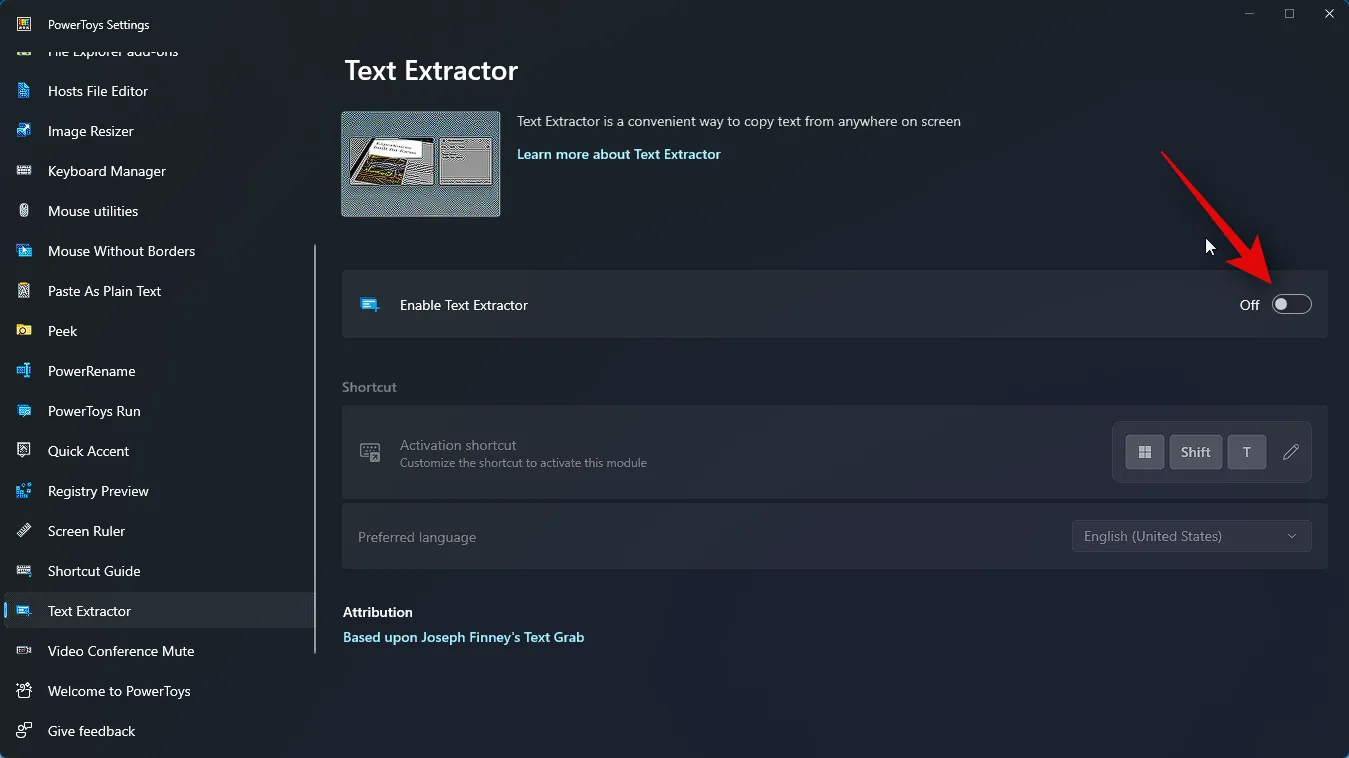
[アクティベーション] ショートカットの横にある[編集]アイコンをクリックします。
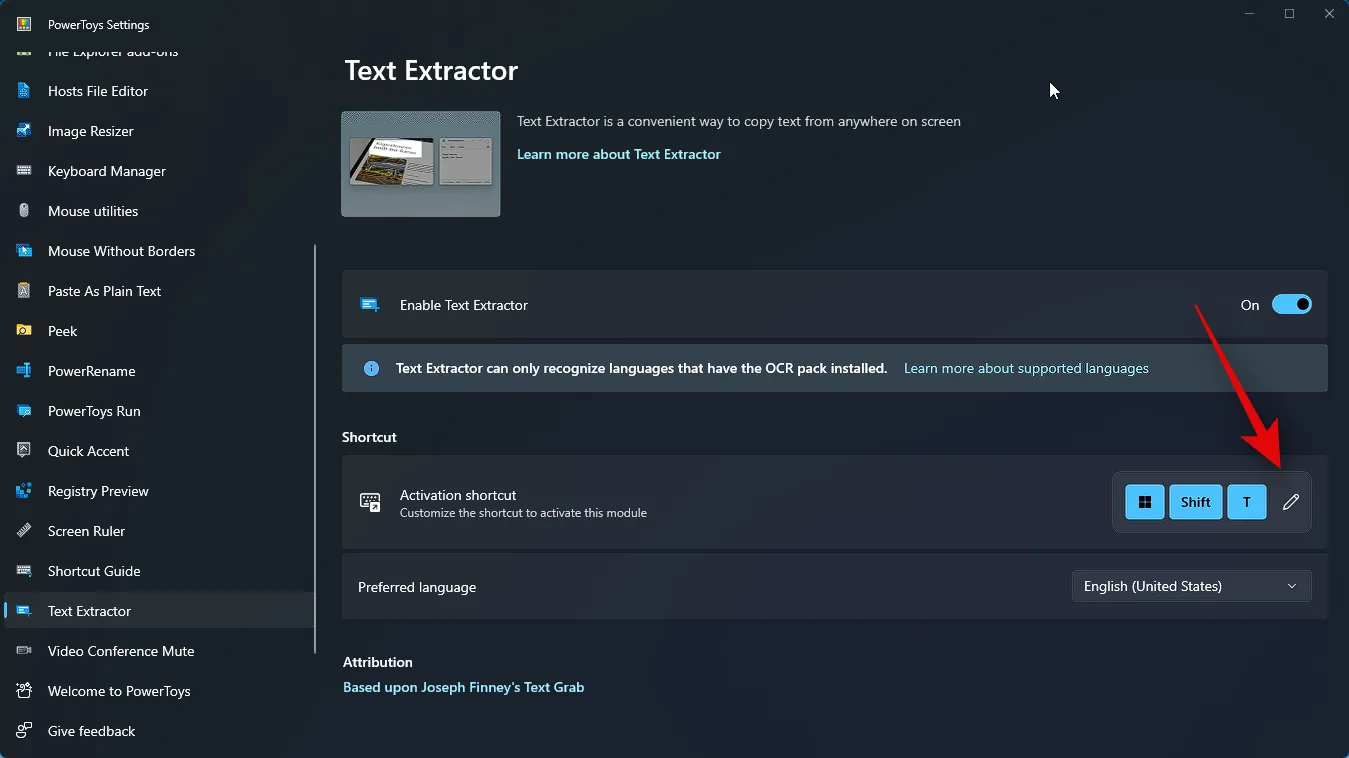
次に、使用したいキーの組み合わせを押して、PC 上で Text Extractor をアクティブにします。
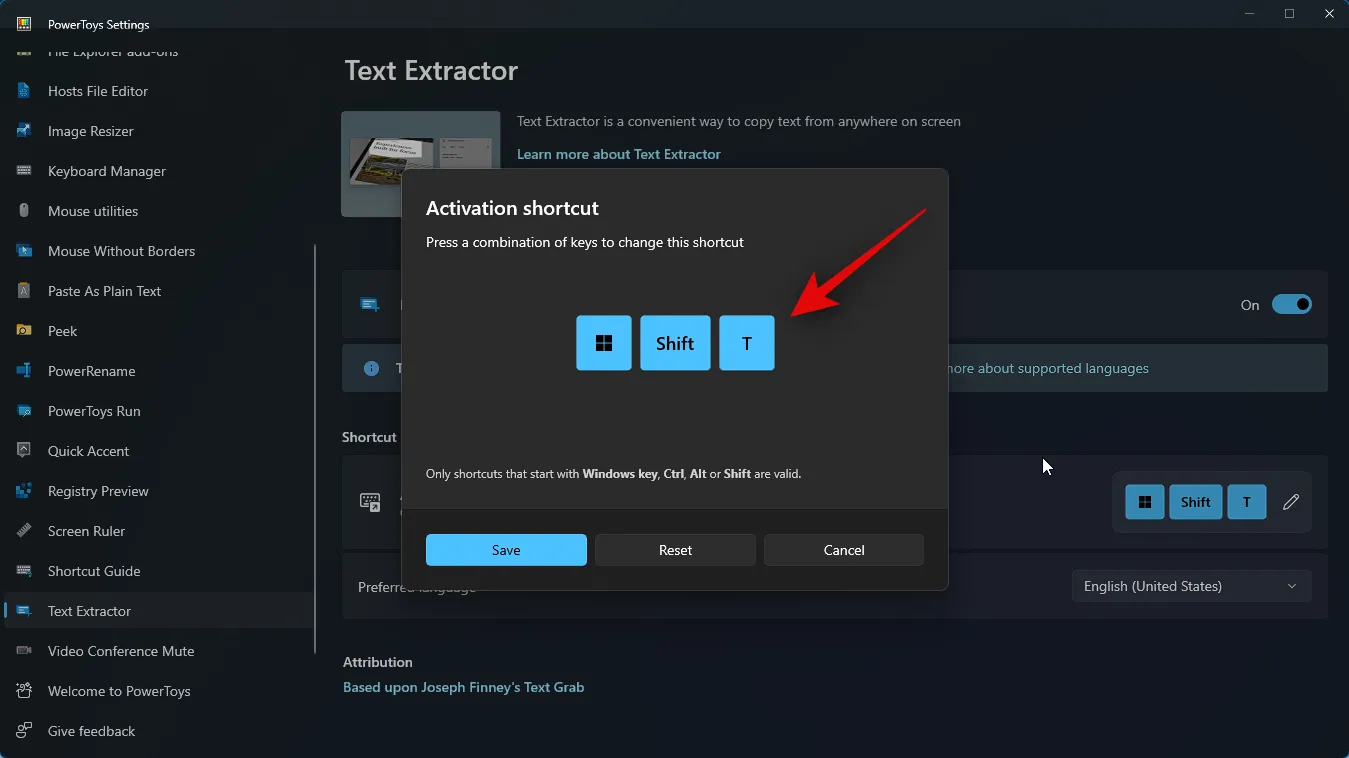
「保存」をクリックして組み合わせを保存します。
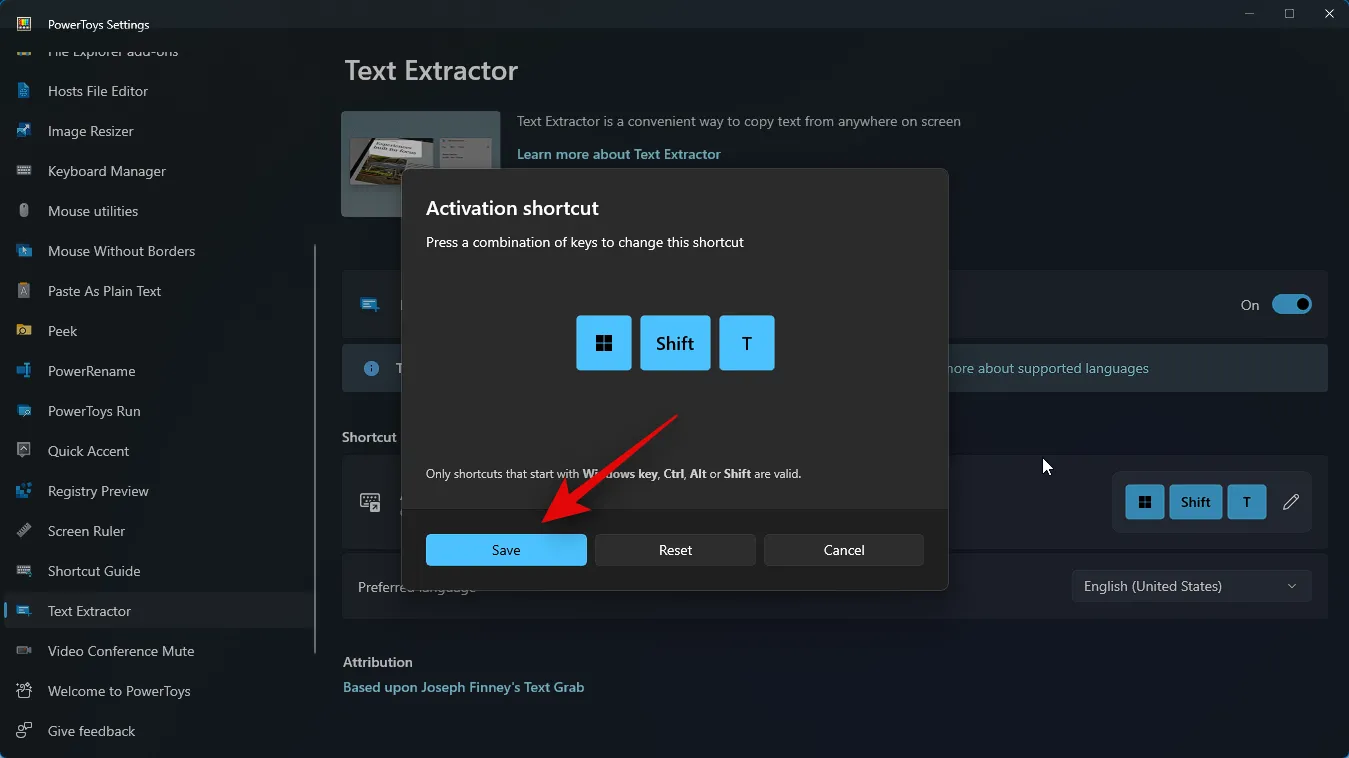
デフォルトのキーの組み合わせに戻す場合は、代わりに「リセット」をクリックします。
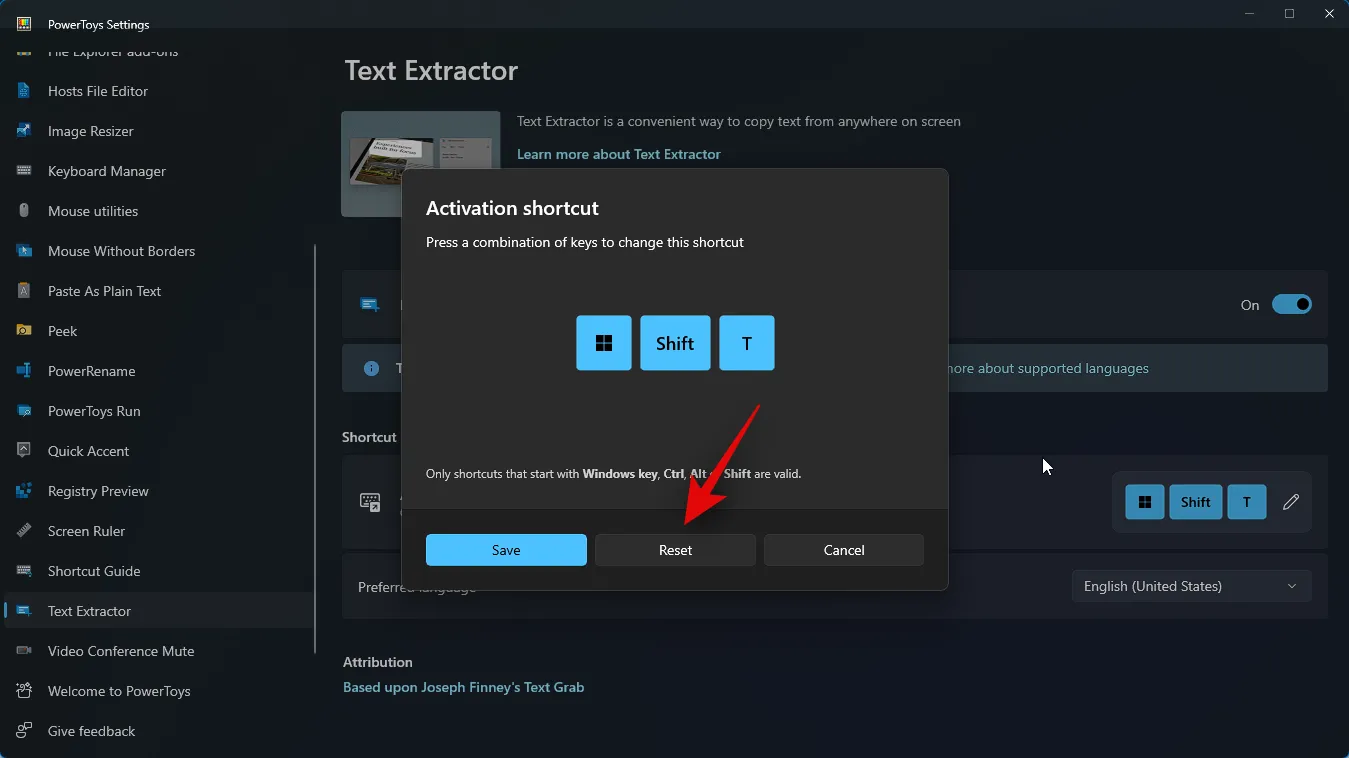
「キャンセル」をクリックしてキーの組み合わせの作成を中止することもできます。
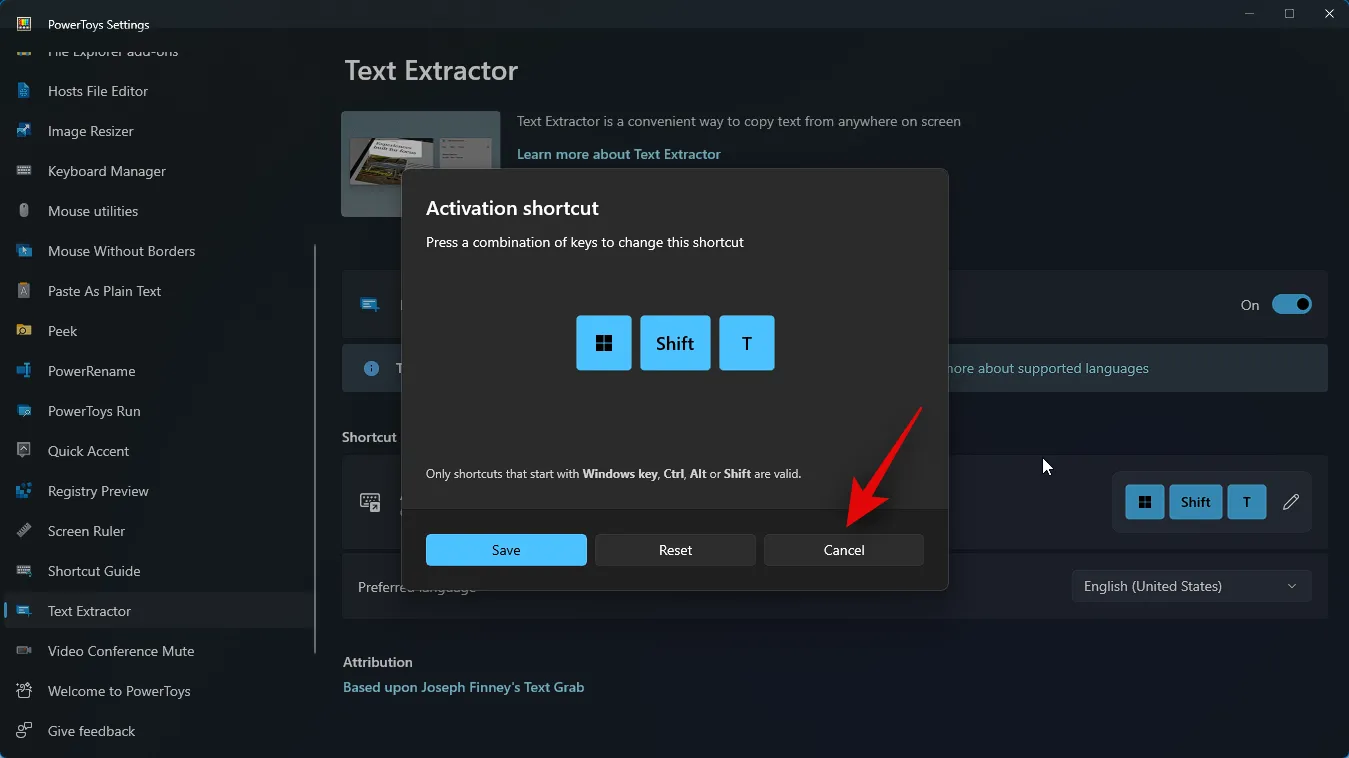
次に、 [優先言語]のドロップダウン メニューをクリックし、Text Extractor で使用する言語を選択します。

これで、好きな場所で Text Extractor を使用できるようになりました。この例では、Web ページからテキストを抽出する方法を見てみましょう。テキストをキャプチャしたい Web ページにアクセスします。
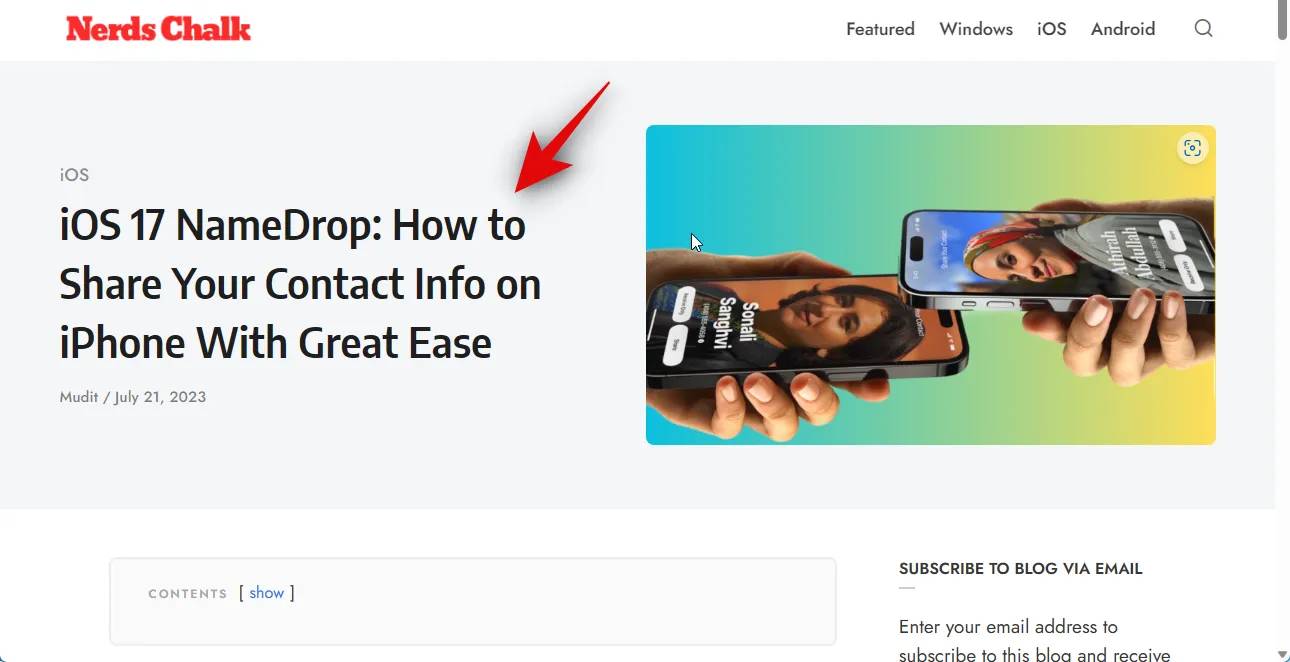
コピーするテキストまでスクロールし、上記のガイドで Text Extractor に設定したキーの組み合わせを押します。キーの組み合わせを変更していない場合は、Windows + Shift + Tキーボードを押して Text Extractor をアクティブにすることができます。
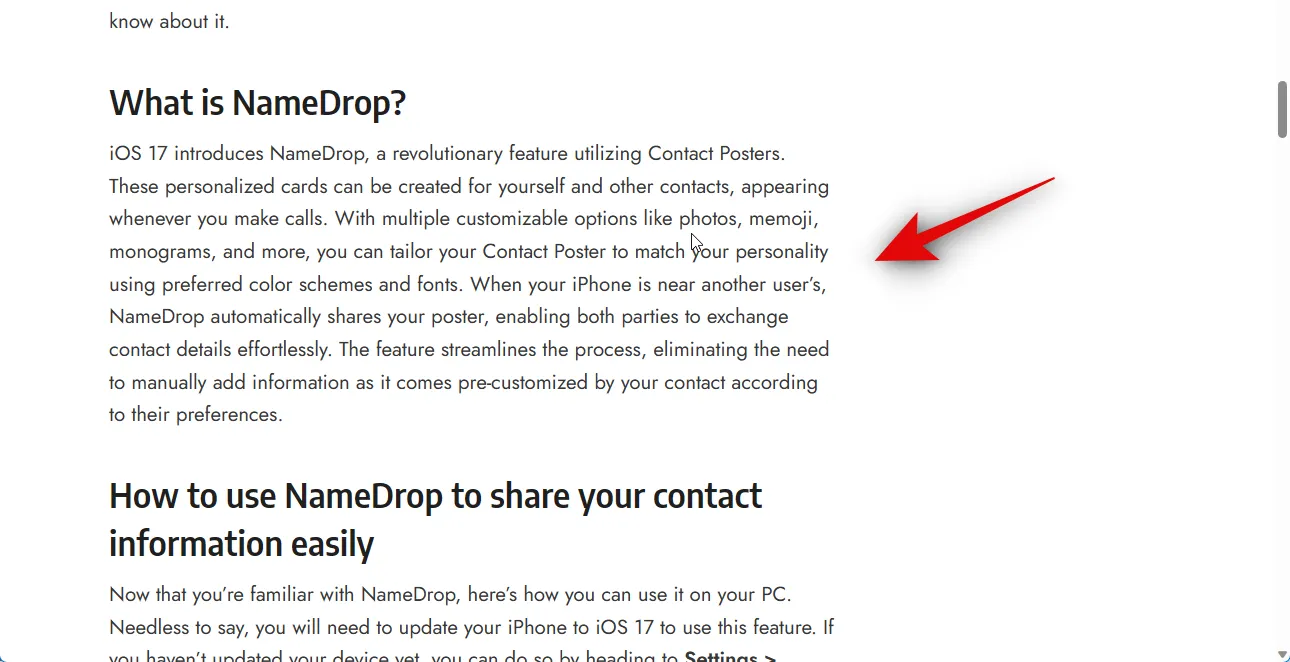
次に、クリックしてドラッグして、抽出するテキストを選択します。
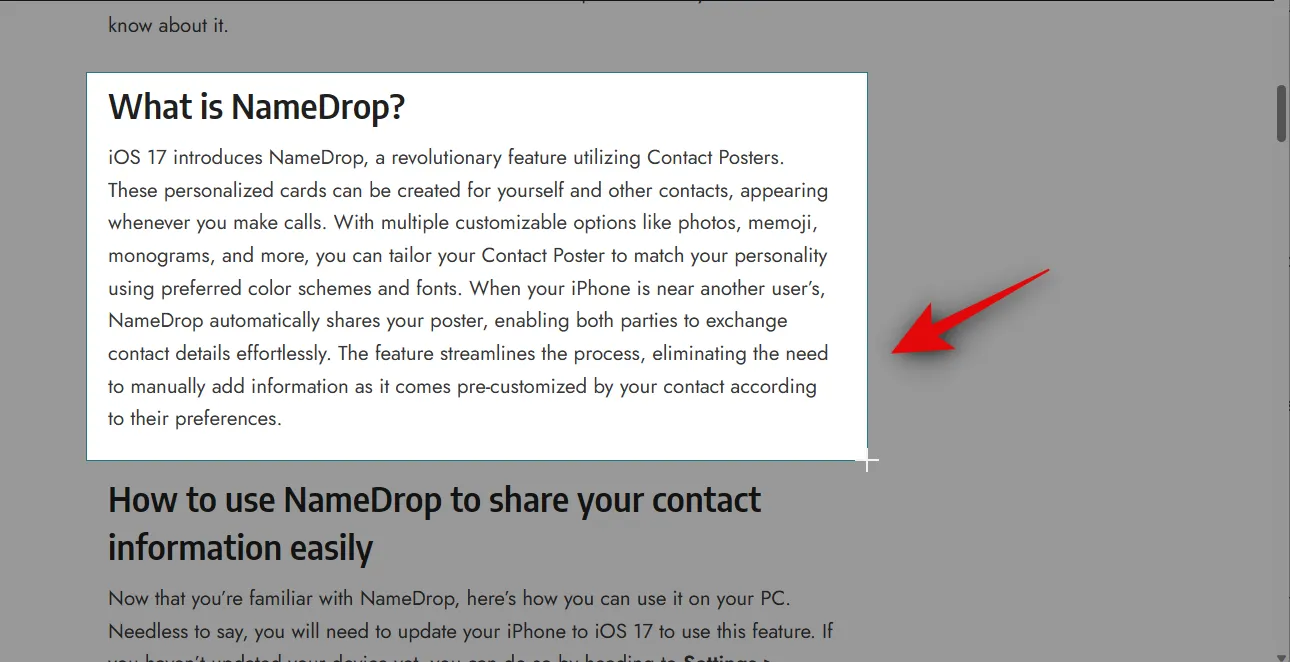
選択した領域のテキストが自動的に抽出され、クリップボードにコピーされます。を押して、好きな場所に貼り付けることができますCtrl + V。
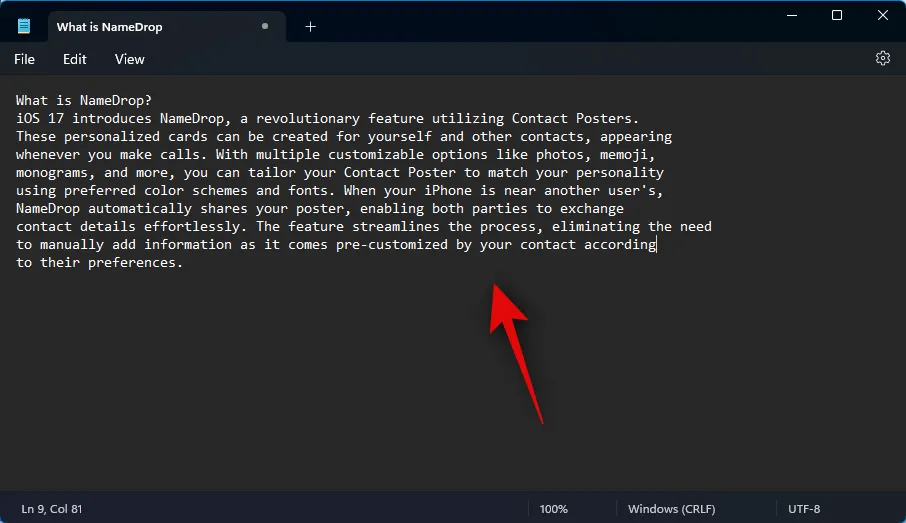
同様に、画像やアプリケーションなどからテキストを抽出することもできます。この例では、設定アプリからテキストを抽出してみましょう。を押して設定アプリWindows + iを開きます。
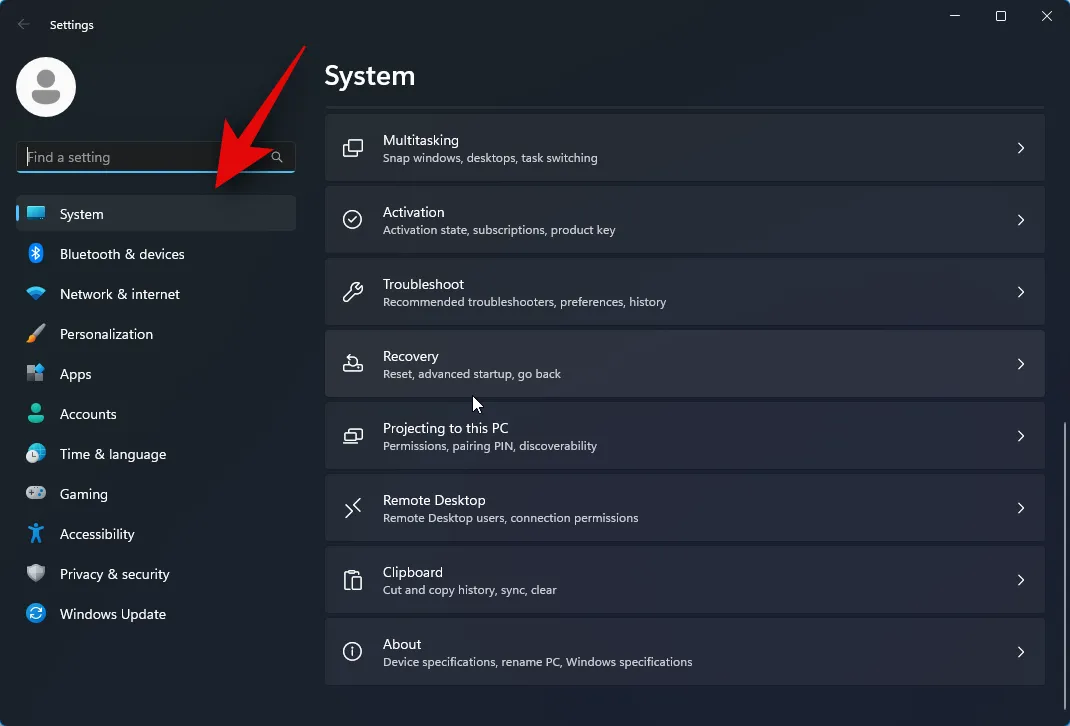
次に、キーの組み合わせを押して Text Extractor をアクティブにします。カスタムの組み合わせを設定していない場合は、 を押しますWindows + Shift + T。前に行ったように、画面上をクリックしてドラッグし、抽出するテキストを選択します。
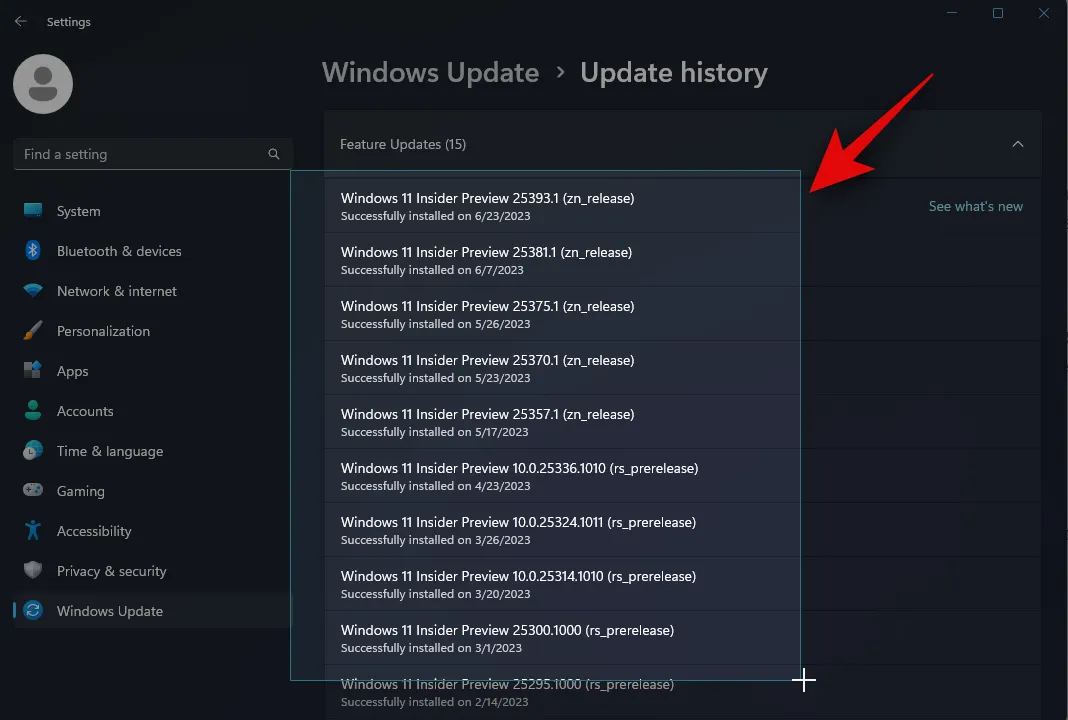
テキストが抽出され、クリップボードにコピーされます。Ctrl + Vこれで、 を押してテキストを好きな場所に貼り付けることができます。
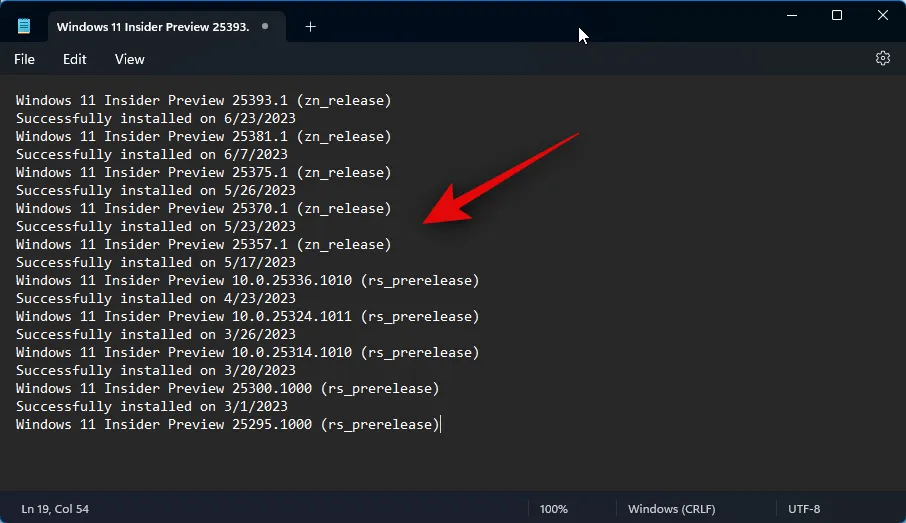
これが、PC で Text Extractor を使用する方法です。
PowerToys を削除するときに OCR 言語パックを削除する方法
インストールされている OCR 言語パックを PC から削除したい場合があります。その方法は次のとおりです。以下の手順に従って、プロセスを進めてください。
を押して「実行」を開きますWindows + R。
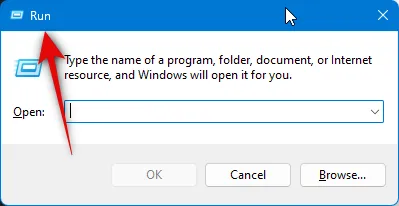
次のように入力して を押しますCtrl + Shift + Enter。
powershell
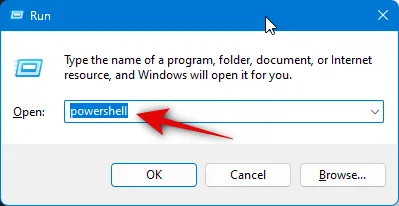
次のコマンドを使用して、インストールされている OCR 言語パックを確認します。
Get-WindowsCapability -Online | Where-Object { $_.Name -Like 'Language.OCR*' }
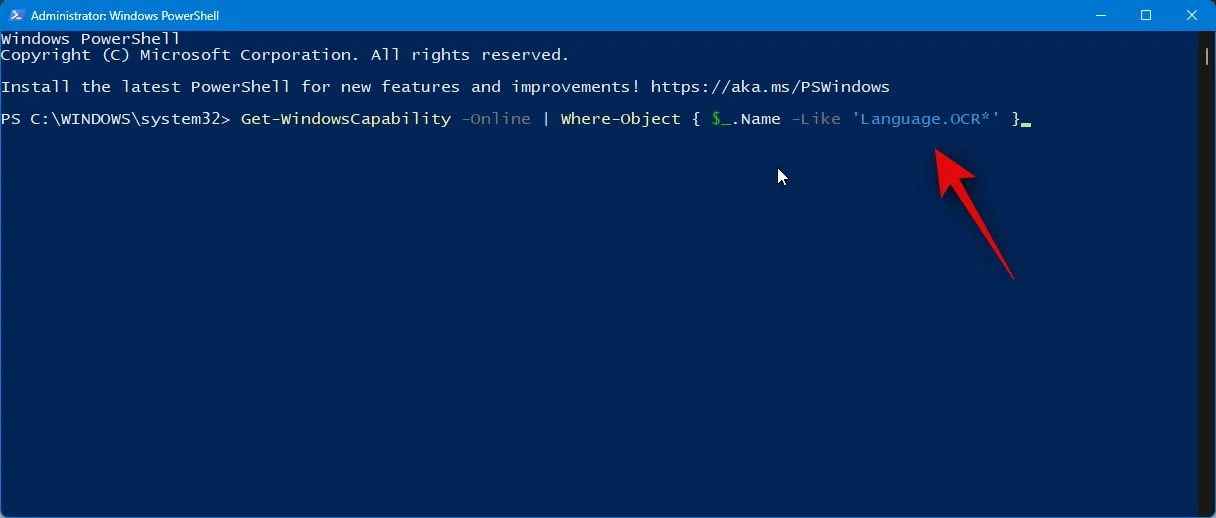
以下に示すようなリストが表示されるはずです。リストされている言語パックの下の状態を確認します。いずれかの言語パックが「インストール済み」と表示されている場合、そのパックは PC にインストールされています。~~~の後にある言語コードを書き留めます。
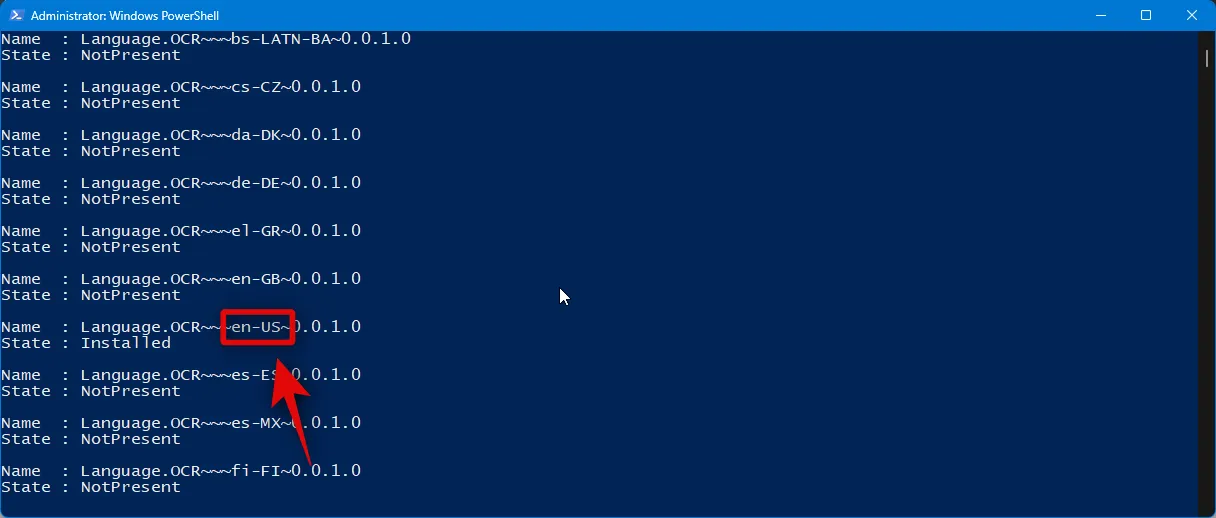
書き留めたら、次のコマンドを使用して言語パックを PC から削除します。[言語コード]を、前に書き留めたコードに置き換えます。
$Capability = Get-WindowsCapability -Online | Where-Object { $_.Name -Like 'Language.OCR*[Language code]*' }
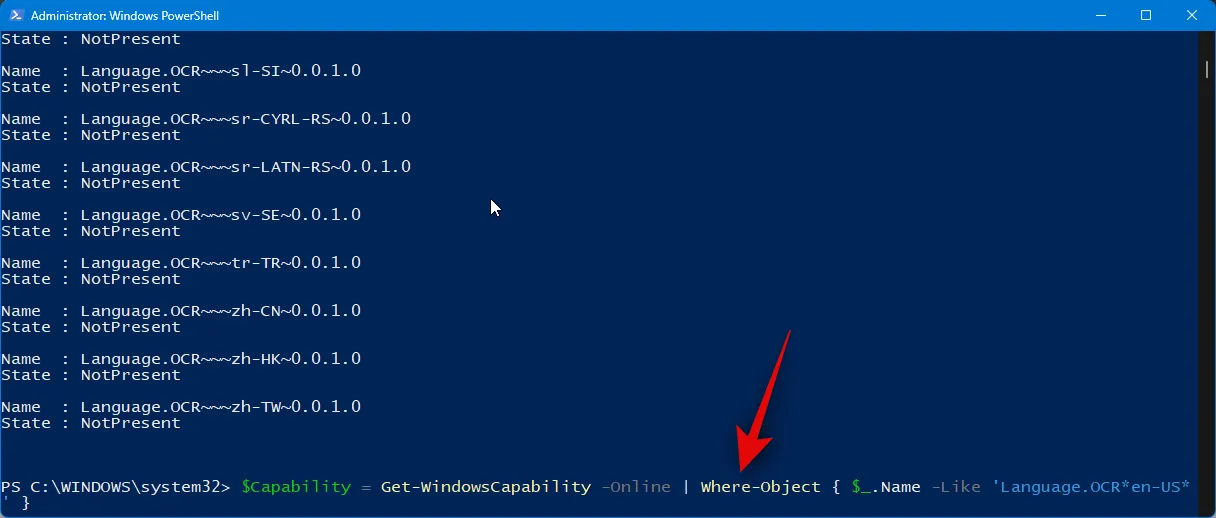
次に、次のコマンドを使用して変更を適用します。
$Capability | Remove-WindowsCapability -Online
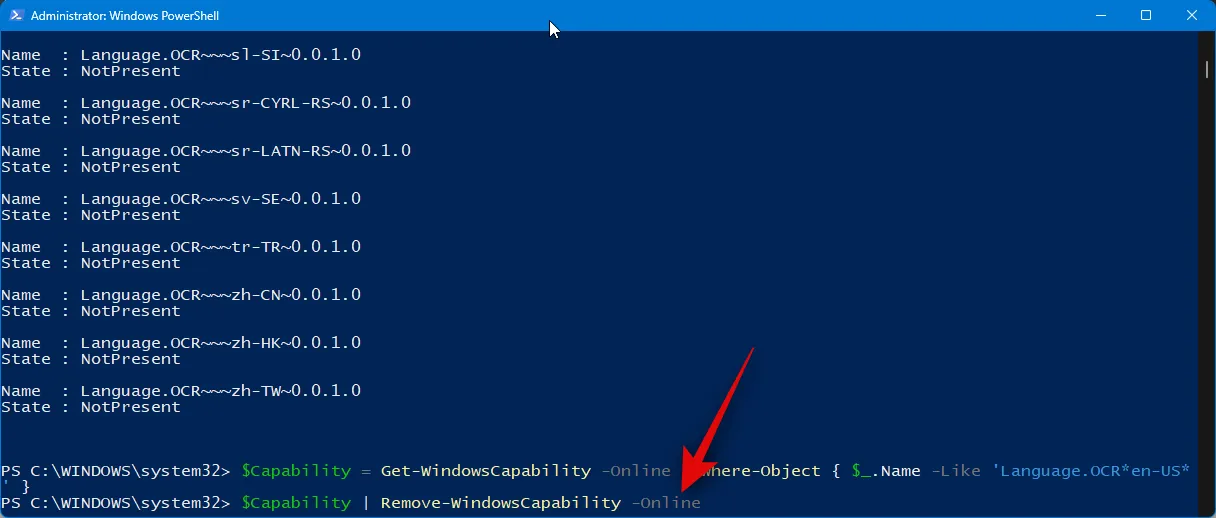
次のように入力し、Enter キーを押して PowerShell を閉じます。
exit
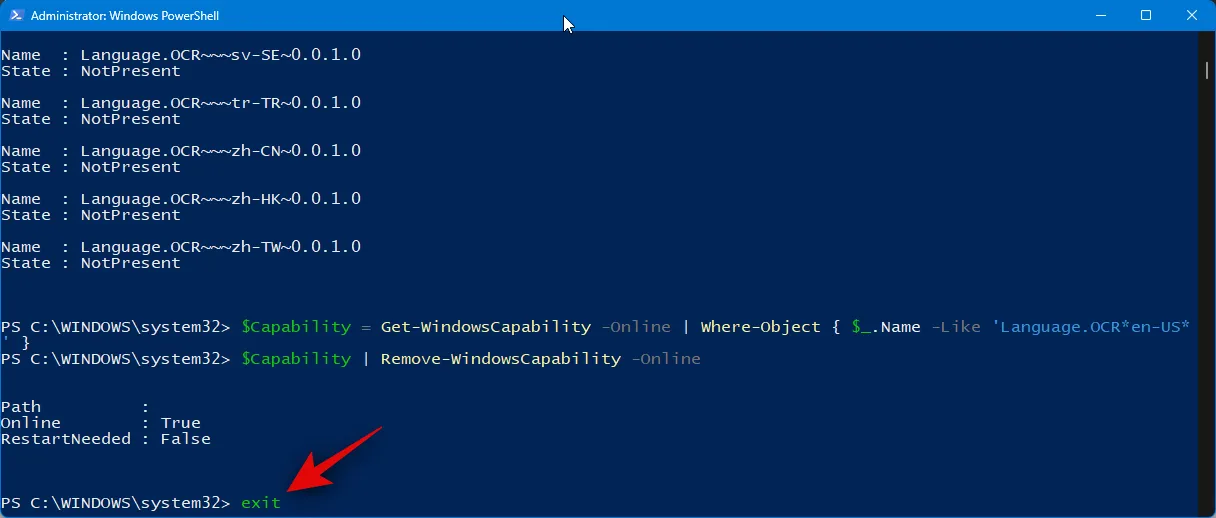
以上です!これで、選択した OCR 言語パックが PC から削除されました。
この投稿が、PC で Text Extractor を簡単に使用するのに役立つことを願っています。問題が発生した場合やご質問がある場合は、以下のコメントセクションを使用してお気軽にお問い合わせください。


コメントを残す