Windows で応答しないプログラムを簡単に強制終了する方法

Alt+F4は、プログラムを即座に終了するための長年の頼りになるショートカットです。ウェブ閲覧はお済みですか?Alt+ F4. Photoshopで仕上げましたか?Alt+ F4. 実際、必要に応じて、シャットダウン プロンプトまでずっと Windows から抜け出すことがAltできます。しかし、時には物事はそれほど単純ではなく、信頼できる+コマンドF4を与えたとしても、プログラムがクラッシュしたり、ハングしたり、死ぬことを拒否したりすることがあります. これが発生した場合、このガイドはいくつかの解決策に役立ちます。AltF4
1.基本的な方法
ご存知の方も多いと思いますが、念のため捨てておきましょう。Alt+ が機能しない場合F4、次に試みることは、タスク マネージャーを使用してプロセスを終了することです。
- Ctrl+ Shift+を押しますEsc。
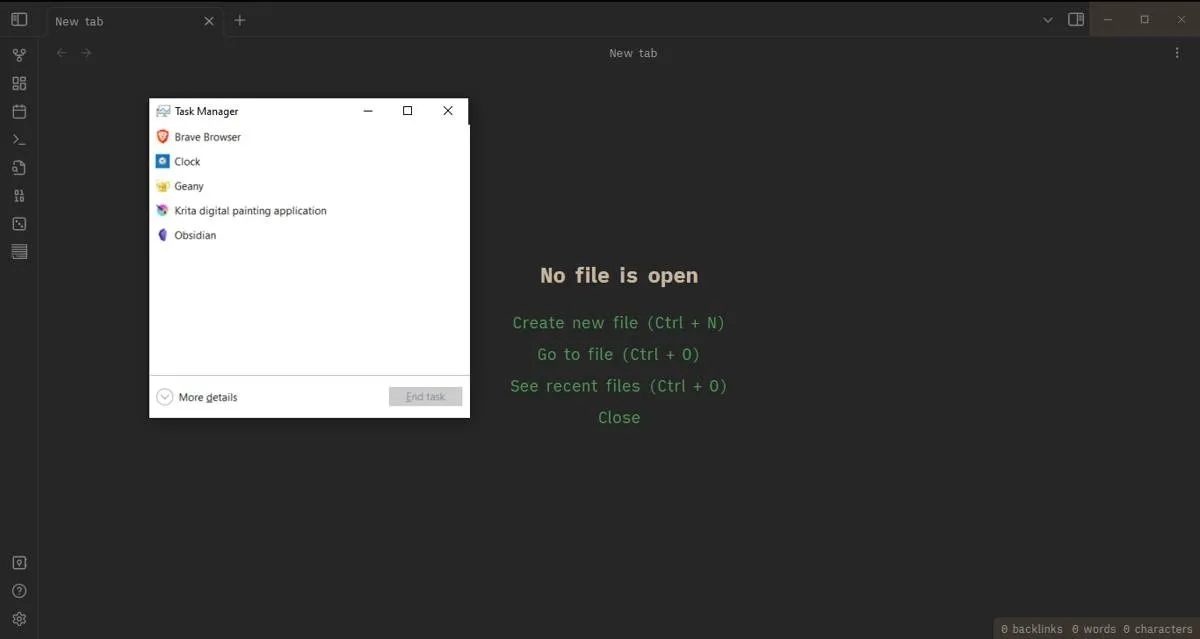
- 迷惑なプログラムを右クリックし、「タスクの終了」をクリックします。
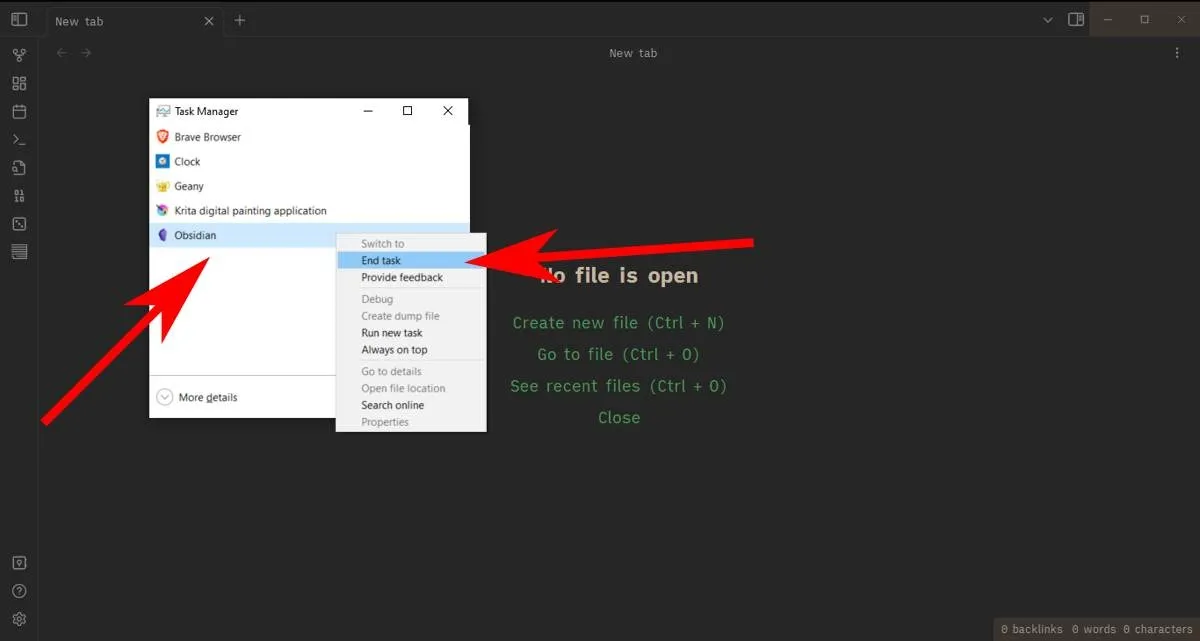
2.タスクマネージャーを「常に手前に表示」に設定
クラッシュしたプログラムがタスク マネージャーのビューをブロックしている場合、基本的な方法は機能せず、PC を再起動しなければならない可能性があるという厄介な立場に置かれます。ただし、将来これを行う必要がないようにするには、これらの手順に従って、他のすべてのウィンドウ (クラッシュしたウィンドウであっても) の上にタスク マネージャーが表示されるように設定できます。
- Ctrl+ Shift+を使用してタスク マネージャーを開きEsc、[詳細] をクリックします。

- [オプション] をクリックし、[常に手前に表示] を選択します。
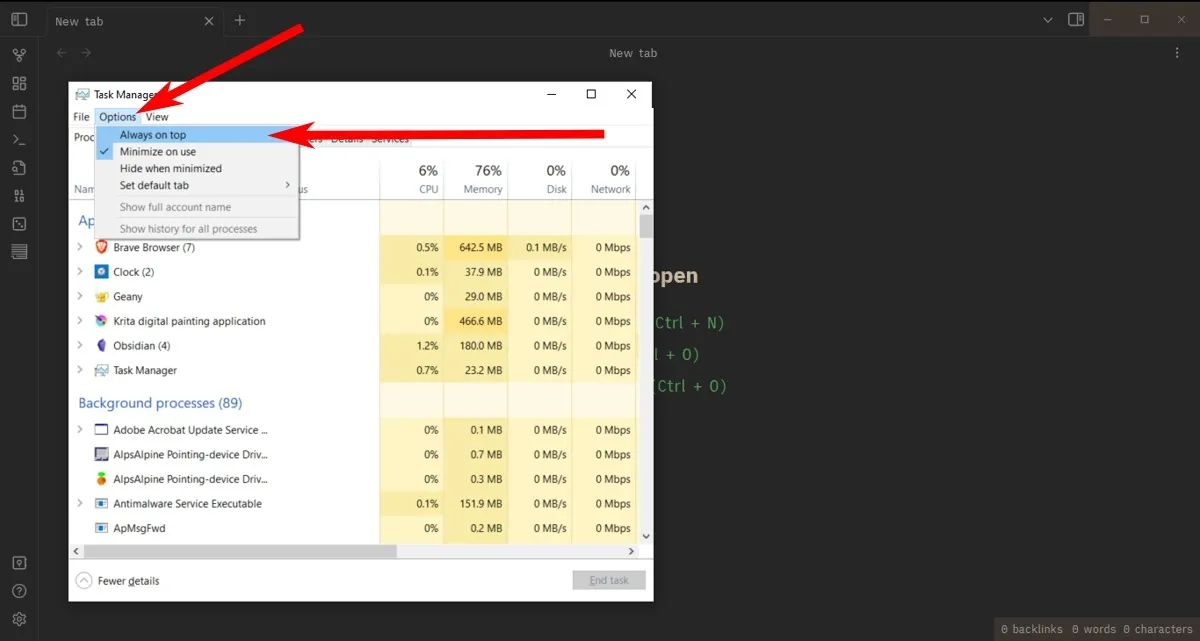
- 次にプログラムが PC を乗っ取ったときは、タスク マネージャーにジャンプして問題を解決してください。
3. ショートカットを使用してタスク マネージャーにアクセスする
Ctrl+ Shift+を使用してタスク マネージャーにアクセスする際に問題が発生している可能性がありますEsc。Windows Vista 以降では、コンピューターを強制的にシャットダウンせずにサインアウトまたは再起動できる別の方法があります。
- Ctrl+ Alt+を押すとDelete、いくつかのオプションを備えた新しいウィンドウが表示されます。

- 「タスクマネージャー」をクリックします。それでも表示されない場合は、この画面を使用してシャットダウン、再起動、またはサインアウトできます。
4. コマンド プロンプトで Taskkill を使用する
前の方法が機能しなかった場合、次の呼び出しポートは、もう少し実践的なコマンド プロンプトです。
- 可能であれば、[スタート] メニューに移動して と入力し
cmd、[コマンド プロンプト] を右クリックして [管理者として実行] を選択します。 tasklistコマンド プロンプトに入力し、 を押しますEnter。
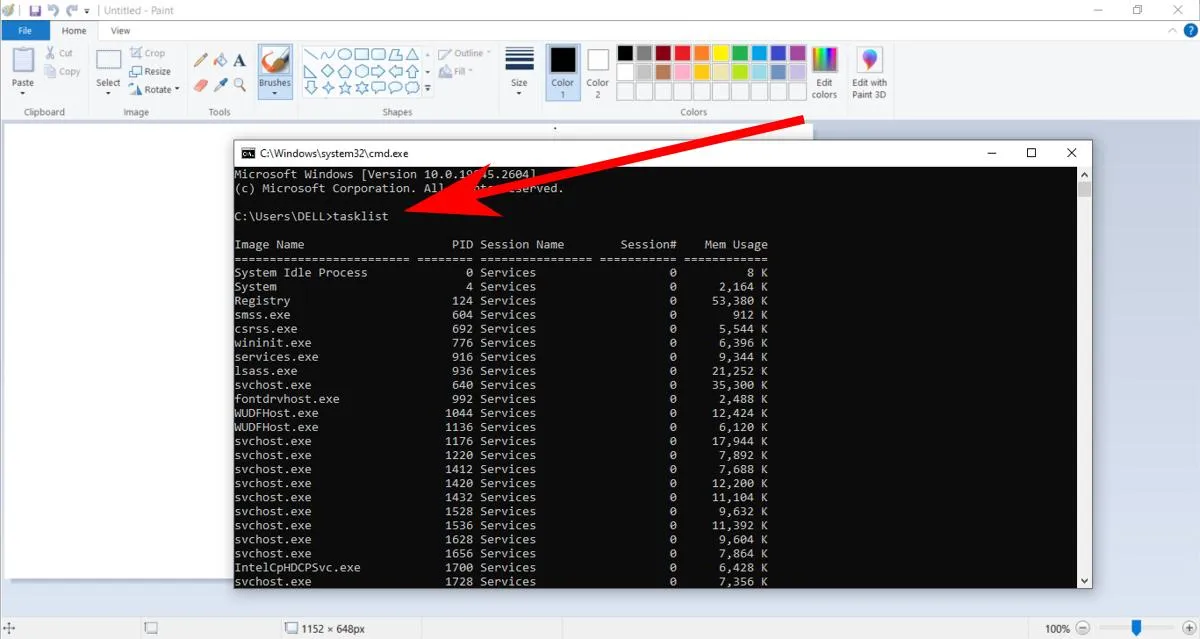
- Ctrlマウスまたは+を使用してコマンド プロンプトのタスク リストを下にスクロールしDown arrow、クラッシュしたプログラムに関連するエントリを探します。通常、実際のプログラムと同じような名前が付けられます。たとえば、MS ペイントは「mspaint.exe」です。
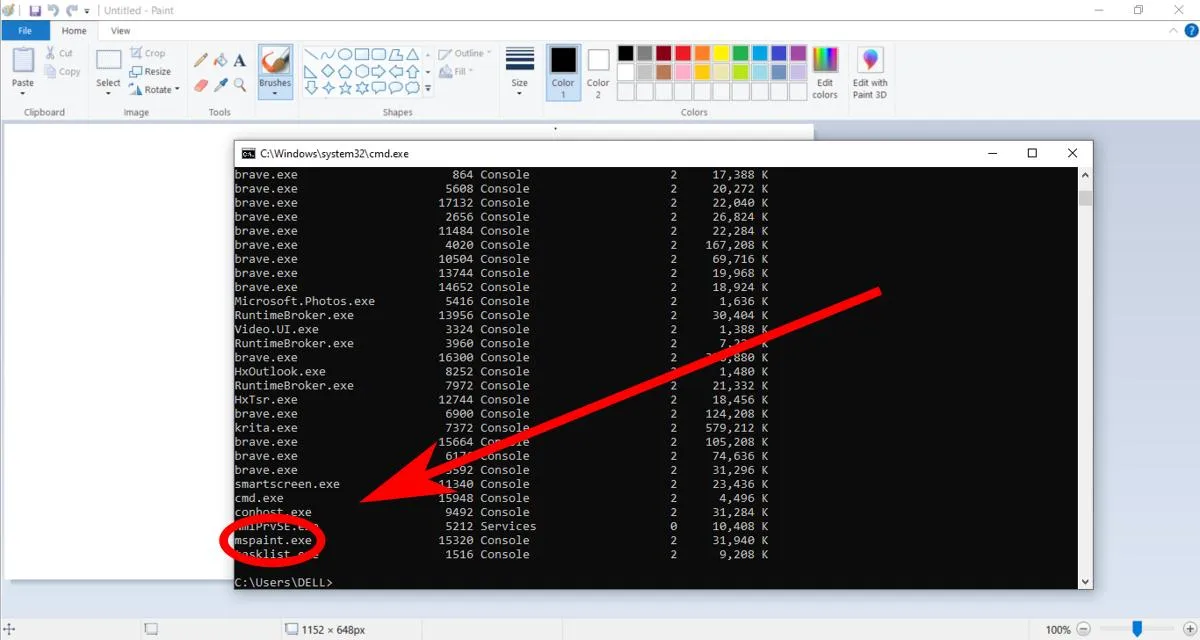
- 次に、次のコマンドを入力します。
taskkill /IM taskname /f
ここで、「タスク名」は強制終了するプログラムの名前です。MS ペイントを強制終了する場合は、次のように入力しますtaskskill /IM/ mspaint.exe /f。
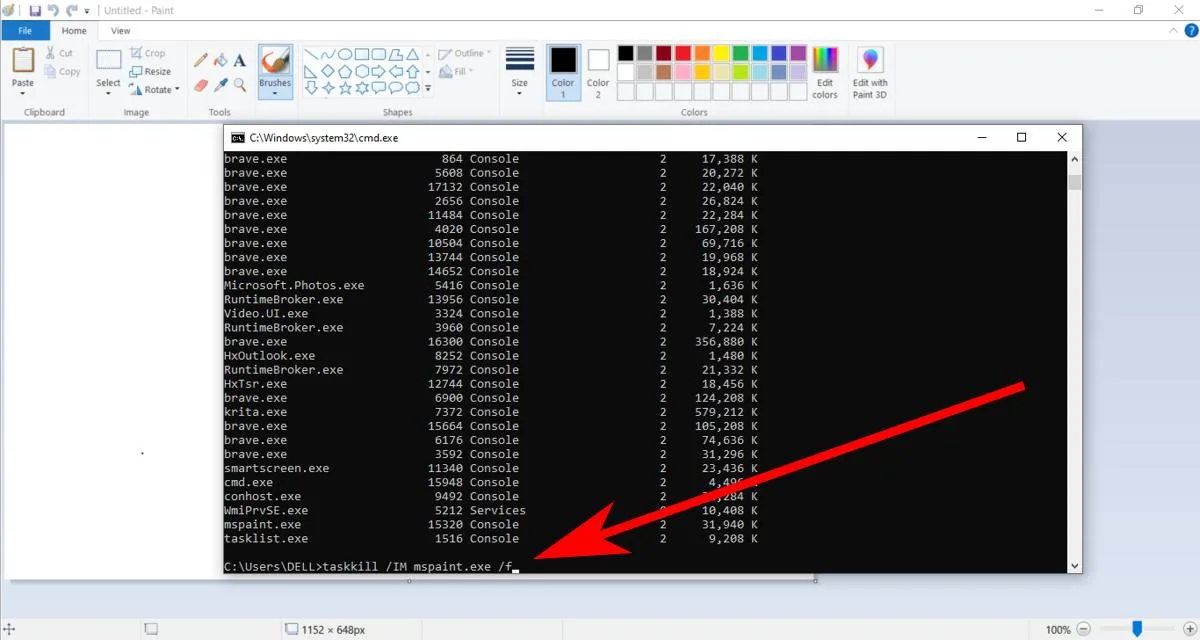
5. Taskkill を使用してショートカットを作成する
Taskkill は便利なコマンドですが、1 つの小さな欠点があります。強制終了しようとしているプロセスの正確な名前を把握する必要があります。幸いなことに、ボタンとショートカットを押すだけで、応答しないアプリを強制終了できる別のオプションがあります。
- デスクトップまたはファイル エクスプローラーで、空のスペースを右クリックし、[新規] -> [ショートカット] に移動します。
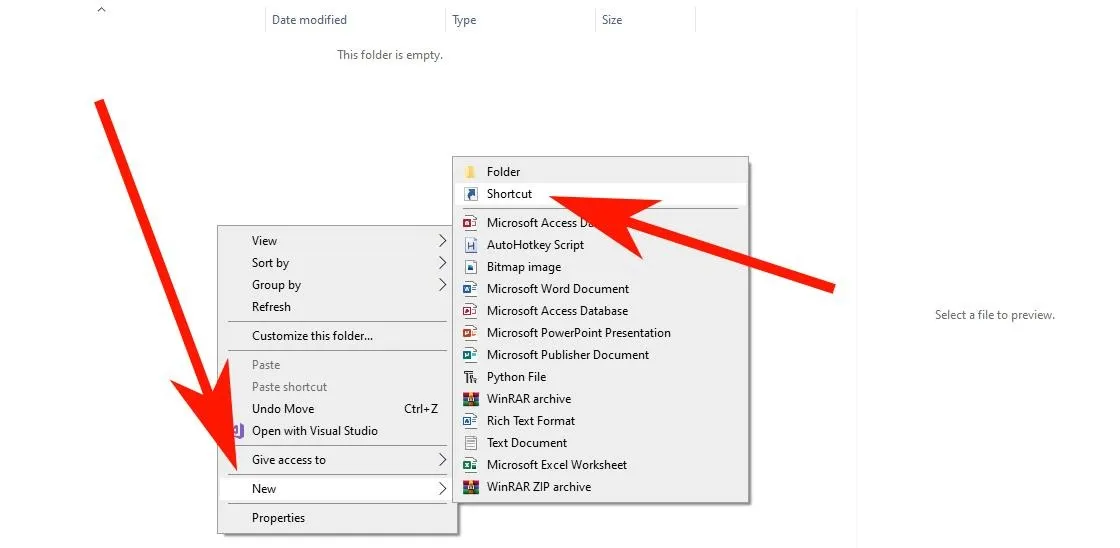
- その後、リンクを追加するためのテキスト ボックスを含むウィンドウが表示されます。ここにリンクを追加しないでください。代わりに、
taskkill /f /fi"status eq not responding"テキスト ボックスに貼り付けてから、[次へ] をクリックします。
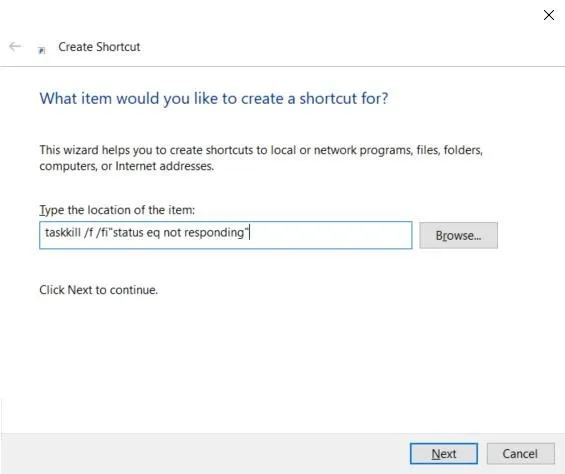
- ショートカットに名前を付けるよう求められます。任意の名前を選択し、[完了] をクリックしてショートカットを完成させます。
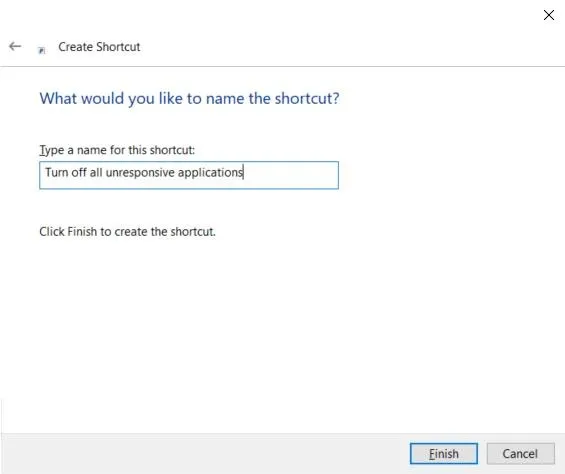
- 次にアプリが応答しなくなったときに、このショートカットを実行すると、アプリが強制的にシャットダウンされます。これをタスクバーに固定して、より簡単にアクセスできるようにすることもできます.
6. システム設定からアプリを終了する
これは常に機能するとは限りませんが、試してみる価値はあります。少なくとも Windows 10 では、Windows システム設定でアプリにアクセスしてアプリを終了できます。
- Windows 10 タスクバーの検索バーで「設定」を検索し、設定アプリをクリックして、Windows の設定に移動します。
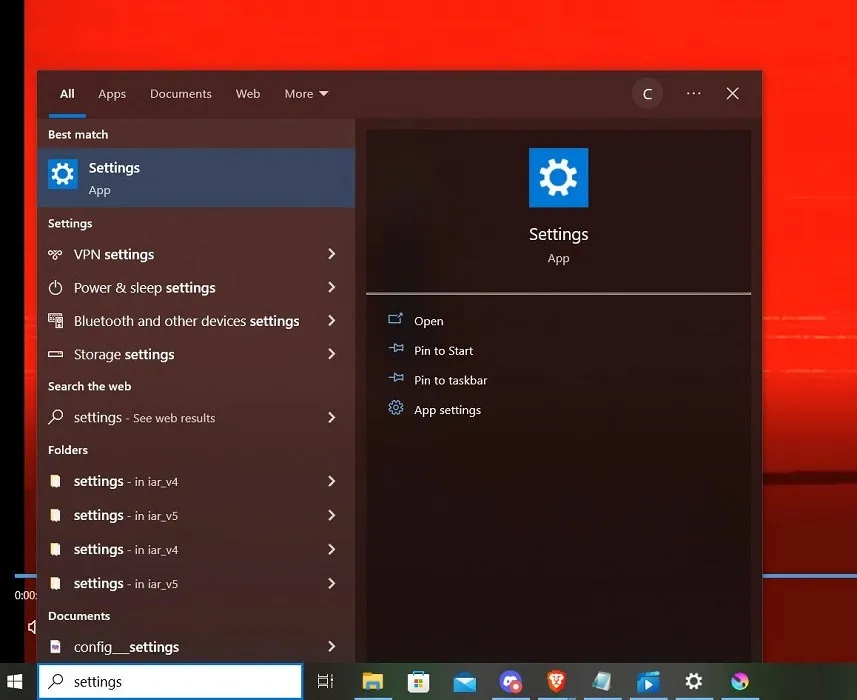
- 「アプリ」をクリックします。
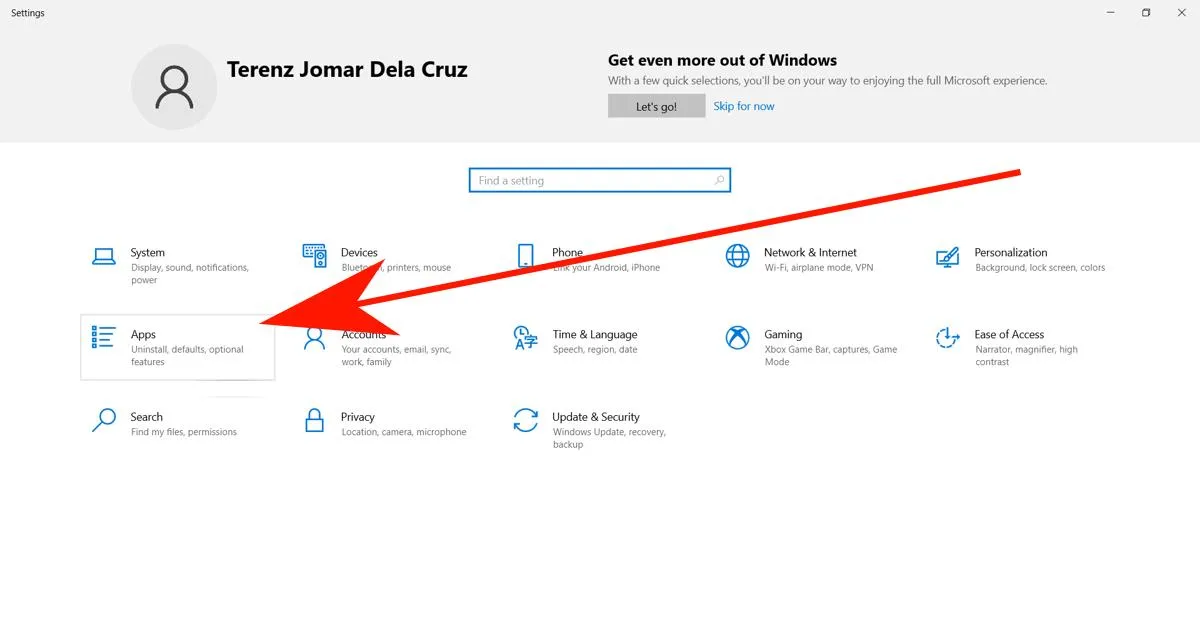
- インストールされているすべてのアプリのリストが表示されます。強制終了したいアプリまでスクロールし、「詳細オプション」をクリックします。
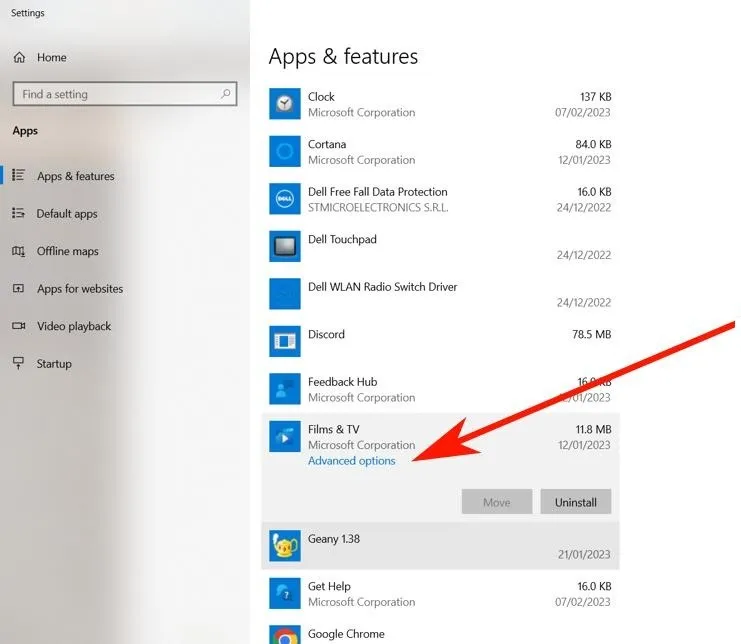
- 最後に、「終了」ボタンをクリックしてアプリを強制終了します。
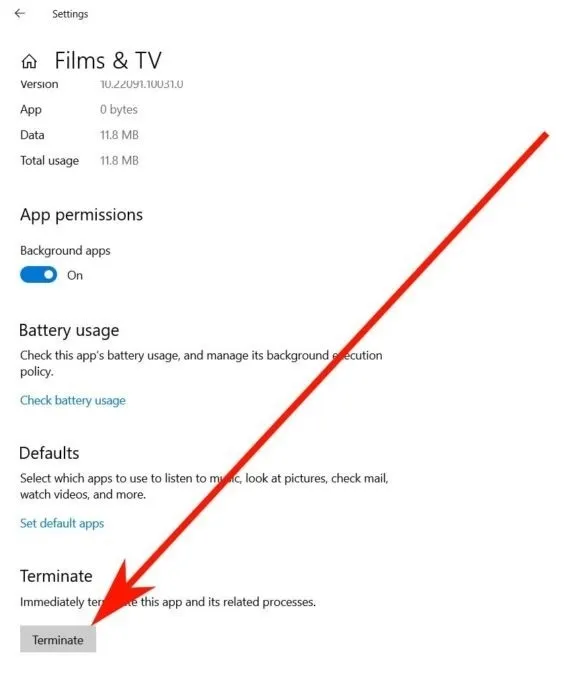
7. SuperF4 を使用する
小さなサードパーティ プログラム (より正確にはプログラムというよりはコマンド) をインストールすることを気にしないのであれば、SuperF4 はすばらしいものです。Altタスク マネージャーが行うように、Windows のアクティブなウィンドウを即座に強制終了する新しいキーボード コマンドを作成します (F4ウィンドウを閉じるための単なるショートカットであり、強制終了しない + とは対照的です)。
- Superf4 を公式 Web ページからダウンロードします。コンピュータに新しいプログラムをインストールしたくない場合は、代わりにポータブル バージョンを選択してください。
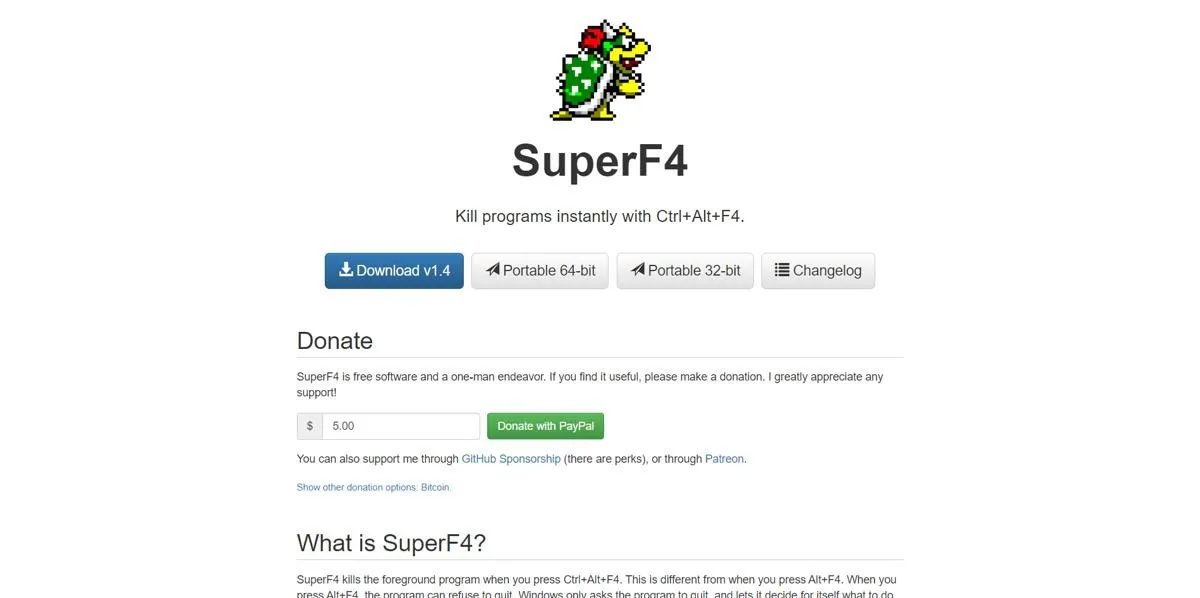
- ポータブル バージョンを選択した場合は、最初に解凍する必要があります。それ以外の場合は、SuperF4 アプリケーション ファイルをダブルクリックして、コンピューターにインストールします。
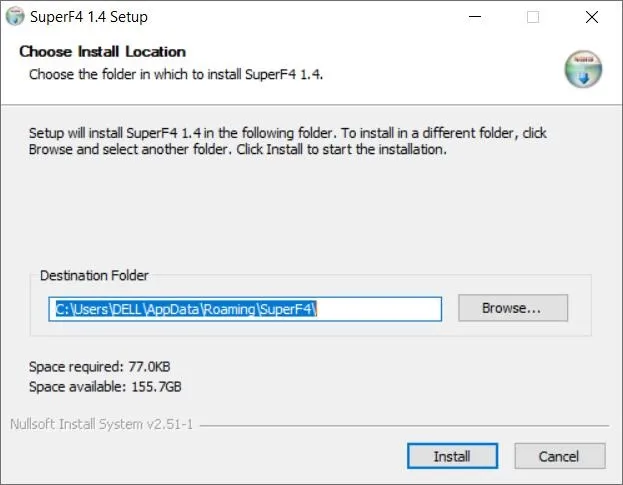
- プログラムがインストールされたら、次にアプリケーションを強制終了する必要がある場合は、Ctrl++Altを使用してくださいF4。
- WinSuperF4 のもう 1 つの便利なトリックは、 +を押してF4マウスをドクロとクロスボーンのカーソルに変え、アクティブなウィンドウをクリックして即座に終了できることです。これは非常にうまく機能するので、何時間も作業して保存していない Word 文書をいじらないでください。
よくある質問
コンピューターのアプリケーションがフリーズするのはなぜですか?
コンピュータ アプリケーションがフリーズする理由は多数あります。通常、コンピュータにはアプリケーションを実行するための十分なメモリがありません。ただし、それ以外の場合は、アプリケーションのせいです。おそらく、特定の画面をロードするための適切なリソース (画像や音楽など) がありません。エラーを表示して終了する代わりに、アプリケーションが不足しているリソースを何度も探し、フリーズして動作を停止することがあります。このような場合は、プログラムを再インストールして、適切に実行するために必要なリソースを取得できるようにすることをお勧めします。
タスク マネージャーを使用して Windows ファイル エクスプローラーを強制終了するとどうなりますか?
Windows ファイル エクスプローラーをシャットダウンすることは、たとえフリーズしたとしても、通常は悪い考えです。タスク マネージャーからシャットダウンすると、ファイル エクスプローラーだけでなく、[スタート] メニューとタスクバーも強制終了されるからです。コンピューター全体を再起動せずにタスクバーを強制終了して再起動したい場合は、それを可能にするより良いトリックがたくさんあります。
画像クレジット: Freepik . すべてのスクリーンショットは Terenz Jomar dela Cruz によるものです。


コメントを残す