WindowsでHPプリンターエラーコード0XC19A0003を修正する方法

HP プリンターは、多くの人が仕事と個人の両方の印刷ニーズに依存する信頼できるツールです。残念ながら、Windows コンピューターからの印刷中に悪名高い HP プリンター エラー コード 0XC19A0003 などのエラーが発生することがあり、非常に不便です。
JavaScriptを有効にしてください
このガイドでは、この問題に迅速に適切に対処する方法を紹介し、プリンターがすぐに復旧して問題なく動作するようにします。
Windows で HP プリンター エラー コード 0XC19A0003 が発生する原因は何ですか?
Windows で HP プリンター エラー コード 0XC19A0003 が発生する原因はいくつかあります。最も一般的な問題には、古いプリンター ドライバー、破損または破損したシステム ファイル、印刷スプーラー サービスやファイアウォール設定などのハードウェア コンポーネントの問題、互換性のないプログラム、破損したレジストリなどがあります。
これらすべてが原因で、プリンターが正しく印刷できなくなり、HP プリンター エラー コード 0XC19A0003 が発生する可能性があります。WindowsでHPプリンターエラーコード0XC19A0003を修正する方法を見てみましょう.
WindowsでHPプリンターエラーコード0XC19A0003を修正する方法
Windows で HP プリンター エラー コード 0XC19A0003 を修正するには、以下の提案に従ってください。
1]プリンターのトラブルシューティングツールを実行します
プリンターのトラブルシューティング ツールは Windows に組み込まれている診断ツールで、一般的なプリンターの問題を特定して解決するのに役立ちます。このトラブルシューティング ツールを実行するには、次の手順に従います。
- Windows + Iキーを印刷して、[設定] ウィンドウを開きます。
- 左側のペインで、[システム] > [トラブルシューティング] > [その他のトラブルシューティング]をクリックします。
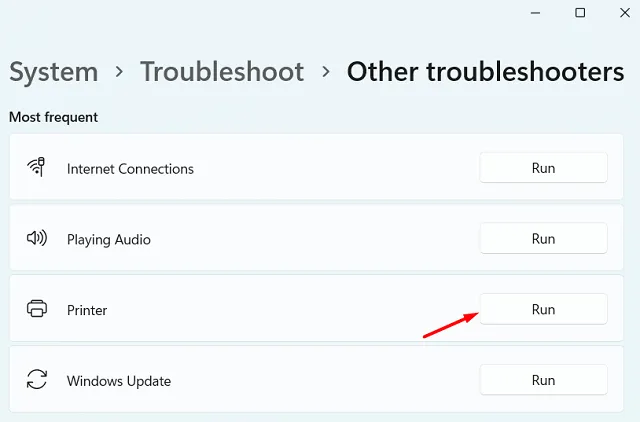
2]プリンタードライバーを更新する
古いまたは破損したプリンター ドライバーは、Windows で HP プリンター エラー コード 0XC19A0003 を引き起こす可能性があります。したがって、プリンタ ドライバが最新であることを確認することが重要です。
プリンタードライバーを確認するために使用できる手順は次のとおりです。
- Windows + Rキーを押して、 [ファイル名を指定して実行] ダイアログ ボックスを開きます。
- [ファイル名を指定して実行] ダイアログ ボックスにdevmgmt.mscと入力し、Enter キーを押します。
- [デバイス マネージャー] ウィンドウで、印刷キューのカテゴリを見つけて展開します。
- お使いのプリンターを右クリックし、[ドライバーの更新]を選択します。
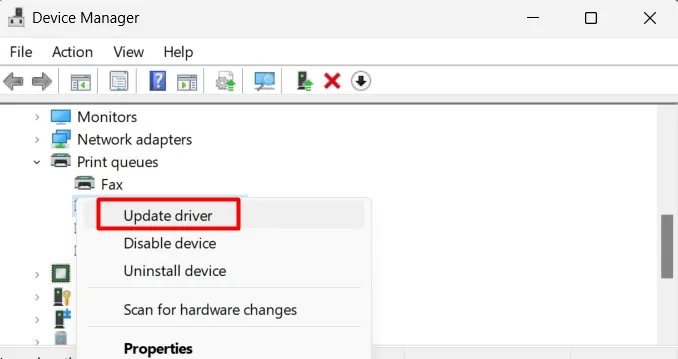
- ドライバーを自動的に検索するオプションを選択します。
- 更新されたドライバーが見つかった場合は、画面の指示に従ってダウンロードしてインストールします。
ドライバーが更新されたら、コンピューターを再起動し、プリンターをもう一度使用して、問題が解決するかどうかを確認します。
3]プリンターをリセットする
それでもエラー コードが表示される場合は、プリンターをデフォルト設定にリセットして、エラー コードが解決するかどうかを確認してください。プリンターをリセットするには、次の手順に従います。
- プリンターの電源を入れた状態で、プリンターの背面から電源コードを抜きます。
- 電源コードのもう一方の端を電源から抜きます。
- 電源コードを抜いた後、60 秒待ちます。
- 電源コードをプリンターの背面に再接続します。
- 電源コードがプリンターにしっかりと差し込まれていることを確認します。
- 電源コードを差し込んだら、電源ボタンを押してプリンターの電源を入れます。
プリンターが起動し、デフォルト設定にリセットされます。プリンターをリセットした後、もう一度印刷してみてください。
4]カートリッジの連絡先をクリアする
この解決策では、HP プリンターのカートリッジの接点をクリアして、動作するかどうかを確認する必要があります。方法は次のとおりです。
- プリンターの電源を切り、電源からプラグを抜きます。
- カートリッジ アクセス ドアまたはカバーを開き、プリンターからカートリッジを取り外します。
- カートリッジの接点に汚れ、ほこり、破片がないかどうかを確認します。接点に汚れがある場合は、きれいな布で軽く拭いてください。
- 次に、カートリッジが挿入されているプリンター内部の接点を確認します。ほこりや破片に気付いた場合は、接点を拭きます。
- カートリッジをプリンターに再度挿入します。
- カートリッジを取り付け直したら、カートリッジ アクセス ドアまたはカバーを閉じて、プリンターを再び差し込みます。
- 次に、プリンターの電源を入れて、初期化されるまで待ちます。
プリンターの準備ができたら、テスト ページを印刷して、問題が解決するかどうかを確認します。それでも問題が発生する場合は、他の解決策を試すか、HP サポートに連絡して支援を受ける必要があります。
- Windows 11/10 でプリンター エラー 0x00000077 を解決する方法
- Windows 10でプリンターに接続できないエラー0x000003e3を修正
- Windows 11でプリンターエラー0x00000040を修正する方法


コメントを残す