Photoshopで二重露光効果を行う方法

Photoshop は、プロと愛好家の両方が利用できる最高のグラフィック ソフトウェアの 1 つです。Photoshopは写真の加工や画像補正に使用されます。この記事では、2 つの画像を 1 つに配置して 1 つの独特の美しい画像を作成する方法を説明します。これは二重露光と呼ばれます。Photoshop で二重露光効果を実行する方法を知ると、両方の画像の長所を 1 枚に引き出すことができます。物語を語ったり、ある主題が別の主題を想像しているように見せたりするために使用できます。

二重露光という名前は、効果を生み出すために使用された方法に由来しています。グラフィックソフトが登場する前の話。写真家は同じフィルムをカメラに通し、何が起こるかを確認することで二重露光を作成します。他の方法も使用されましたが、これはそれが行われた方法の1つでした。二重露光効果は、一方の画像がもう一方の画像でゴーストのように見えるため、ゴースト効果と呼ばれることもあります。
Photoshopで二重露光効果を行う方法
Photoshop の二重露光効果は興味深い画像操作効果で、退屈な写真に興味を持たせることができます。Photoshop で二重露光効果を行う方法を知ると、ソーシャル メディアの画像をより興味深いものにすることができます。この記事では、Photoshop で 2 つの画像を 1 つの美しい二重露光に変える方法を説明します。
- Photoshopを開いて準備する
- Photoshop に画像を配置します
- 画像を準備する
- トップ画像の不透明度とブレンドモードを変更する
- レイヤーマスクの作成
- ブラシを使用して選択した部分をより見やすくします
- グラデーション塗りつぶしを追加する
- レイヤーマスクをコピーする
1] Photoshopを開いて準備します
Photoshop を開くには、そのアイコンを見つけてダブルクリックすると開きます。次に、 「ファイル」、「新規」の順に移動するか、 Ctrl + Nを押して、新しいドキュメントを作成します。[新しいドキュメント オプション] ウィンドウが開きます。ここで、ドキュメントに必要なオプションを選択します。選択したオプションに満足したら、「OK」をクリックしてオプションを確定し、作業用の空の文書キャンバスを開きます。
2]Photoshopに画像を配置します
新しいドキュメントを作成したら、Photoshop に画像を配置できるようになります。新しいドキュメントを作成したので、両方の画像をクリックして Photoshop の空白のキャンバスにドラッグするだけです。
3】画像を用意する
Photoshop で画像を準備する必要があります。ベース画像として使用する画像を下部に配置し、他の画像を上部に配置します。レイヤーパネルに移動し、サムネイルをクリックして上下にドラッグして位置を変更するだけです。画像のサイズも変更する必要がある場合があります。画像に背景がある場合は、背景を削除することを選択できます。

これらはキャンバス上の画像です。下部にある画像のすべてが表示されるわけではないことがわかります。二重露光効果を下の画像全体に適用したい場合は、下の画像を完全に覆う必要があります。
4】トップ画像の不透明度と描画モードを変更する
以下の画像が表示されないことがわかりますが、この手順はそれを解決するのに役立ちます。上の画像の不透明度とブレンドモードを変更します。
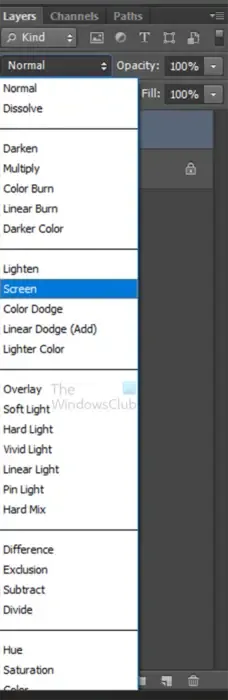
一番上の画像を選択し、レイヤーパネルに移動し、 Normalが表示される場所に移動し、矢印をクリックしてScreenを選択します。次に、上の画像の不透明度を下げることができます。不透明度を快適な値まで下げます。不透明度は後でいつでも下げたり上げたりできます。
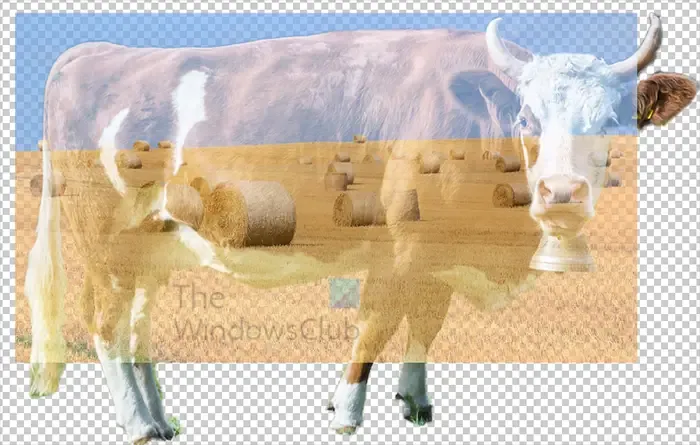
これは、上の画像のブレンド モードがスクリーン、不透明度が77%の画像です。
5] レイヤーマスクの作成
お気づきのとおり、上の画像は下の魔道士の隠したくない部分を覆っています。レイヤーマスクを作成することで上の画像を制御できます。レイヤーマスクを使用すると、画像の必要な部分だけを表示できます。
レイヤーマスクを作成するには、下の画像を選択します。クイック選択ツールを使用して、画像の周囲を選択できます。選択範囲が作成されたら、レイヤーパネルの最上位レイヤーをクリックします。次に、レイヤーパネルの下部に移動し、 Alt キーを押しながら「レイヤーマスクの追加」アイコンをクリックします。これにより、トップ画像のアイコンの横にレイヤーマスクが追加されます。偶然、下の画像の横にレイヤーマスクを作成した場合は、いつでもそれを選択して、上の画像のレイヤーの横にドラッグすることができます。
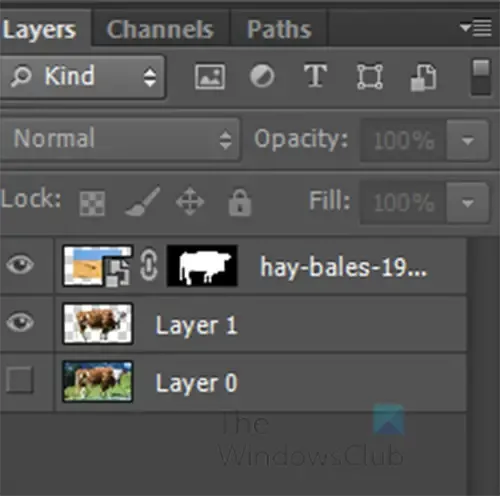
レイヤーマスクが作成されたときのレイヤーパネルは次のようになります。
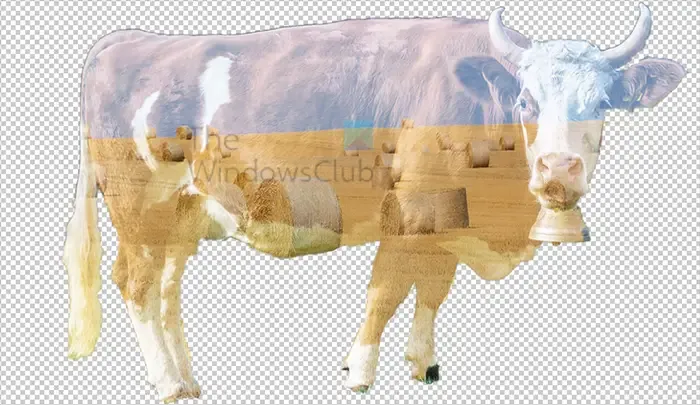
レイヤーマスクを追加すると、画像は次のようになります。使用した画像やトップ画像のサイズによって、画像が若干異なる場合があります。
6] ブラシを使用して選択した部分を見やすくします
下の画像が少し色褪せているのがわかると思います。一部のパーツをより見やすくしたい場合は、ブラシ ツールを使用して、より表示したい領域をブラシで覆うことができます。この記事では、顔の部分にブラシを使用します。

これは牛の顔の部分をブラシで覆った画像です。顔がよりはっきりと見えることがわかります。より明るくしたい場合は、ブラッシングを続ける必要があるかもしれません。ブラシをかけてマウス ボタンを放し、同じ領域をもう一度ブラシするだけで、明るくなります。画像は思いどおりに明るくなります。
7] グラデーション塗りつぶしを追加する
効果をさらに際立たせるために、グラデーションの塗りつぶしを追加できます。一番上のレイヤーを選択し、レイヤーパネルの一番下に移動します。
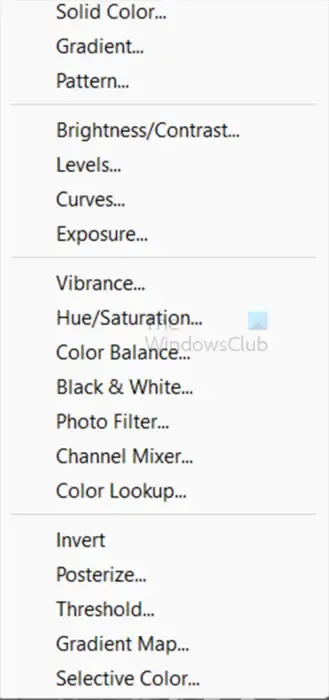
「新しい塗りつぶしまたは調整レイヤーを作成」アイコンをクリックします。メニューが表示されたら、「グラデーション」を選択します。
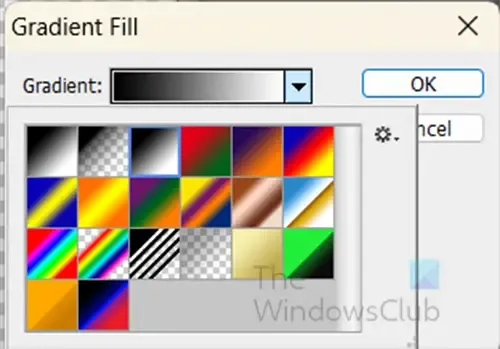
[グラデーション塗りつぶしオプション] ウィンドウが表示されます。
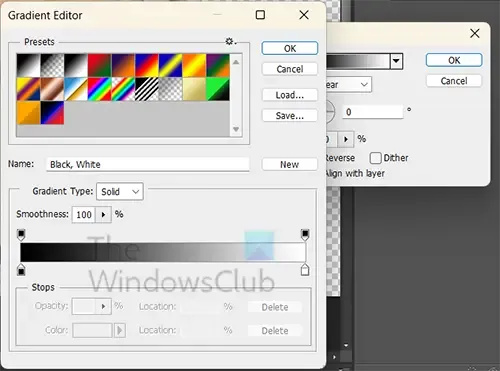
グラデーション カラーをクリックして、グラデーション ピッカーを表示します。グラデーション ピッカーからバイオレット オレンジ グラデーションを選択します。バイオレット オレンジ グラデーション、またはプロジェクトに適していると思われるグラデーションを選択したら、左側のグラデーションのカラーストップを中央 (50) に移動し、カラーの中間点を 42 に移動します。完了したら、[OK]をクリックします。[グラデーション塗りつぶしオプション] ウィンドウに戻ります。角度を 0 に設定します。これらの設定は画像に依存するため、カラーストップと中間点を必要に応じた値に移動します。グラデーションによって画像が隠れている場合もありますが、心配する必要はありません。レイヤーパネルに移動し、新しく作成したグラデーション塗りつぶしレイヤーをクリックし、ブレンドモードを次のように変更します。オーバーレイと不透明度60%。
8] レイヤーマスクをコピー
グラデーション カラーが下の画像の外側にはみ出していることに気づくかもしれません。これは、新しく作成したグラデーション塗りつぶしレイヤーにレイヤー マスクのコピーを配置することで制御できます。レイヤーマスクを選択し、Alt キーを押しながらグラデーション塗りつぶしレイヤーにドラッグするだけです。

レイヤーマスクを置き換えるかどうかを尋ねられる場合は、「はい」をクリックします。グラデーションが画像内に保持されていることがわかります。
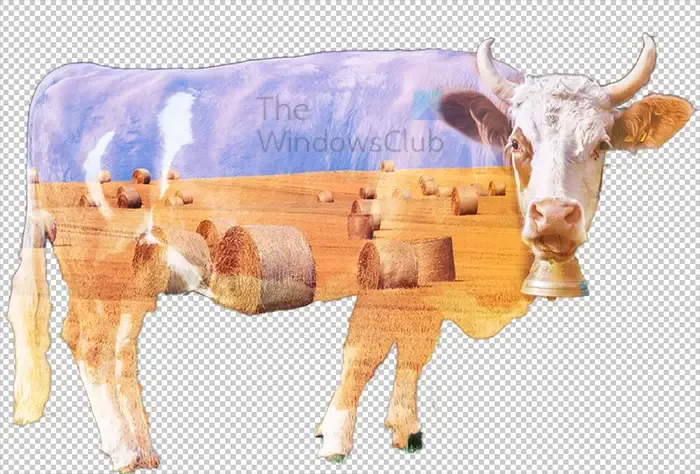
これが二重露光効果を加えた完成画像です。

二重露光効果は、個人使用のアイテムや、クライアントや会社のブランド アイテムに使用できます。
Photoshop で画像をブレンドするにはどうすればよいですか?
Photoshop で画像をブレンドするには、自動ブレンド機能を使用できます。Photoshop で自動ブレンド機能を使用するには、Photoshop を開いて、Photoshop に画像を配置します。その後、画像をブレンドするように配置できます。選択した方法で、それらを相互に積み重ねたり、相互に重ね合わせたりすることができます。画像が希望どおりに配置されたら、上部のメニュー バーに移動し、[編集]、[レイヤーの自動ブレンド] の順に選択します。どの方法を使用するかを尋ねるメニューがポップアップ表示されます。パノラマ画像またはスタック画像を選択できます。パノラマを選択した場合は、画像がスタックされていないことを確認する必要があります。[スタック画像]を選択した場合、画像をスタックすることも、他の配置で Photoshop が接触しているセクションをブレンドすることもできます。
二重露光とは何ですか?
二重露光とは、2 つの画像を結合して 1 つの画像を作成することです。これは、カメラを使用する場合、またはグラフィック ソフトウェアを使用して二重露光効果を実行する場合に当てはまります。カメラの場合、同じフィルムを挿入すると、2 回目の露光で、すでに存在している最初の要素にさらに要素が追加されます。これは幽霊と呼ばれることもあります。グラフィック ソフトウェアを使用する場合は、2 つの画像を結合し、レイヤー マスクとグラデーションを使用して二重露光効果を作成します。


コメントを残す