Windowsでクリーンブートを行う方法
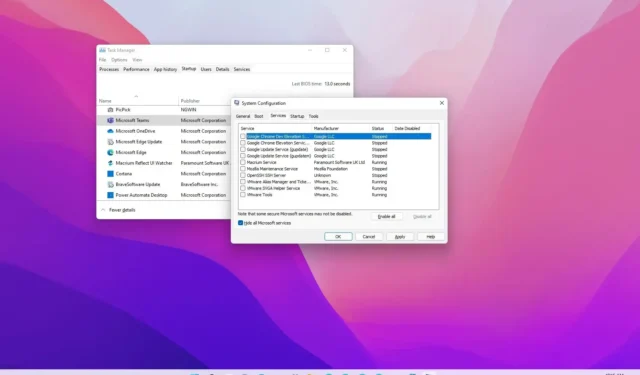
- Windows 11 (または 10) でクリーン ブートするには、「MSConfig」を開き、 [サービス] タブで、[すべての Microsoft サービスを非表示にする] オプションをオンにして、< a i=7>「すべて無効にする」 ボタン。次に、「タスク マネージャー」 を開き、 [スタートアップ] タブをクリックします。すべてのアプリを無効にして、コンピュータを再起動します。
更新日 2024 年 1 月 3 日: Windows 11 (および 10) では、クリーン ブートが行われます。起動時にアプリ、サービス、ドライバーを無効にしてシステムを起動するプロセスを指します。問題のトラブルシューティングが必要な場合、「クリーン ブート」は、通常、更新中、ソフトウェアのインストール中、または特定のアプリの実行中にソフトウェアの競合を排除するのに役立ちます。
通常、システム ユーティリティ、ウイルス対策、その他の種類のアプリケーションには、ブルー スクリーン (BSOD)、予期しないフリーズ、パフォーマンスの問題など、オペレーティング システムの通常の動作と競合する可能性のあるプロセスが含まれている場合があります。
このガイドでは、トラブルシューティングやトラブルシューティングに役立つように、Windows 11 (および 10) でクリーン ブートを実行する手順を説明します。設定内の競合を特定します。
Windows でクリーン ブートを実行する
Windows 11 (または 10) のクリーン ブートを実行して問題をトラブルシューティングするには、次の手順を実行します。
-
Windows で [スタート] を開きます。
-
msconfig を検索し、一番上の結果をクリックして システム構成<を開きます。 i=4> アプリ
-
[サービス] タブをクリックします。
-
「すべての Microsoft サービスを非表示にする」 オプションをオンにします。
-
[すべて無効にする] ボタンをクリックします。
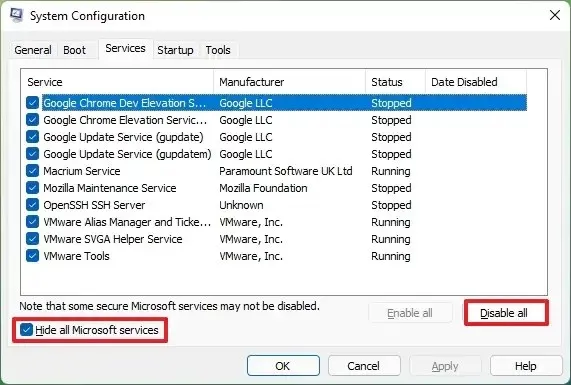
-
[スタートアップ] タブをクリックします。
-
[[タスク マネージャーを開く] オプションをクリックします。
-
[スタートアップ] タブをクリックします。
-
各項目を選択し、無効にする ボタンをクリックします。

-
タスク マネージャーを閉じます。
-
コンピュータを再起動します。
手順を完了すると、問題が解決した場合は、トラブルシューティングを継続して問題の永続的な解決策を見つけるためにどこから始めればよいかがわかります。
トラブルシューティング プロセスの一環として、クリーン ブートでデバイスを起動した後、以前にインストールに失敗していた更新プログラムの適用を試みる必要があります。アプリケーションのインストールまたはアンインストールを試みたり、以前に起動していなかったアプリケーションの起動を試みたりすることもできます。
Windows でクリーン ブートを終了する
Windows 11 (または 10) でクリーン ブートを実行し、通常どおり起動するには、次の手順を実行します。
-
スタートを開きます。
-
msconfig を検索し、一番上の結果をクリックして システム構成<を開きます。 i=4> アプリ
-
[全般] タブをクリックします。
-
[通常の起動] オプションを選択します。
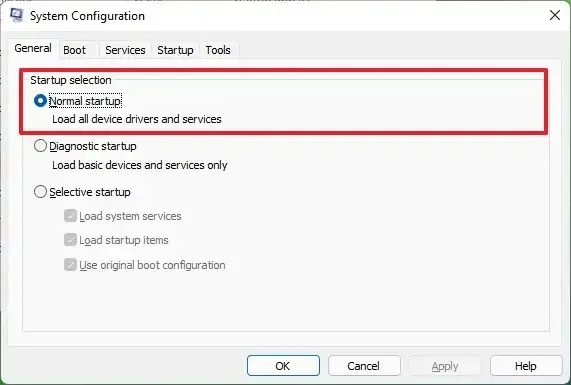
-
[サービス] タブをクリックします。
-
「すべての Microsoft サービスを非表示にする」 オプションをオンにします。
-
[すべて有効にする] ボタンをクリックします。
-
[スタートアップ] タブをクリックします。
-
[[タスク マネージャーを開く] ] オプションをクリックします。
-
[スタートアップ] タブをクリックします。
-
各項目を選択し、有効 ボタンをクリックします。
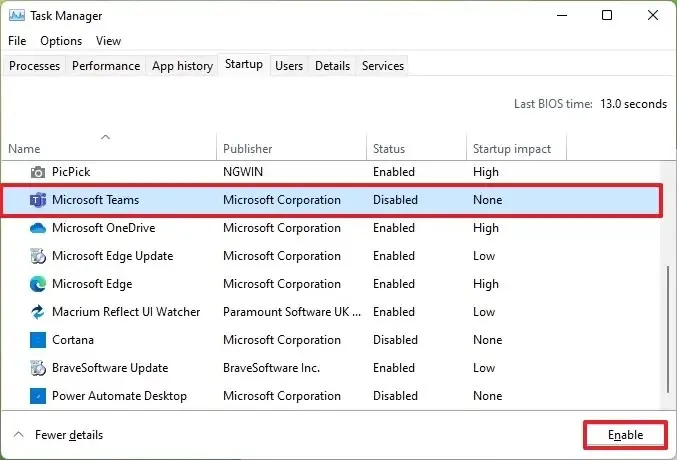
-
タスク マネージャーを閉じます。
-
コンピュータを再起動します。
このプロセスを使用するときは、「Windows クリーン ブート」が「セーフ モード」と同じではないことを区別することが重要です。セーフ モードでは、システムは最小限のドライバーとサービスのセットで起動し、起動中に引き続きサードパーティのドライバーとプログラムを起動します。
一方、クリーン ブートではシステムは通常どおり起動しますが、コンピューターが Windows 上のアプリ、サービス、ドライバーとのトラブルシューティングと競合の解決を開始するため、サードパーティのアプリケーション、サービス、ドライバーは無効になります。
クリーン ブートを使用しても問題が解決しない場合は、Windows 11 をセーフ モードで起動して問題のトラブルシューティングを続行してください。 (これらの手順を使用してWindows 10 をセーフ モードで起動することができます。)
2024 年 1 月 3 日更新: これらの手順は、正確性を確保し、同じ手順が Windows 10 にも適用されることを反映するために更新されました。



コメントを残す