エラー 0x80070021、別のプロセスがファイルの一部をロックしました
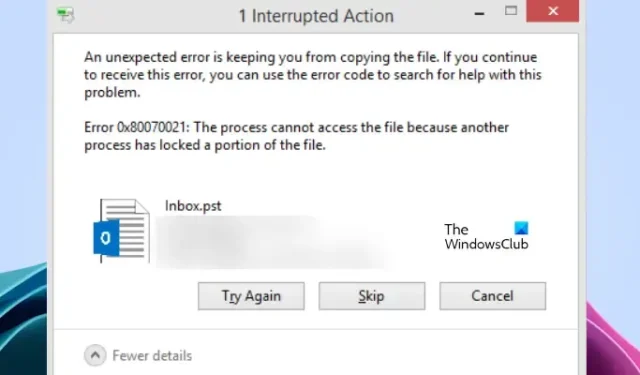
この記事では、エラー 0x80070021、別のプロセスがファイルの一部をロックしましたを修正する方法を説明します。このエラー メッセージはMicrosoft Outlookに関連しており、ユーザーが PST ファイルをエクスポートしようとすると発生します。このエラーの原因について言えば、Outlook アドインのバックグラウンド アプリケーションがこのエラーを引き起こす可能性があります。
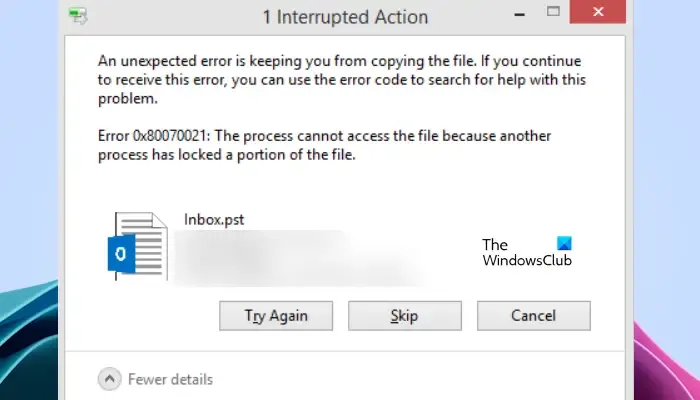
完全なエラー メッセージ。
エラー 0x80070021: 別のプロセスがファイルの一部をロックしているため、プロセスはファイルにアクセスできません。
エラー 0x80070021、別のプロセスがファイルの一部をロックしました
Outlook に「エラー 0x80070021、別のプロセスがファイルの一部をロックしました」というメッセージが表示される場合は、次の修正を使用してこのエラー メッセージを解決してください。
- Outlook がまだ実行されているかどうかを確認する
- Outlook をセーフ モードで起動する
- インターネットから切断します (または機内モードを使用します)
- クリーン ブート状態でのトラブルシューティング
- PST ファイルを手動でコピーする
はじめましょう。
1] Outlookがまだ実行されているかどうかを確認します
Outlook を閉じた後でも、バックグラウンドで実行されている可能性があります。これがこのエラー メッセージの主な原因である可能性があります。タスク マネージャーから Outlook を閉じると、この問題を解決できる可能性があります。これを行うには、以下の手順を使用します。
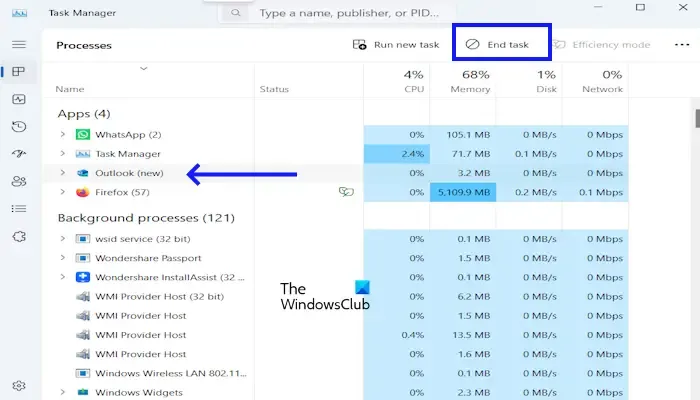
- タスク マネージャーを開きます。
- プロセス タブで、[アプリ] の下にリストされている場合は Outlook を選択し、[タスクの終了] を押します。 ボタン。
- Outlook がアプリにリストされていない場合は、バックグラウンド プロセスを確認できます。 。そこに Outlook がリストされている場合は、Outlook を選択し、[タスクの終了] をクリックします。
問題が解決したかどうかを確認してください。
2] Outlookをセーフモードで起動します
インストールされたアドインが Microsoft Office アプリケーションで問題を引き起こす場合があります。アドインの競合によりエラーが表示される可能性があります。これを確認するには、Outlook をセーフ モードで起動し、エラーが解消されたかどうかを確認します。 「はい」の場合、問題はアドインが原因で発生していました。次に、そのアドインを識別する必要があります。以下の手順に従ってください。
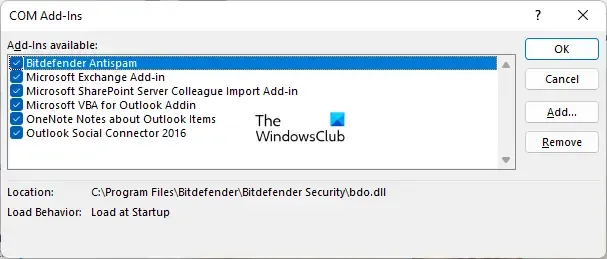
- Outlook セーフ モードを終了し、通常モードで起動します。
- 「ファイル」>「」に移動します。オプション >アドイン。」
- 右側のドロップダウンでCOM アドインを選択し、GO< /span>.
- インストールされているアクティブなアドインのリストが表示されます。次に、いずれかのチェックボックスのチェックを外して、「OK」をクリックします。この操作により、そのアドインが無効になります。
- 次に、PST ファイルをエクスポートまたは保存できるかどうかを確認します。
すべてのアドインを無効にするまで、上記の手順を繰り返します。アドインを無効にするたびに PST ファイルを保存します。これにより、問題がアドインによって発生しているかどうかがわかります。
3] インターネットから切断します(または機内モードを使用します)
一つのことを試してみることもできます。システムをインターネットから切断し、Outlook を開きます。次に、PST ファイルを保存してみます。今回は成功できるかどうかを確認してください。
4] クリーン ブート状態でのトラブルシューティング
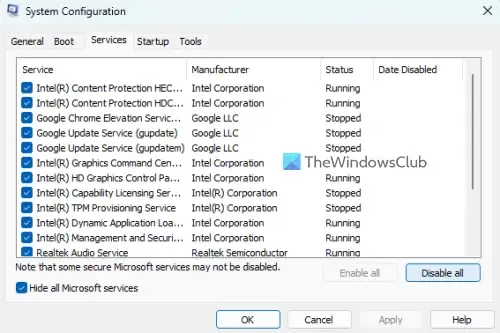
クリーン ブートでは、Microsoft のサービスとアプリのみを使用してシステムが起動します。この状態では、すべてのサードパーティのサービスとアプリケーションが無効のままになります。 クリーン ブート状態に入るには、MSConfig ユーティリティを使用する必要があります。クリーン ブート状態になったら、Outlook を起動して PST ファイルを保存します。今回もエラーが発生するかどうかを確認します。そうでない場合、次のステップは、原因となるアプリケーションまたはサービスを特定することです。
これを行うには、バックグラウンド アプリケーションの一部を有効にし、コンピュータを再起動します。 Outlook を起動し、PST ファイルを保存します。エラーが発生した場合は、有効にしたばかりのアプリケーションのいずれかが原因です。同じ手順を繰り返して、問題のあるサードパーティ サービスを特定します。
5]PSTファイルを手動でコピーします
PST ファイルを手動でコピーすることもできます。 PST ファイルの場所を確認するには、以下の手順に従います。
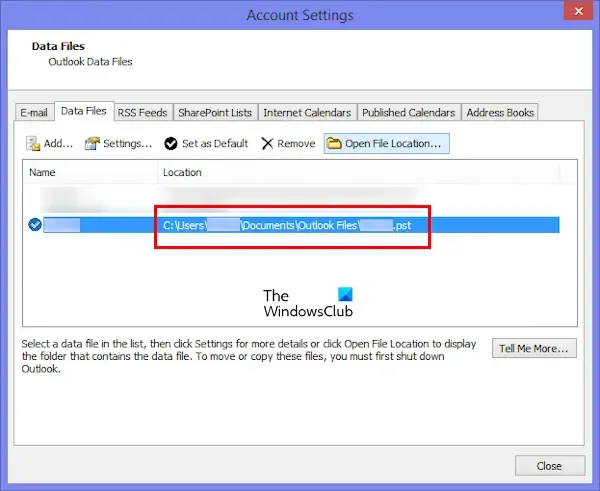
- Outlook を開きます。
- [ファイル] に移動 > [ファイル] をクリックします。アカウント設定 >アカウント設定。
- [データ ファイル] タブに移動します。
PST ファイルの場所が表示されます。その場所をメモしてください。次に、Outlook を完全に閉じ、エクスプローラーでその場所に移動し、そこから PST ファイルをコピーします。このようにして、Outlook で問題が発生した場合に、PST ファイルを任意の場所に保存できます。
これがお役に立てば幸いです。
エラーコード0x80042112とは何ですか?
この 0x80042112 エラーは、Microsoft Outlook でメール サーバーから電子メールを取得する際に問題が発生した場合に発生します。エラー コード 0x80042112 は、「送受信エラー」または「報告された受信エラー」と呼ばれ、新しい電子メールにアクセスしたり、特定のメッセージをダウンロードしたりできなくなります。
Microsoft エラー コード 0x800700e1 とは何ですか?
Windows のエラー コード 0x800700E1 は、ファイルにウイルスまたは望ましくない可能性のあるソフトウェアが含まれているため、操作が正常に完了しなかったことを示します。このエラーはウイルス感染により発生します。したがって、ウイルス対策スキャンを実行することをお勧めします。


コメントを残す