Chrome に保存されたパスワードの PIN 要件を無効にする方法
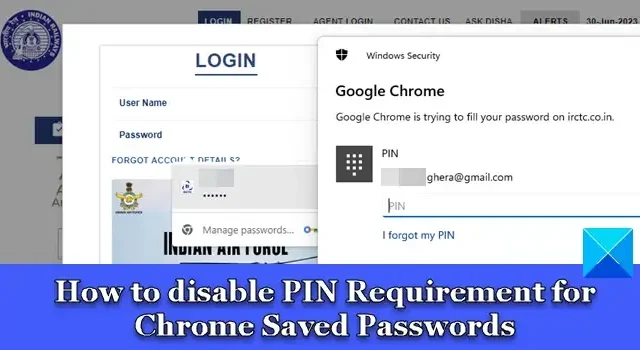
この投稿では、 Chrome の保存されたパスワードの PIN 要件を無効にする方法について説明します。Google は最近、Chrome ブラウザに組み込まれているパスワード マネージャーに新しいセキュリティ機能を追加すると発表しました。そのような機能の 1 つは、デスクトップ バージョンの Chrome での生体認証の利用可能です。この機能により、Chrome ユーザーはWindows Hello サインイン方法 (PIN/生体認証)を使用して、Chrome のパスワード マネージャー アプリに保存された資格情報を明らかにできるようになります。
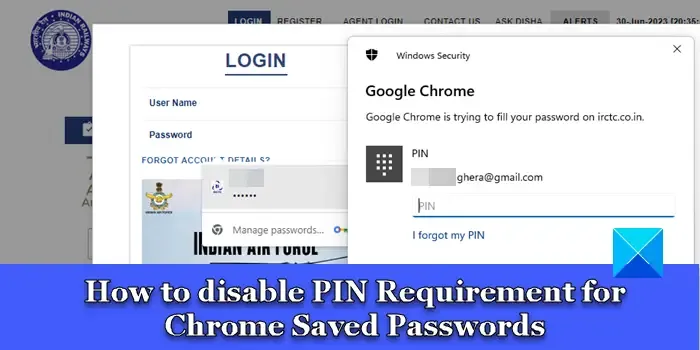
Google は、この機能を Chrome の安定版に徐々に展開しています。生体認証システムが統合または接続されているデバイスは、生体認証 (顔/指紋認識) を使用して、Chrome のパスワード マネージャーに保存されている認証情報にアクセスできるようになります。他のデバイスではWindows Hello PINを使用できます。この機能は、不在時に他の人が Chrome にパスワードを自動的に入力するのを防ぐためのセキュリティ層として追加されましたが、予期せぬ場合には煩わしく感じるかもしれません。
Chrome に保存されたパスワードの PIN 要件を無効にする方法
この機能が有効になっている場合、Chrome は Web サイトやフォームにパスワードを自動的に入力する前に、身元を認証するために Windows Hello PIN/生体認証を入力するよう求めます。ただし、デバイスを他の人と共有しておらず、プロンプトが不要であると思われる場合は、Chrome の [設定] ページからプロンプトを無効にすることができます。
パスワードを入力するときに Windows Hello を無効にする
Chrome がパスワードを自動入力しようとするときに Windows Hello プロンプトが表示されないようにするには、次の手順に従います。
ブラウザウィンドウの右上隅にある三点アイコンをクリックします。[設定]を選択します。左側のパネルで[自動入力とパスワード]をクリックします(上から 2 番目のオプション)。右側のパネルで、「パスワード マネージャー」オプションをクリックします。

[パスワード マネージャー] 設定ページで、[パスワード入力時に Windows Hello を使用する]オプションを見つけます。

オプションの横にある切り替えボタンをクリックします。Windows Helloプロンプトが表示されます。PIN を入力して本人確認を行います。プロンプトが表示されなくなります。
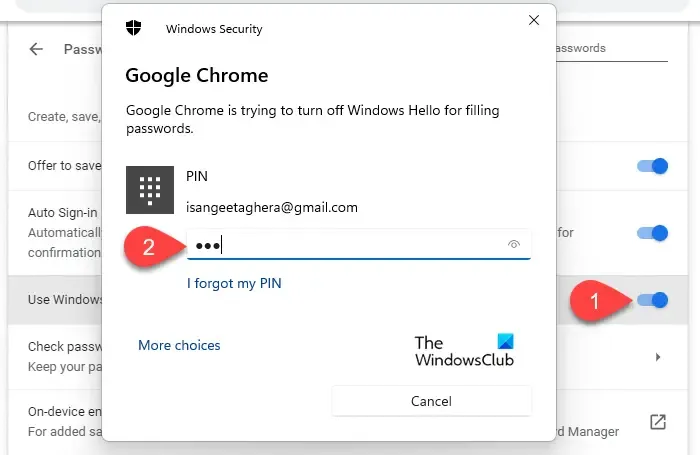
[パスワードを入力するときに Windows Hello を使用する] オプションの横にあるトグル ボタンをオフにすると、Chrome はパスワードを自動的に入力する前に PIN/生体認証を求めるプロンプトを表示しなくなります。
パスワードを入力するときに Windows Hello を有効にする
後で設定を再度有効にして、不在時に Chrome に保存されたパスワードを他の人が使用できないようにすることができます。これを行うには、次の手順に従います。
上で説明したように、Chrome の設定で [パスワード マネージャー] ページに移動します。または、ブラウザのアドレス バーにchrome://settings/passwordsと入力します。
[パスワードを入力するときに Windows Hello を使用する] オプションの横にあるトグルをクリックします。Windows Hello プロンプトが表示されます。
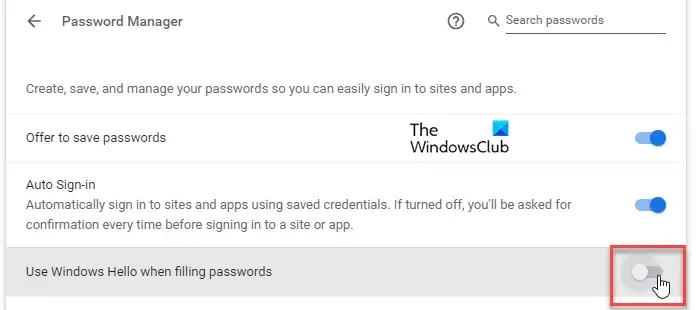
PIN を入力して本人確認を行います。PIN の入力が完了すると、プロンプトが消え、オプションが有効になります。
Google Chrome で Windows 生体認証をオフにする
生体認証は、Password Manager を安全に保つように設計されています。ただし、ブラウザの設定ページからオプションを削除したい場合は、Chrome フラグを使用できます。その方法は次のとおりです。
Chrome ブラウザのアドレス バーにchrome://flags/と入力します。上部の検索バーに「生体認証」と入力します。入力前の生体認証再認証フラグが検索結果に表示されます。
オプションの横にあるドロップダウンをクリックし、[無効]を選択します。Chrome を再起動して変更を保存します。
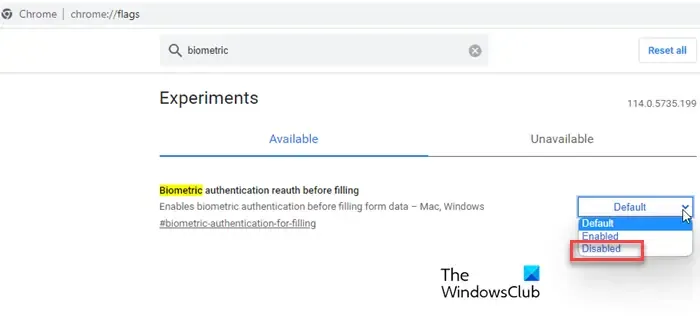
このフラグを無効にすると、[パスワード入力時に Windows Hello を使用する] オプションがChrome 設定に表示されなくなります。
これがお役に立てば幸いです。
Chrome でパスワードの保存を求めるメッセージを表示しないようにするにはどうすればよいですか?
Google Chrome がパスワードの保存を要求しないようにするには、ブラウザでパスワード マネージャーの設定を変更します。Chrome の右上隅にある 3 点アイコンをクリックし、[設定]を選択します。次に、[自動入力とパスワード] > [パスワード マネージャー]に移動します。[パスワードの保存を提案]オプションの横にあるトグルをクリックして、この機能をオフにします。
パスワードの自動入力をオフにするにはどうすればよいですか?
Google Chrome での自動パスワード入力をオフにするには、自動サインイン オプションを無効にする必要があります。Chromeの設定ページに移動し、左側のメニューで「自動入力とパスワード」をクリックします。次に、右側の「パスワード マネージャー」オプションをクリックします。次の画面で、自動サインインオプションの横にあるトグルをクリックします。機能はオフになります。


コメントを残す