Google Chrome が応答しないか、クラッシュし続けますか? これらの修正を試してください
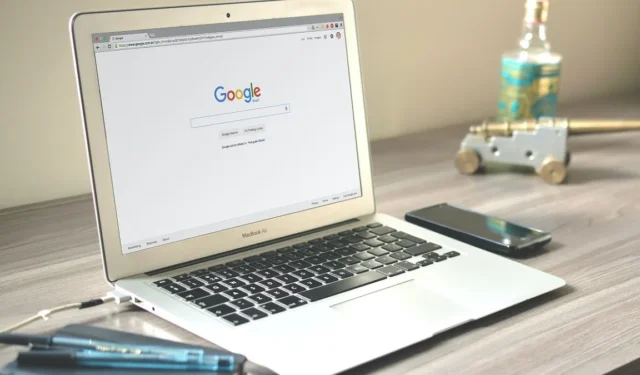
ブラウザとして、Google Chrome は大きな市場シェアを保持しています。これは、インターネット サーフィンを可能にするだけでなく、コンピューター上の重要なソフトウェアでもあります (Google が Chromebook 用にこのソフトウェアに基づいてオペレーティング システム全体を構築したという事実によって証明されています)。Chrome が応答を停止したりクラッシュし続けたりした場合、どうしますか? パニックにならず、9-1-1 に電話せず、下にスクロールして、最も一般的な問題の修正リストをお読みください。
基本的なトラブルシューティング
より複雑な修正の詳細を説明する前に、Chrome ブラウザを再び動作させるために必要な基本的な解決策のこのリストをまず試してみることをお勧めします。
- インターネット接続を確認する: インターネットにアクセスできることを再確認してください。別のブラウザを開き、Web アドレスに移動します。読み込まれない場合は、インターネット接続が正しく機能していない可能性があります。IPS に連絡するか、以下で説明する他の修正を試してください。
- ルーターを再起動します。ルーターの電源を切り、再度電源を入れます。数分待って、インターネット接続が回復して実行中かどうかを確認します。
- ページを更新します。読み込み中に接続が中断された場合は、ページを更新して、今度は読み込まれるかどうかを確認してください。新しいタブを開いて別のページを参照すると、影響を受けたタブが復活することがあります。
- Chrome を再起動します。もう 1 つの簡単な解決策は、Chrome を閉じて再度開き、問題のあるページを再読み込みしてみることです。
- PC を再起動します。再起動すると、Chrome ブラウザが応答しなくなったりクラッシュしたりする可能性のあるバグがすぐに修正されます。
- Chrome を更新する: ディスプレイの右上隅にある 3 つの点をクリックし、[ヘルプ] -> [Google Chrome について] を選択して、Chrome が最新バージョンに更新されていることを確認します。
- マルウェアをスキャンする: PC にウイルスやマルウェアが存在すると、Chrome がクラッシュしたり機能しなくなるなどの問題が発生する可能性があります。システムに組み込まれているセキュリティ ユーティリティを使用してマルウェアまたはウイルス スキャンを実行し、脅威を見つけて削除します。あるいは、選択したサードパーティのウイルス対策ソフトを使用してください。
これらの提案によって Chrome ブラウザの状況が改善されない場合は、より高度な修正に進んでください。
1. クロムを殺す
広告、ビデオ、不適切なコーディングなど、Web ページ上の何かが原因で Chrome が動作を停止し、ウィンドウが応答しなくなることがあります。このような状況では、十字をクリックして Chrome を閉じたり、Alt + をクリックF4して終了したりすることさえできません。これを回避する最善の方法は、タスク マネージャー (Windows の場合) またはアクティビティ モニター (Mac の場合) を使用することです。
- Ctrl+ Shift+を押してEscユーティリティを起動します。
- 「プロセス」タブでタスクマネージャーが開いたら、「Google Chrome」をクリックして選択します。
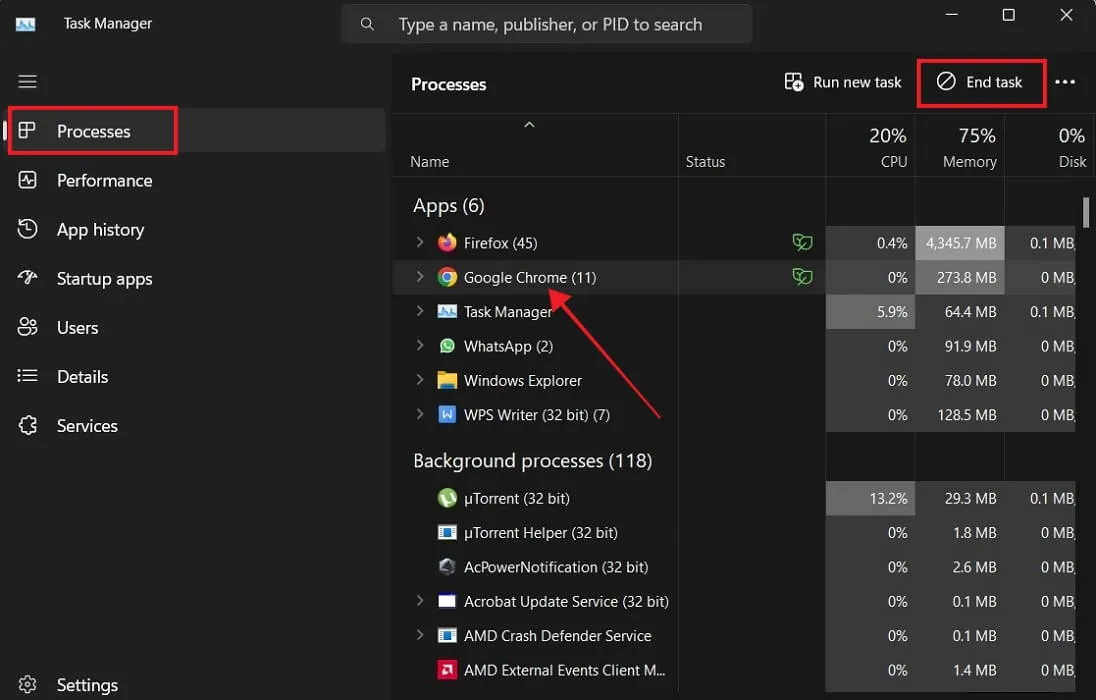
- 上部にある「タスクの終了」ボタンを選択します。
- 将来的には、応答しない Chrome ウィンドウの背後にタスク マネージャーが隠れてしまわないように、タスク マネージャーを「常に最前面」に表示したい場合があります。これを行うには、タスクマネージャーの左下隅にある「設定」をクリックします。
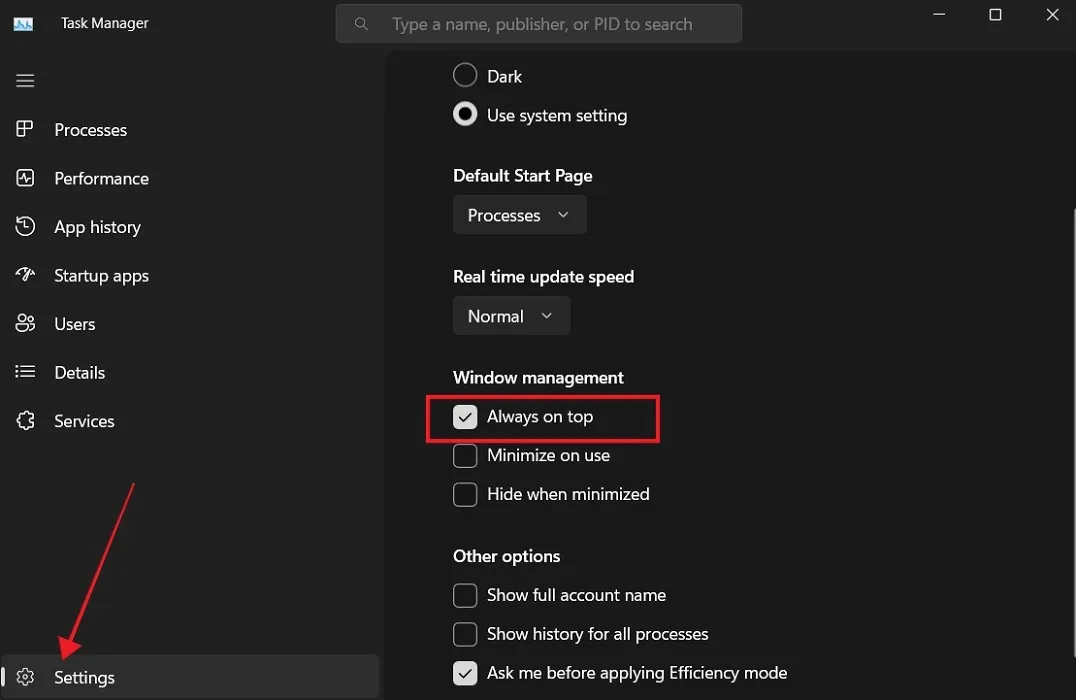
- 「常に前面に表示」オプションを押して、その横にチェックを入れます。
- Mac の場合は、「Finder -> 移動 -> ユーティリティ」に移動し、そこから「アクティビティ モニター」を開きます。

- Chrome を選択し、上部の「X」ボタンをクリックしてプロセスを終了します。
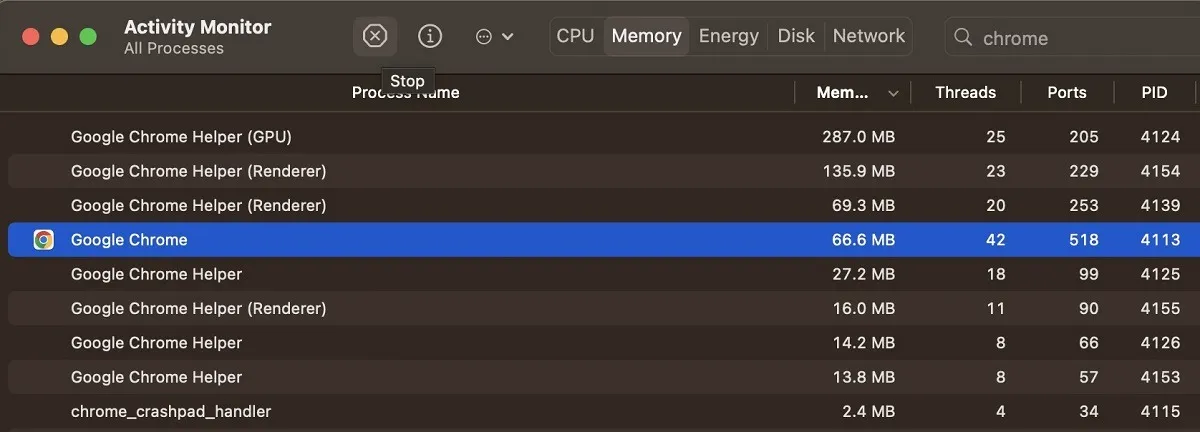
2. 拡張機能を 1 つずつ無効にする
Chrome 拡張機能は気まぐれな場合があり、バックグラウンドで実行されている 1 つの危険な拡張機能がブラウザ全体を狂わせる可能性があります。Chrome が定期的に応答しなくなったりクラッシュしたりする場合は、次の手順に従って拡張機能の無効化を開始してください。
- 右上のハンバーガー型のメニューアイコンをクリックし、「拡張機能 -> 拡張機能の管理」を選択します。
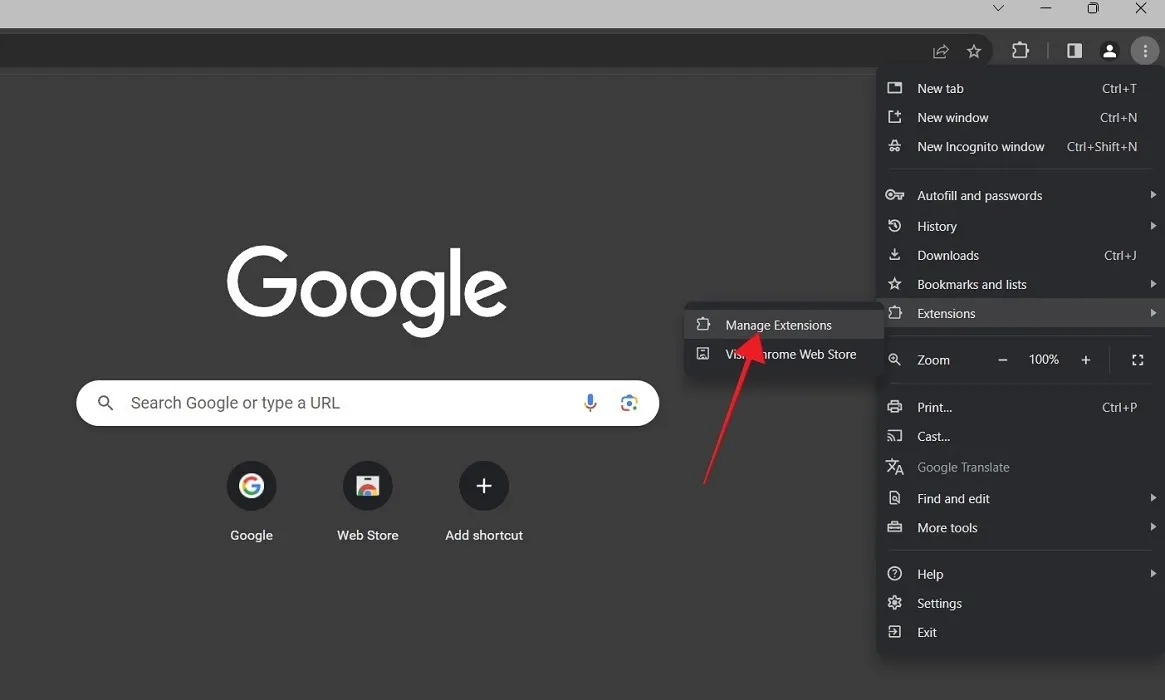
- 1 つの拡張機能の下部にあるスイッチをオフにして無効にし、Chrome の使用を続けます。
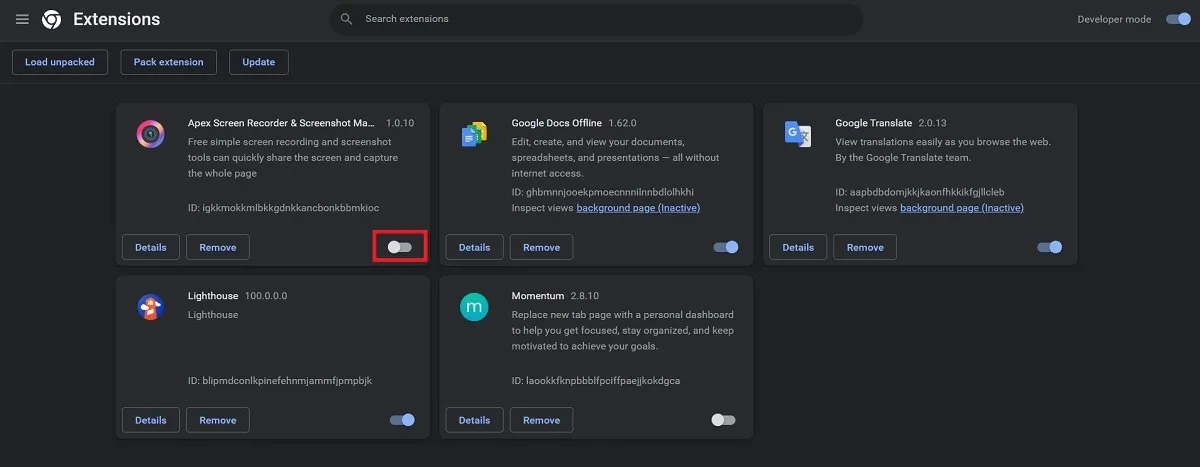
- それでも問題が解決しない場合は、その拡張機能を再度有効にしてから別の拡張機能を無効にし、Chrome が正常に動作し始めるまでこのプロセスを繰り返します。その時点で、犯人を見つけたことがわかり、すぐに削除できるようになります。
3. プロキシ設定を変更する
プロキシ サーバーはブラウザとインターネットの間の仲介者として機能し、オンライン時の匿名性を高めます。Chrome はデフォルトで Windows または Mac の組み込みプロキシ設定を使用しますが、これらによって問題が発生する場合は、プロキシ設定を自動的に検出するオプションをオフにすることをお勧めします。
- Chromeの「設定」に移動します。
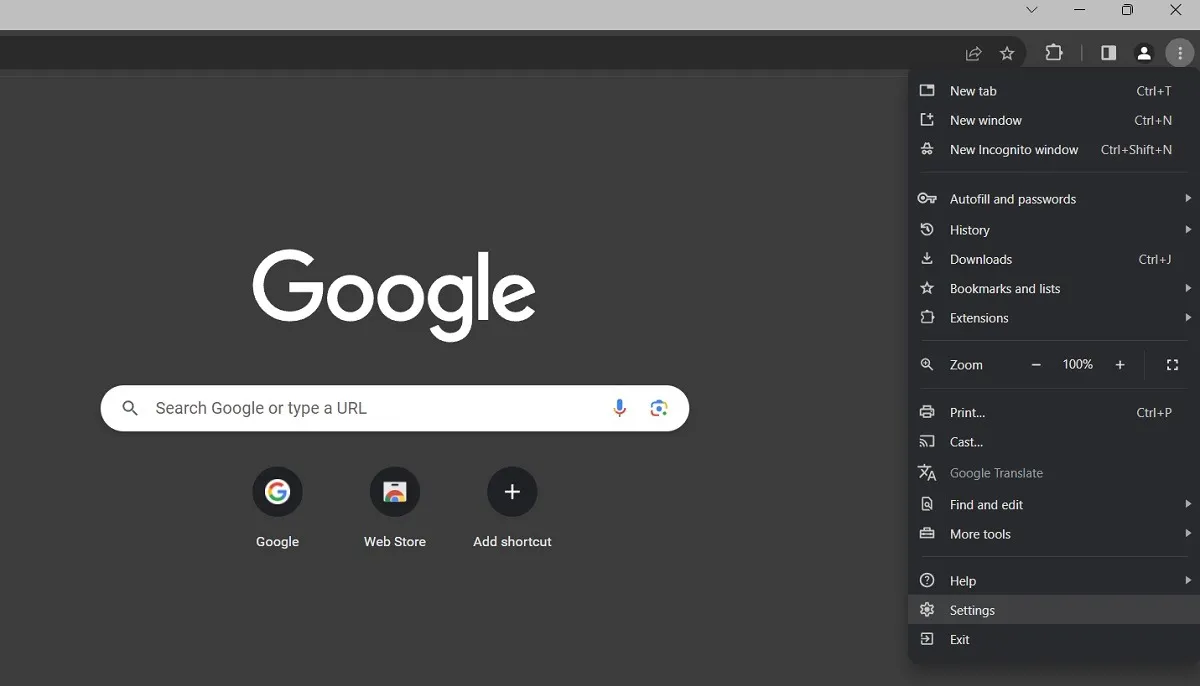
- 一番下までスクロールし、左側のメニューの「システム」をクリックします。
- もう一度一番下までスクロールし、「コンピューターのプロキシ設定を開く」をクリックします。
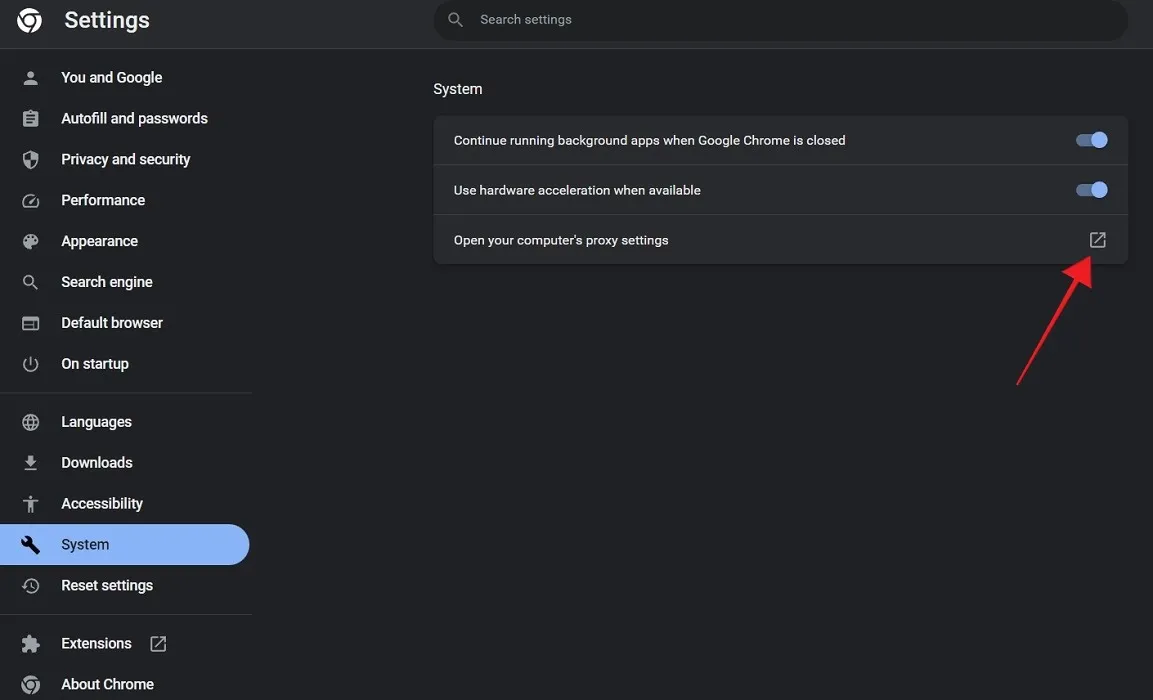
- 「設定を自動的に検出する」オプションをオフに切り替えます。後でいつでも再度有効にすることができます。
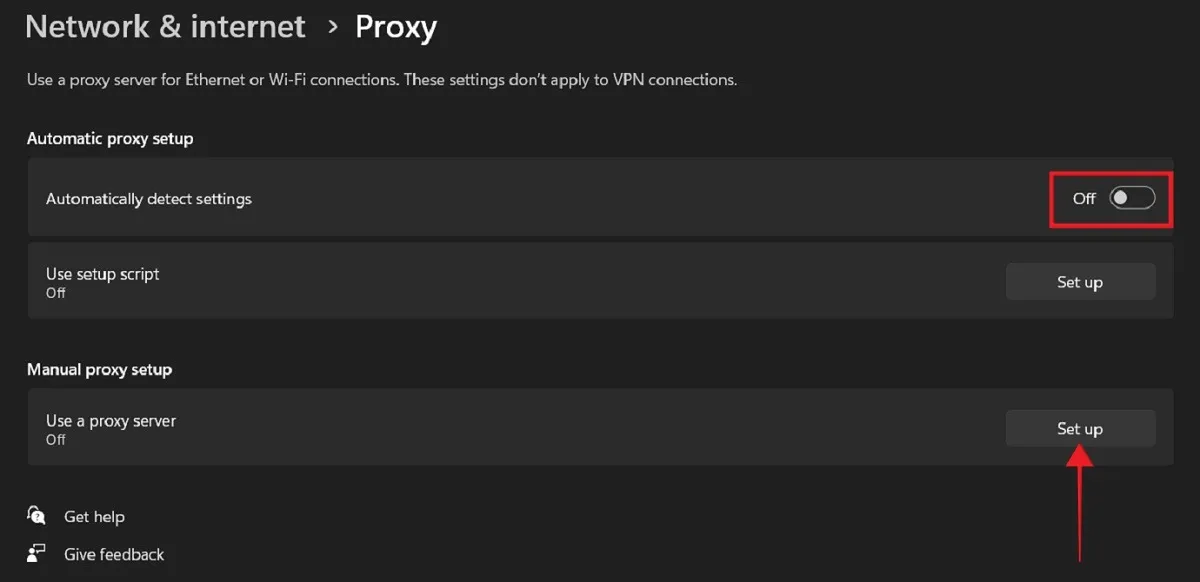
- あるいは、実行したい独自のプロキシ アドレスがある場合は、[プロキシ サーバーを使用する] ボックスの横にある [セットアップ] ボタンをクリックし、そこにそれを入力します。
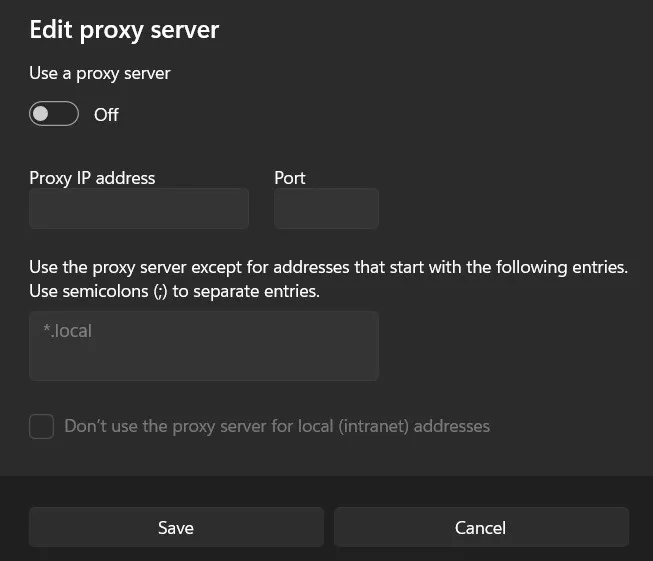
4. Chrome をファイアウォールに追加する
もう 1 つ確認する必要があるのは、ファイアウォールが Chrome をブロックしていないかどうかです。最近ファイアウォールの設定をいじった場合は、Chrome に必要なアクセス権があることを確認してください。
- Windows PC では、検索バーに「Defender Firewall」と入力します。最適な一致ではなく、「Windows Defender ファイアウォール」オプションをクリックします。

- ウィンドウの左側にある「Windows Defender ファイアウォールを介したアプリまたは機能を許可する」をクリックします。
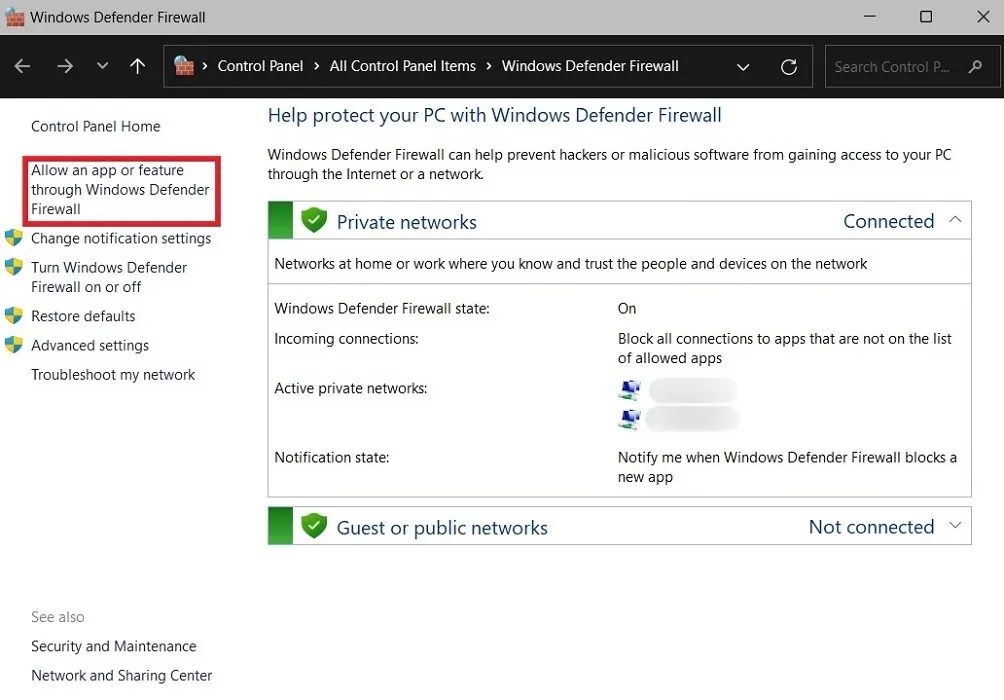
- Google Chromeのリストを確認してください。
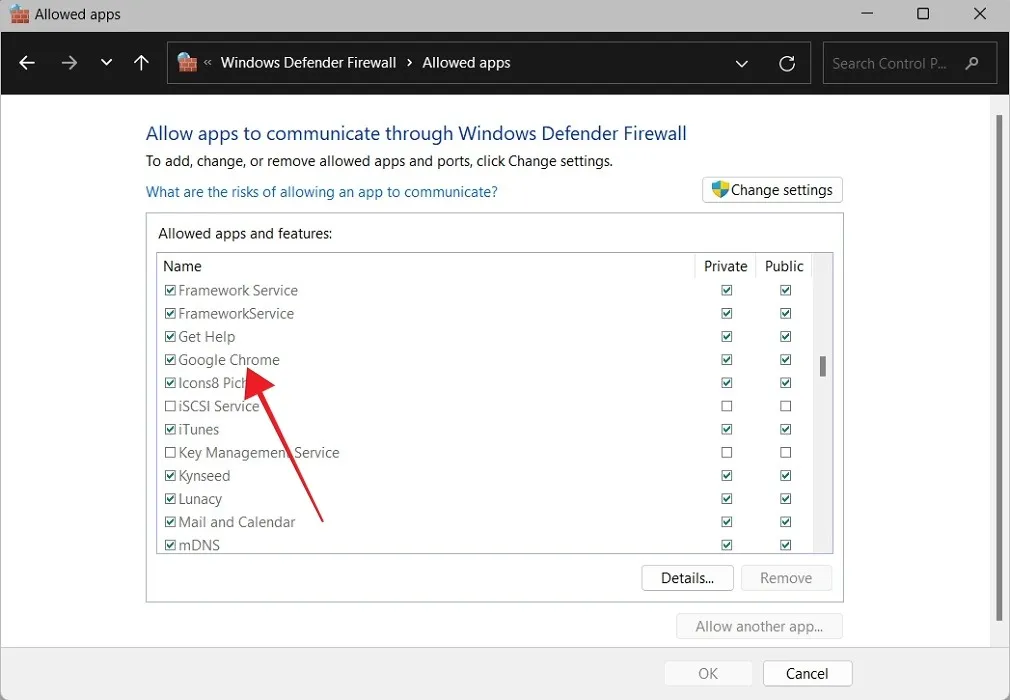
- そうでない場合は、「設定の変更」をクリックし、「別のアプリを許可」ボタンをクリックします。
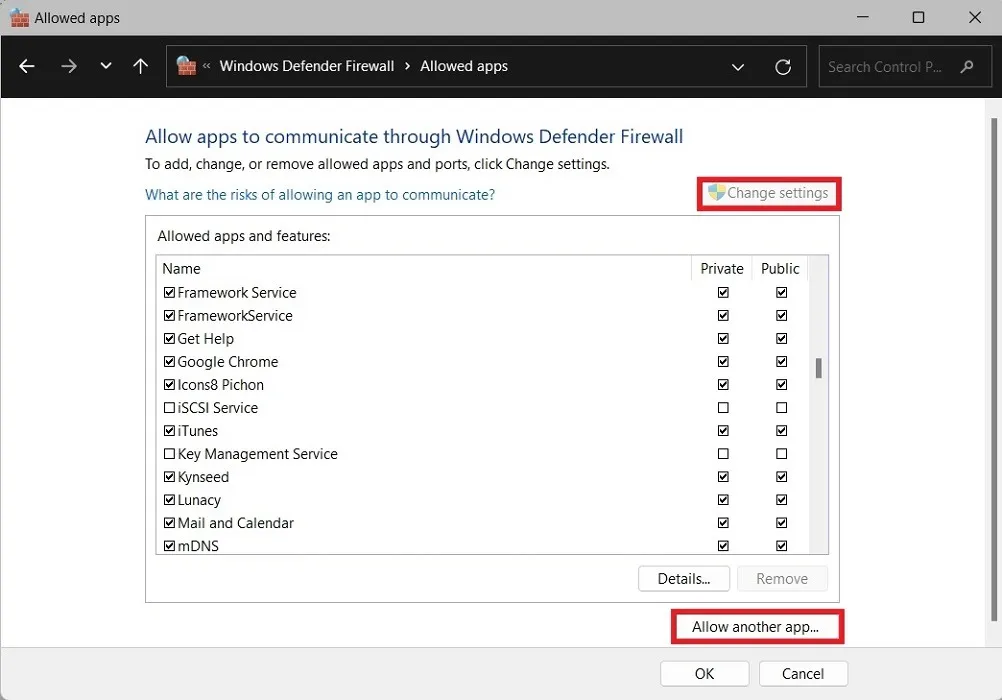
- 「参照」をクリックして「Google Chrome」を選択し、「追加」をクリックします。
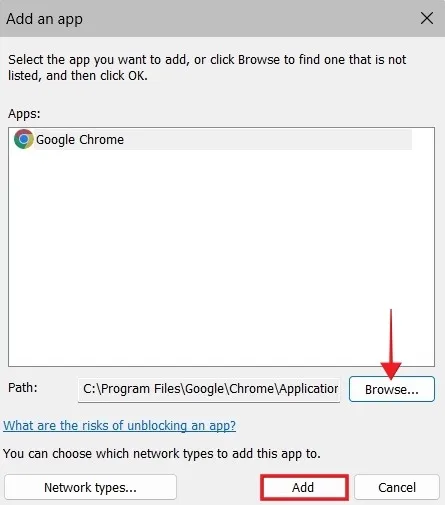
- Macの場合は、「アップルメニュー -> システム設定」に移動します。
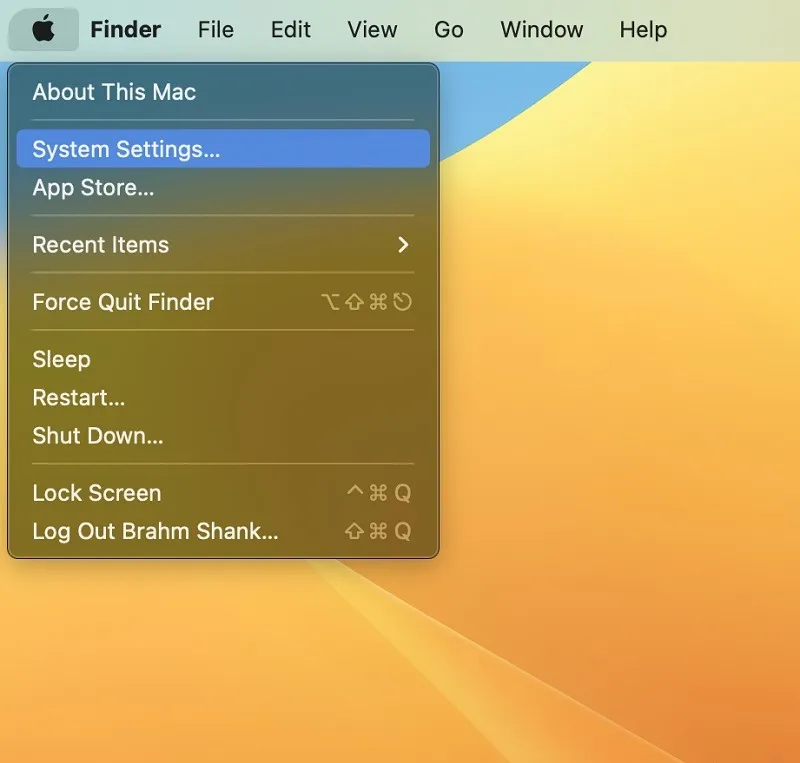
- 「ネットワーク -> ファイアウォール」にアクセスします。

- 次の画面で「オプション」ボタンをクリックします。
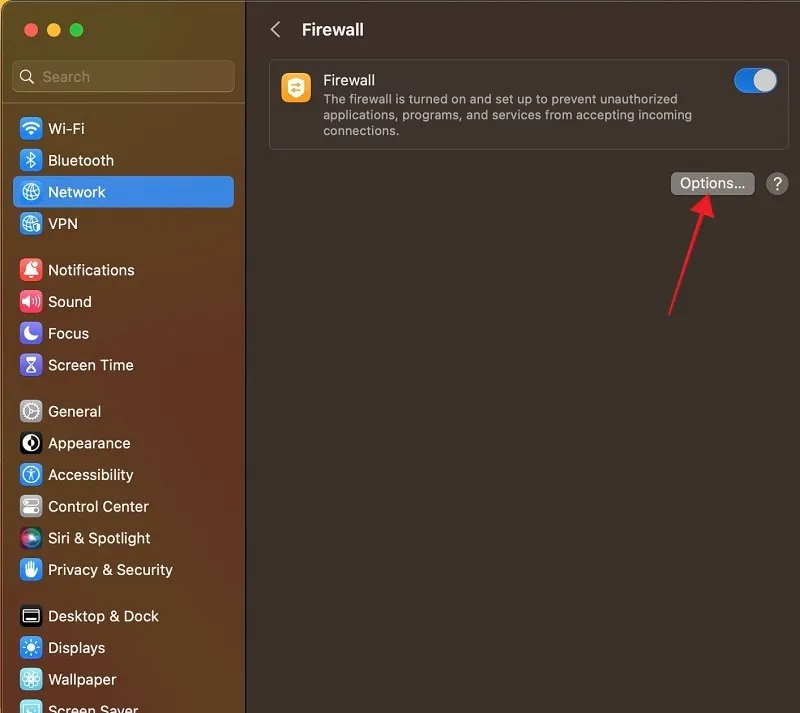
- 上部のリストで「Google Chrome」を見つけ、緑色の点の横に「受信接続を許可する」と表示されているかどうかを確認します。
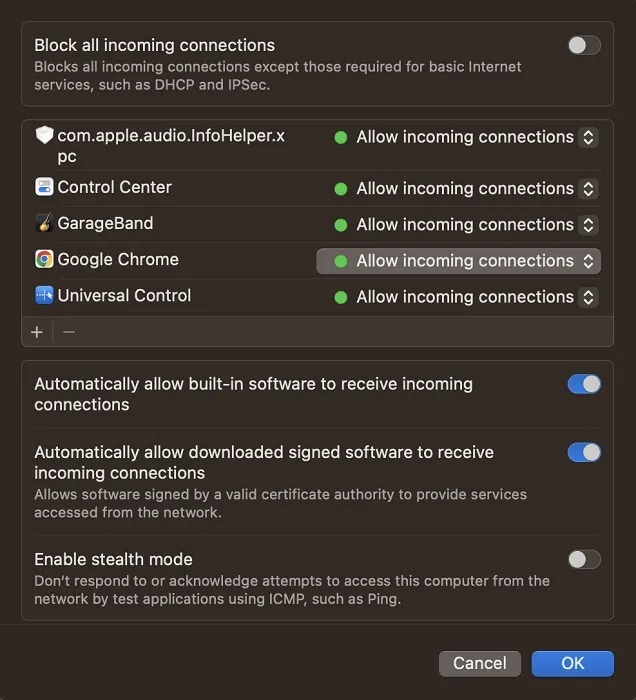
- 代わりに赤い点が表示されている場合は、それをクリックしてステータスを変更します。
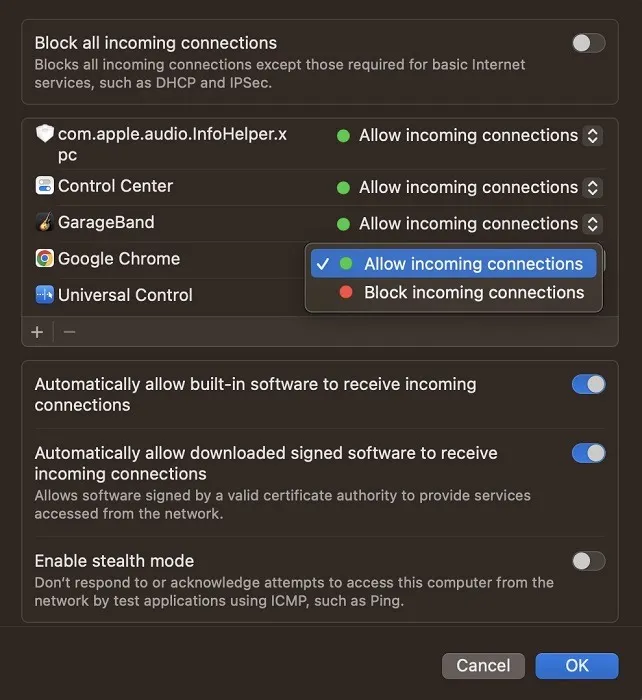
5.DNSをフラッシュする
6. ハードウェア アクセラレーションの問題を確認する
ハードウェア アクセラレーションは、グラフィック タスクをコンピュータの CPU 以外の別のコンポーネント (通常は GPU) に渡す Chrome の機能で、これによりブラウザがよりスムーズに実行できるようになります。Chrome が頻繁にクラッシュする場合は、この機能を無効にすることで状況を解決できる可能性があります。
- Chrome の「設定 -> システム」に移動します。
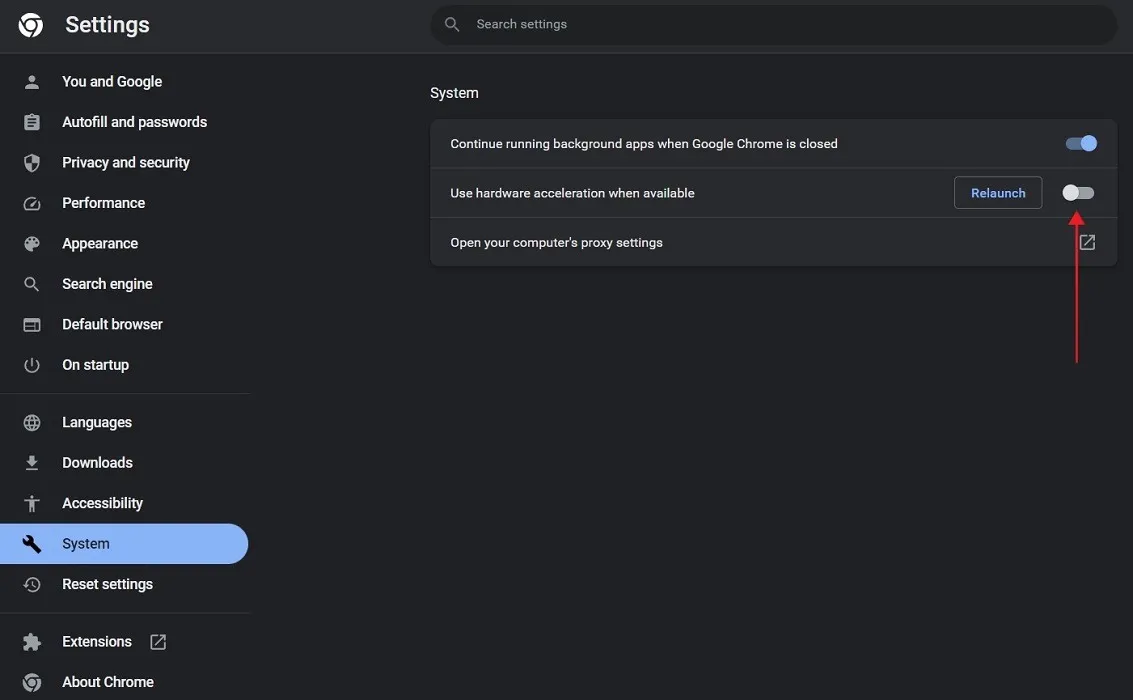
- 「利用可能な場合はハードウェア アクセラレーションを使用する」オプションをオフに切り替えます。
7. 新しいプロファイルに切り替える
Chrome のクラッシュ問題を回避する簡単な解決策は、新しいプロファイルに切り替えることです。すでにセットアップしている場合は、Chrome を再度開き、新しいプロファイルを選択します。まだお持ちでない場合は、チュートリアルで Chrome で新しいプロファイルを設定する方法を説明します。
8. ソフトウェアの競合を確認する
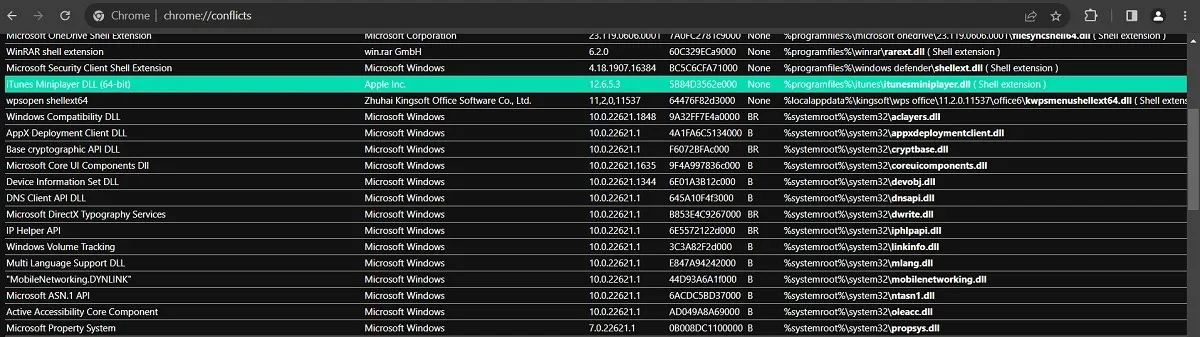
どのソフトウェアが Chrome と競合しているかを確認するには、chrome://conflictsブラウザのアドレス バーに入力して を押しますEnter。リストでサードパーティ製アプリがないか注意深く確認し、更新してください。問題が解決しない場合は、問題のアプリを無効にするかアンインストールし、Chrome がクラッシュし続けるかどうかを確認してください。
9. サンドボックスなしフラグを使用する
64 ビット バージョンの Chrome を使用していてクラッシュが発生した場合は、サンドボックス モード (オンライン攻撃に対する保護を提供します) が原因である可能性があります。オフにしてみることもできますが、オンラインでの活動がより公開される可能性があるため、オフにすると非常に危険であることに注意してください。この解決策の代わりに、32 ビット バージョンの Chrome をインストールすることを検討してください。
- デスクトップ上の Chrome アイコンを見つけて右クリックします。
- 「プロパティ」を選択します。
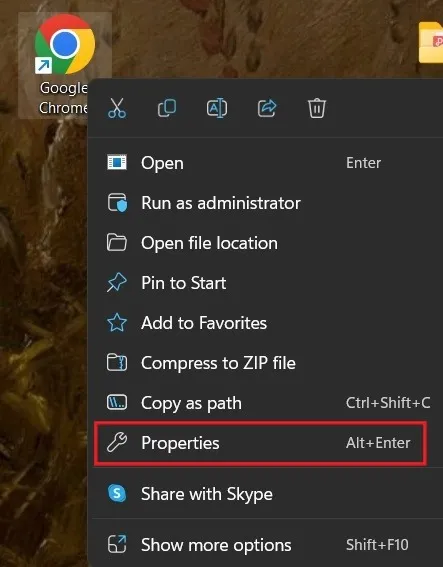
- 「ショートカット」タブが表示されていることを確認してください。「ターゲット」フィールドを探し、入力フィールドの最後に「no-sandbox」を追加します。

- 「適用」をタップします。
10. Chromeをリセットする
これらの解決策がどれも機能しない場合、核となるオプションは Chrome をリセットすることです。ありがたいことに、これはすべてを再インストールする必要があるという意味ではなく、Chrome の [設定] メニューにこれを行うボタンがあるためです。
- Chromeの設定で「設定をリセット」に進みます。
- 右側の「設定を元のデフォルトに戻す」をクリックします。
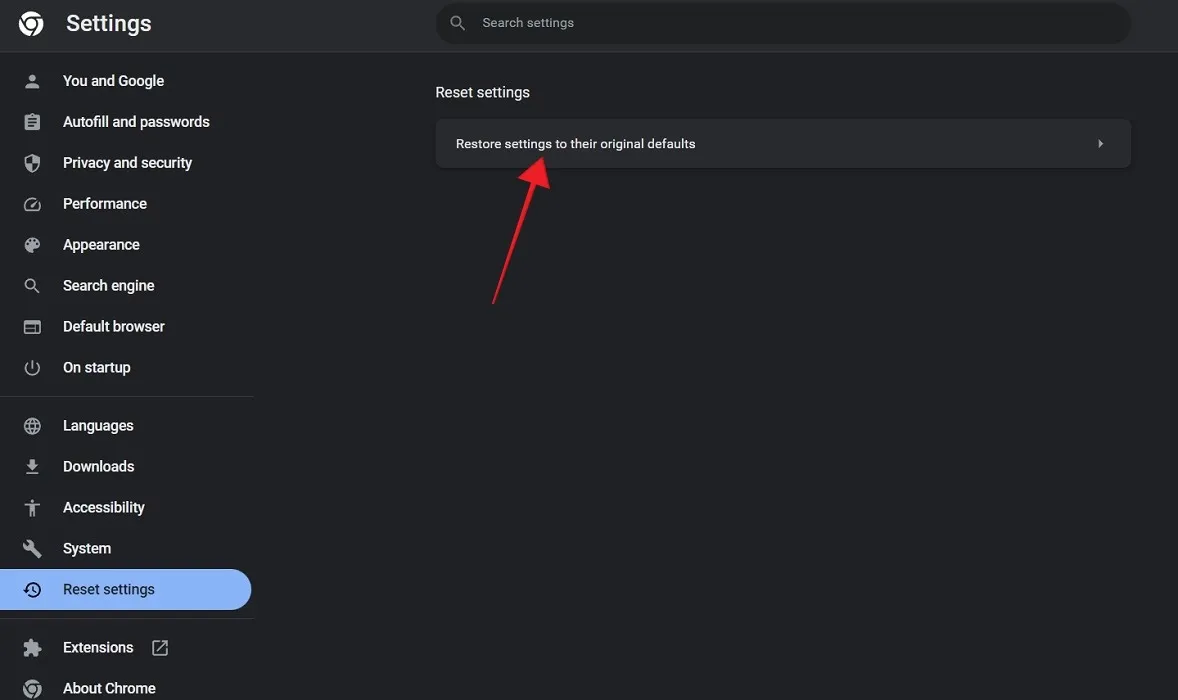
- もう一度「設定をリセット」をクリックして確認します。
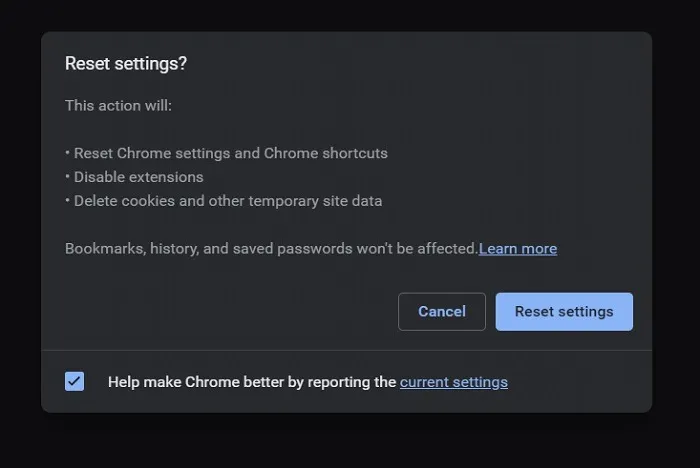
11.Chromeを再インストールする
上記のオプションの代わりに、Chrome を完全に再インストールすることもできます。まず、アプリをアンインストールします。Windows では、「設定 -> アプリ -> インストールされているアプリ」に移動して Chrome を見つけます。その横にある 3 つの点を押して、「アンインストール」を選択します。
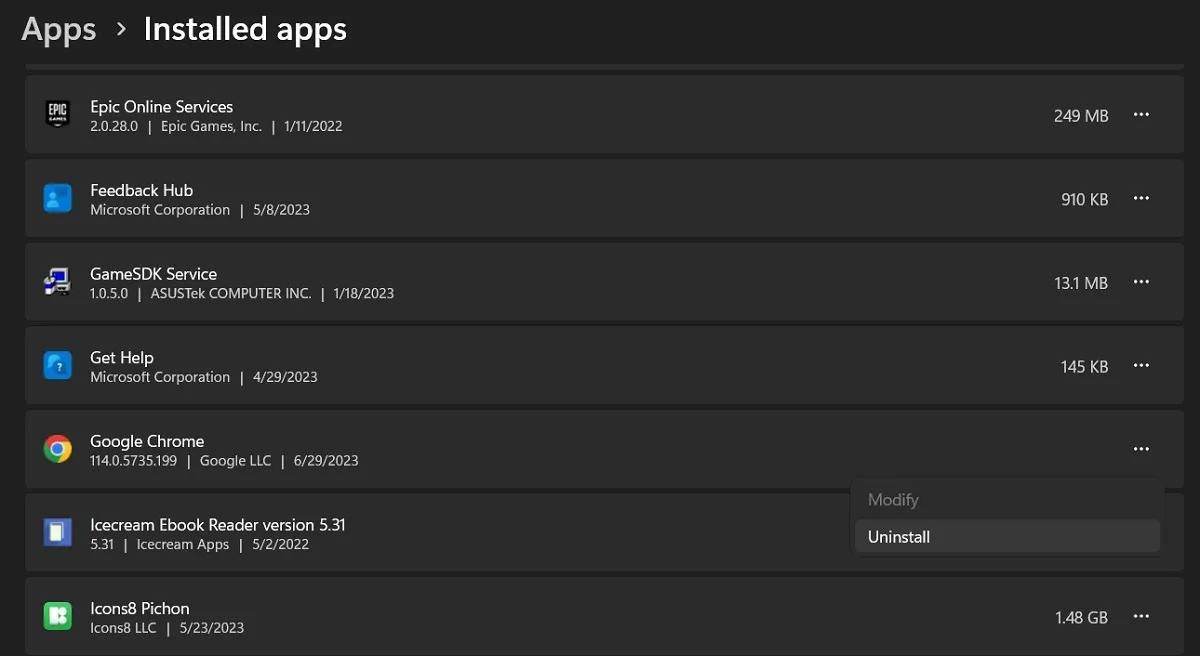
Google Chrome の公式ダウンロード ページにアクセスし、最新バージョンを入手して PC にインストールします。
よくある質問
ブラウザを閉じずにChromeタブのフリーズを解除することはできますか?
まだブラウザのアドレス バーにアクセスできる場合、または新しいタブを開くことができる場合は、入力してchrome://restartブラウザをシャットダウンし、再度開いてみてください。これにより、以前に開いていたすべてのタブが復元されるはずです。
Chrome はなぜこんなにも遅いのでしょうか?
Chrome は、「エクスペリエンスを向上させる」という漠然とした目的で、ユーザーがインターネットを閲覧している間に大量のデータを収集します。これにはデータ、Cookie、キャッシュされた画像、ファイルなどが含まれ、時間の経過とともに増加します。場合によっては、このデータを消去すると、Chrome の使用エクスペリエンスが向上する可能性があります。場合によっては、Chrome が応答しない問題も修正される可能性があります。
画像クレジット: Pexels。すべてのスクリーンショットは Alexandra Arici によるものです。


コメントを残す