Windows 11 で迷惑な迷惑広告を無効にして削除する方法
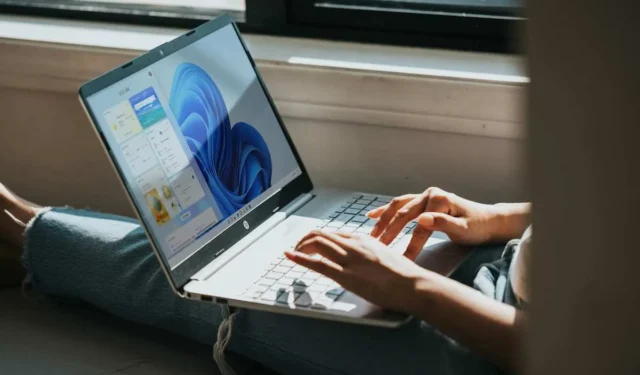
広告は、私たちが生活をより楽しむために何が必要で、何が欲しいか、何があればよいかを思い出させてくれるので、とても役に立ちます。たとえば、新しいツールに関する広告は、実際に仕事でそれを必要とするかもしれない人々の注目を集めることができます。
しかし、多すぎると煩わしくなります。Windows 11 PC に大量の広告が表示されると、ユーザーとしての全体的なエクスペリエンスが低下し、煩わしくなってイライラすることもあります。
それでも、Microsoft はこれらの不要な広告を引き続き宣伝しています。特に、これらの広告はユーザーのオンライン アクティビティに基づいてパーソナライズされており、ユーザーにとって役立つ可能性のあるさまざまな製品やサービスへの露出を生み出します。これらの広告は、Microsoft からのものでも、他のソースからのものでもかまいません。
さて、Windows 11 PC のいたるところにこれらの広告が表示されて困っている場合は、削除してみることができます。以下に進み、Windows 11 の広告を削除するさまざまな方法を見つけましょう。
Windows 11 に表示される不要な Microsoft 広告を無効にして削除する方法
Microsoft は、Windows 11 インターフェースのさまざまな領域に戦略的に広告を配置します。設定アプリ、ファイル エクスプローラー、スタート メニューなどで広告が表示されます。これらの煩わしさを取り除くには、次の方法があります。
方法1 – スタートメニューと設定から広告を削除する
- 設定を起動します。
- 「パーソナライズ」に移動します。
- [スタート]を選択します。
- 「スタート画面にアカウント関連の通知を時々表示する」オプションを探し、ボタンを切り替えて無効にします。
方法2 – Windows Searchから広告を削除する
- [設定] メニューで、[プライバシーとセキュリティ] に移動します。
- 「検索権限」に移動します。
- 「検索ハイライトを表示」を探し、ボタンを無効に切り替えます。
方法3 – ロック画面から広告を削除する
- 設定メニューに移動します。
- パーソナライズを選択します。
- ロック画面を選択します。
- 「ロック画面に楽しい情報、ヒント、コツなどを表示する」オプションのチェックを外します。
方法4 – システム設定から広告を無効にする
- 「設定」に進みます。
- システムを選択します。
- [通知]をクリックします。
- 追加設定に移動します。
- 「更新後およびサインイン時に Windows のようこそエクスペリエンスを表示して、新機能とおすすめ情報を表示する」チェックボックスのチェックを外します。
方法5 – ファイルエクスプローラーから広告を削除する
- ファイルエクスプローラーを起動します。
- 上部のコマンド バーにある 3 つのドットのアイコンをクリックします。
- オプションを選択。
- 表示に移動します。
- 「同期プロバイダーの通知を表示する」ボックスのチェックを外します。
- [適用] と [OK] をクリックします。
方法6 – ウィジェットから広告を削除する
- ウィジェットダッシュボードに移動します。
- 設定に移動。
- フィードの表示または非表示を選択します。
- 「マイフィード」オプションをオフに切り替えます。
方法7 – 広告のパーソナライズをオフにする
- [設定] メニューで、[プライバシーとセキュリティ] に移動します。
- [全般] に移動します。
- 「アプリが広告 ID を使用してパーソナライズされた広告を表示することを許可する」をオフに切り替えます。
- 「設定アプリでおすすめのコンテンツを表示する」を探して、オフに切り替えます。
方法8 – デバイスの使用状況に応じて広告を削除する
- 設定を開きます。
- 「パーソナライズ」に移動します。
- デバイスの使用状況を選択します。
- 次に、すべてのオプションを確認し、オフに切り替えます。
まとめ
Windows 11 のラップトップまたはデスクトップ コンピューターからすべての広告を削除すると、よりすっきりした作業環境に戻り、生産性を高めることができます。ただし、後でこれらの広告を戻す必要がある場合は、同じ方法でいつでも戻すことができます。今回は、権限と設定をオンにします。



コメントを残す