Windows 11 で邪魔な広告を消す方法
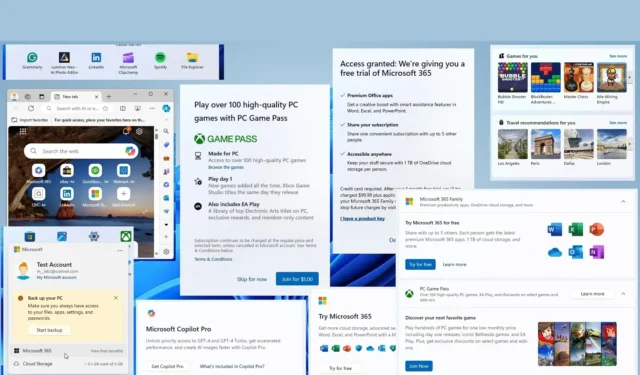
Windows 11 は洗練されたデザインと改善された機能を誇りますが、いくつか大きな問題があります。その 1 つは広告の多さです (もう 1 つは UI デザインの一貫性の欠如です)。これらのプロモーション要素は、スタート メニュー、Windows 検索、設定アプリ、ロック画面、ウィジェット、ファイル エクスプローラー、Microsoft Edge など、あらゆる場所に存在し、リストは続きます。
これらの広告の一部は、OneDrive、Copilot Pro、PC Game Pass、Microsoft 365 などのサービスを宣伝するための Microsoft からの広告であり、その他はサードパーティのベンダーやパートナーからの広告です。
これらを無視することはできますが、エクスペリエンスを乱し、ワークフローを中断させる可能性があります。一部のユーザーはこれらを煩わしいとさえ表現するかもしれません。特に、オペレーティング システムをインストールするためのライセンスを既に支払っているユーザーや、会社の 1 つ以上のサービスを使用しているユーザーにとってはなおさらです。
デスクトップやアプリに表示される広告の数にうんざりしているなら、Windows 11 にはほとんどの広告を無効にしたり削除したりするための設定が含まれています。設定の場所と、簡単に削除できない機能の回避方法を知っておくだけで十分です。
このガイドでは、Windows 11 内の広告を通常どのように処理するかを説明します。
- 設定アプリでホームページを無効にする
- スタートメニューから広告を削除する
- Windows Searchの広告を無効にする
- ウィジェットダッシュボードからニュースフィードを無効にする
- ファイルエクスプローラーから広告を削除する
- Microsoft Edgeから広告を削除する
- ロック画面からの広告を無効にする
- Windows 11で広告のパーソナライズを無効にする
- システムとアプリからの広告通知を無効にする
設定アプリでホームページを無効にする
設定アプリの「ホーム」ページには、調整したい設定の推奨事項が表示されることがありますが、主に OneDrive、Microsoft 365、Copilot Pro、PC Game Pass などのサービスを宣伝する場所です。このような種類の広告が表示されたくない場合や、設定の場所がわかっている場合は、Windows 11 で設定のホーム ページを無効にすることができます。
レジストリを通じて広告を無効にするために設定ホーム ページを削除するには、次の手順に従います。
-
スタートを開きます。
-
regeditを検索し、一番上の結果をクリックしてレジストリ エディターを開きます。
-
次のパスを参照してください。
HKEY_LOCAL_MACHINE\SOFTWARE\Microsoft\Windows\CurrentVersion\Policies\Explorer -
Explorerキーを右クリックし、[新規]を選択して、[文字列値]オプションを選択します。
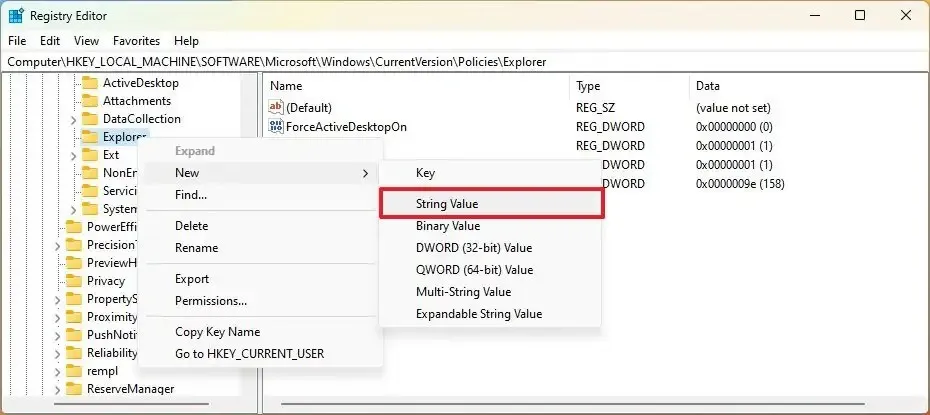
-
文字列のSettingsPageVisibilityを確認し、 Enter キーを押します。
-
新しく作成された文字列をダブルクリックし、その値をhide:homeに変更します。
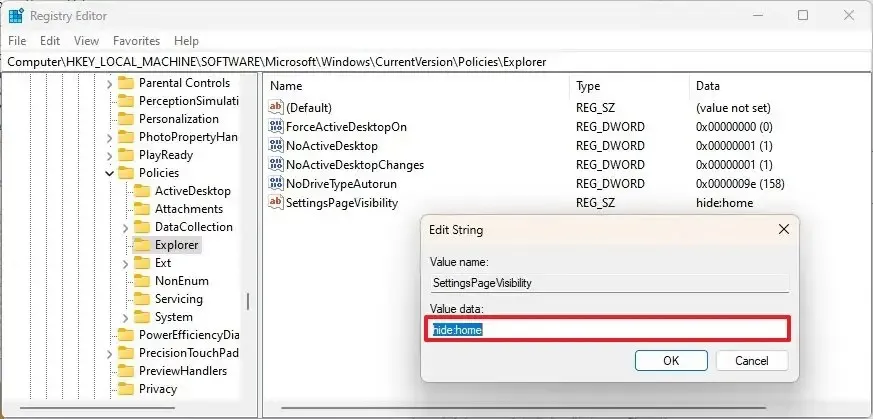
-
[OK]ボタンをクリックします。
-
コンピュータを再起動します。
手順を完了すると、設定アプリは「システム」ページで起動し、サービスや設定を促進するインタラクティブ カードを含む「ホーム」ページは利用できなくなります。
同じ手順を使用して設定でホーム ページを再度有効にすることは可能ですが、手順 4でSettingsPageVisibility文字列を右クリックし、「削除」オプションを選択して、コンピューターを再起動します。
スタートメニューから広告を削除する
現在、スタート メニューには、サード パーティ アプリのプロモーションや Microsoft サービスを宣伝するアカウント通知など、少なくとも 2 種類の広告が表示されていますが、どちらも削除できます。
アカウント通知を無効にする
スタート メニューからアカウント関連の通知を無効にするには、次の手順に従います。
-
設定を開きます。
-
[パーソナライズ]をクリックします。
-
スタートページをクリックします。
手順を完了すると、スタートのアカウント マネージャー メニューに、OneDrive へのファイルのバックアップに関する通知が表示されなくなります。これには、Microsoft 365 サブスクリプションの取得も含まれます。また、アカウントに不足している情報を追加するよう通知されることもありません。
ファーストパーティおよびサードパーティのアプリのプロモーションを削除する
スタート メニューからプロモーションされたアプリを削除するには、次の手順に従います。
-
スタートを開きます。
-
「ピン留め」セクションからプロモーションされたアプリを右クリックし、「アンインストール」オプションを選択します。
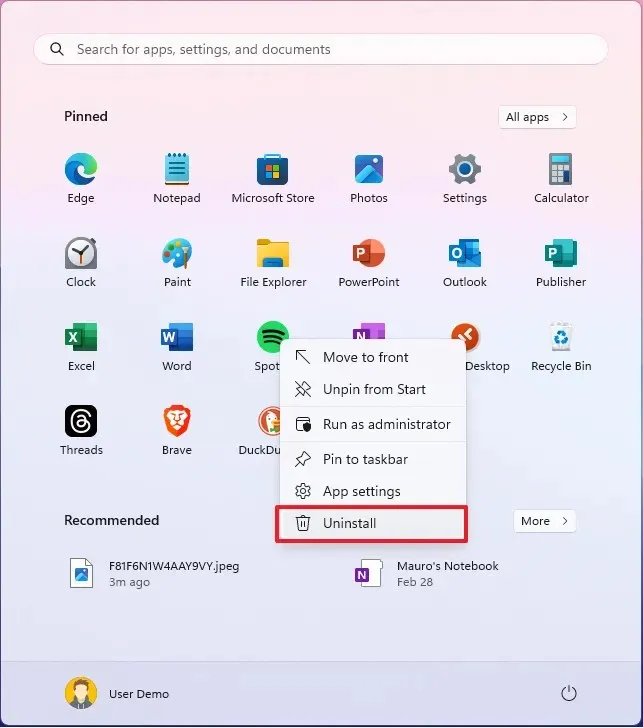
-
他のアプリを削除するには、前の手順を繰り返します。
このセクションで Microsoft が宣伝するアプリの数は、インストールごとに異なります。ただし、Twitter、Photoshop Express、PicsArt、Instagram、Grammarly、LinkedIn などのアプリがよく見られます。
Windows 11 には、アプリをアンインストールする他の多くの方法が用意されており、スペースを解放したり、パフォーマンスを高速化したり、使用しなくなったアプリケーションを削除したりすることができます。
おすすめセクションの広告を無効にする
2024 年 5 月の更新プログラム (KB5036980) 以降、スタート メニューの [おすすめ] セクションで Microsoft Store のアプリが宣伝されるようになりました。スタート メニューでアプリを宣伝したくない場合は、この機能をオフにすることができます。
スタート メニュー アプリの推奨を無効にするには、次の手順に従います。
-
設定を開きます。
-
[パーソナライズ]をクリックします。
-
スタートページをクリックします。
手順を完了すると、システムは Microsoft Store からのアプリの提案を停止します。
Windows Searchの広告を無効にする
Windows Search インターフェイスには、Bing の検索ハイライトが含まれています。これは、ドキュメント、画像、または設定を検索するだけの場合、検索エンジンを使用するようにユーザーを誘導する入り口となるため、多くの人はこれを広告と見なすことができます。広告のない検索エクスペリエンスを希望する場合は、設定アプリから検索ハイライトを無効にすることができます。
タスクバーの検索ハイライトを無効にするには、次の手順に従います。
-
設定を開きます。
-
「プライバシーとセキュリティ」をクリックします。
-
「Windows のアクセス許可」セクションの「検索のアクセス許可」設定をクリックします。
-
「詳細設定」セクションの「検索のハイライトを表示」トグルスイッチをオフにして、Bing の検索候補を無効にします。
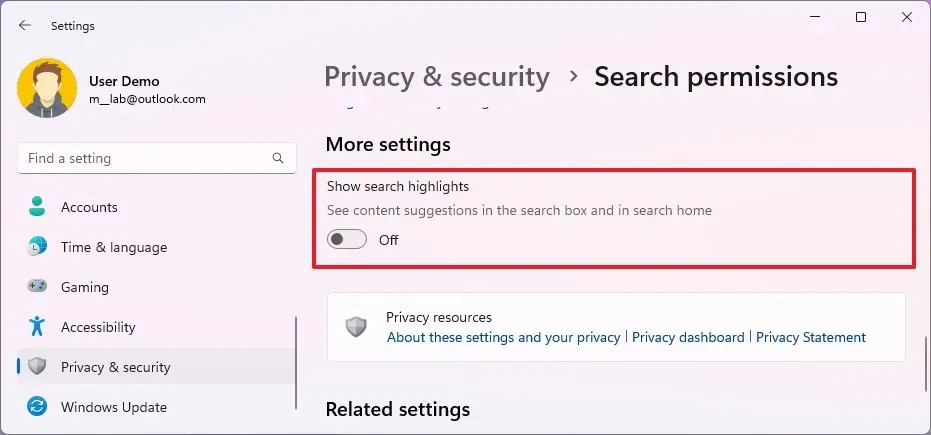
手順を完了すると、Bing 検索のハイライトは検索ボックスに表示されなくなります。次に Windows Search インターフェイスを開くと、最近の検索、クイック検索候補、最も頻繁に使用するアプリの一覧など、異なるビューが表示されます。
ウィジェットダッシュボードからニュースフィードを無効にする
ウィジェット ダッシュボードには、便利なウィジェットよりも多くのニュース コンテンツが含まれています。このエクスペリエンスが気に入らない場合は、ニュース フィードを削除してウィジェットのみにアクセスすることもできます。
ウィジェットからニュース フィードを無効にして削除するには、次の手順に従います。
-
ウィジェットを開きます(Windows キー + W)。
-
右上隅にある「設定」ボタンをクリックします。
-
「フィード表示または非表示」設定をクリックします。
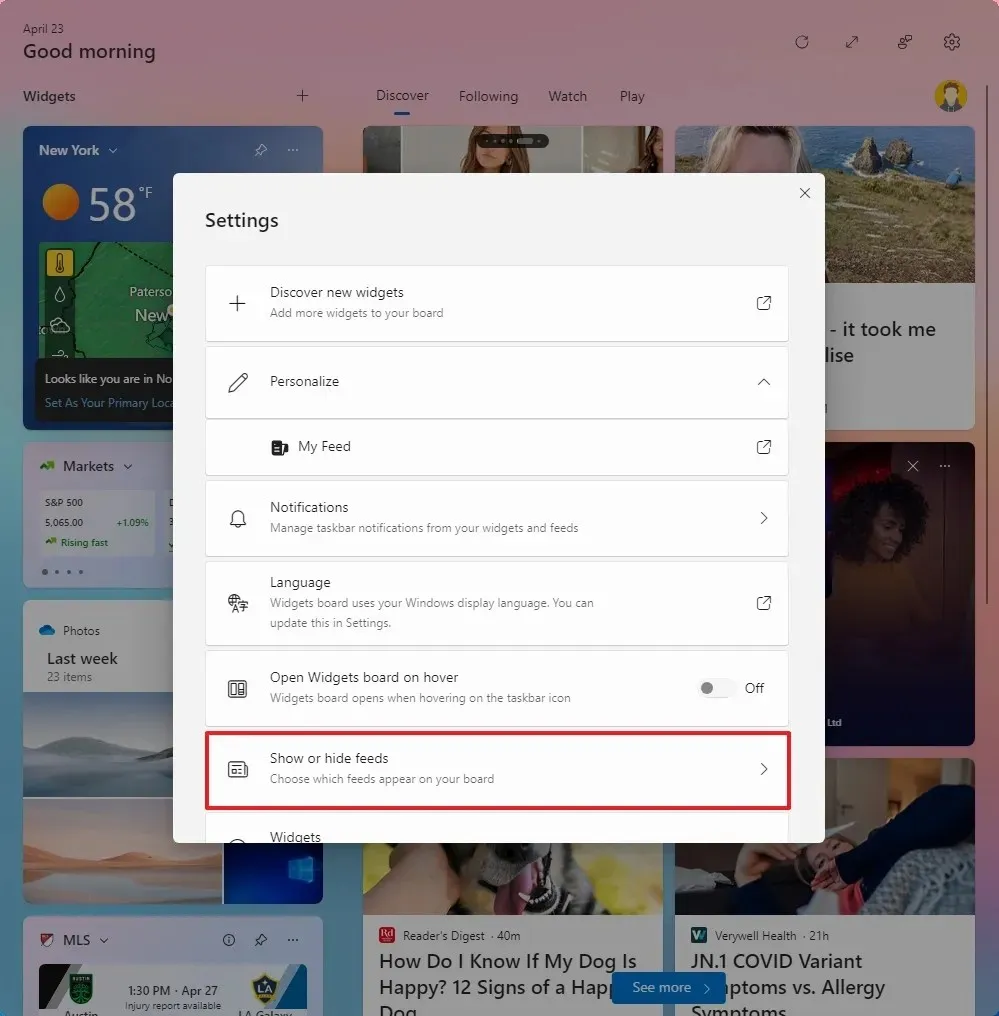
-
ニュースを無効にするには、 「マイフィード」トグルスイッチをオフにします。
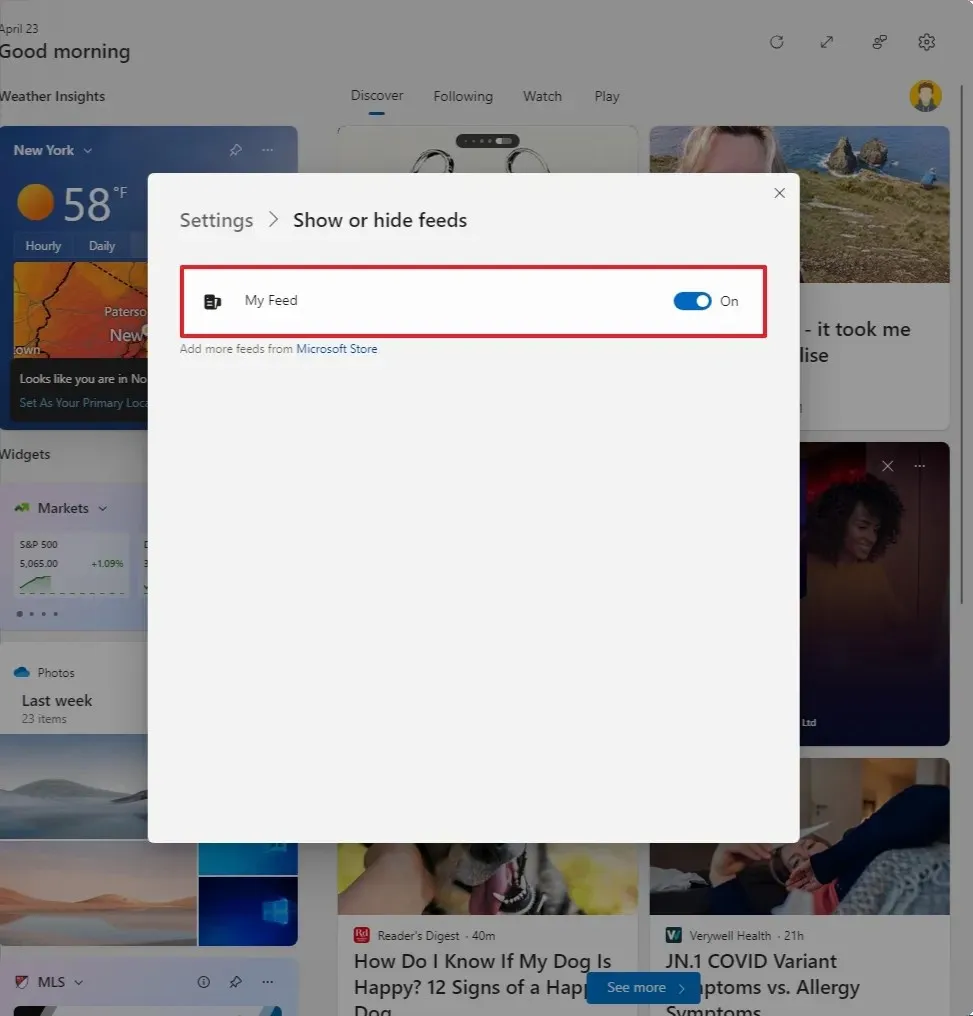
手順を完了すると、ウィジェット ボード上のニュース フィードがオフになり、利用可能なウィジェットを含むインターフェイスにアクセスできるようになります。
ファイルエクスプローラーから広告を削除する
ファイル エクスプローラーは、OneDrive バナーがなければ、ほぼ広告なしのエクスペリエンスです。OneDrive バナーは、ファイルをクラウドにバックアップするサービスを使用するようにユーザーを誘い込むことがあります。5 GB を超えるデータをアップロードする場合は、Microsoft 365 サブスクリプションが必要です。同期プロバイダーの通知を受信したくない場合は、この機能をオフにすることができます。
ファイル エクスプローラーに広告が表示されないようにするには、次の手順に従います。
-
ファイルエクスプローラーを開きます。
-
コマンド バーの 3 つのドット ボタンをクリックし、[オプション]をクリックします。
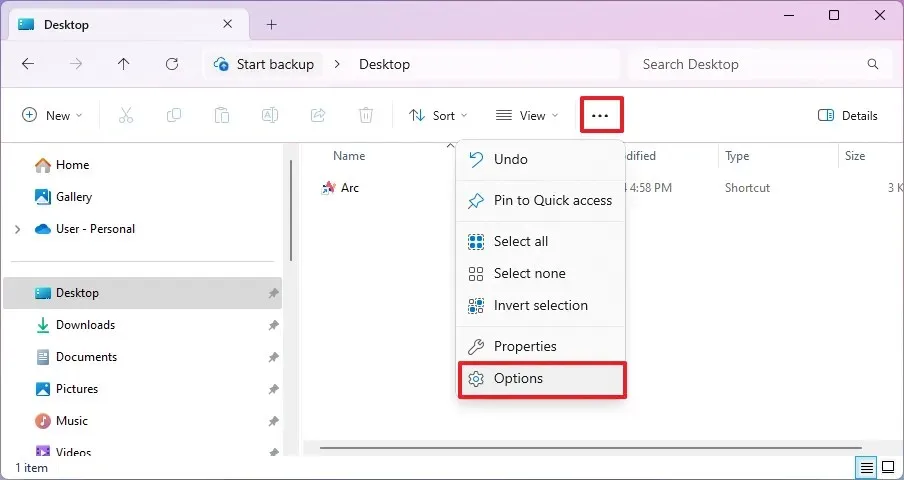
-
[表示]タブをクリックします。
-
「同期プロバイダーの通知を表示する」オプションをオフにします。

-
[適用]ボタンをクリックします。
-
[OK]ボタンをクリックします。
手順を完了すると、ファイル エクスプローラーはファイルをクラウドにバックアップするための OneDrive のプロモーションを停止します。
Microsoft Edgeから広告を削除する
Microsoft Edge は、おそらく私がこれまで使用した Web ブラウザーの中で最も雑然としたものの 1 つであり、その機能の多くは広告と見なされます。
Microsoft Edge で広告をオフにするには、次の手順に従います。
-
Microsoft Edgeを開きます。
-
右上にある 3 つのドットのボタンをクリックし、[設定]オプションを選択します。
-
サイドバーをクリックします。
-
「サイドバーボタンを表示」トグルスイッチをオフにします。
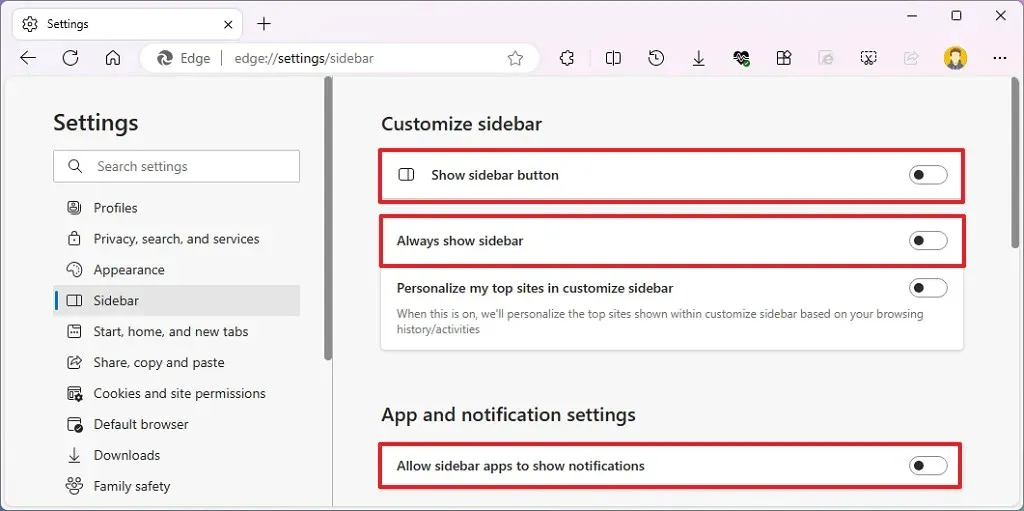
-
「サイドバーを常に表示する」トグルスイッチをオフにします。
-
「サイドバー アプリに通知を表示できるようにする」トグル スイッチをオフにします。
-
新しいタブページを開きます(Ctrl + T)。
-
ページの右上隅にあるページ設定(歯車)ボタンをクリックします。
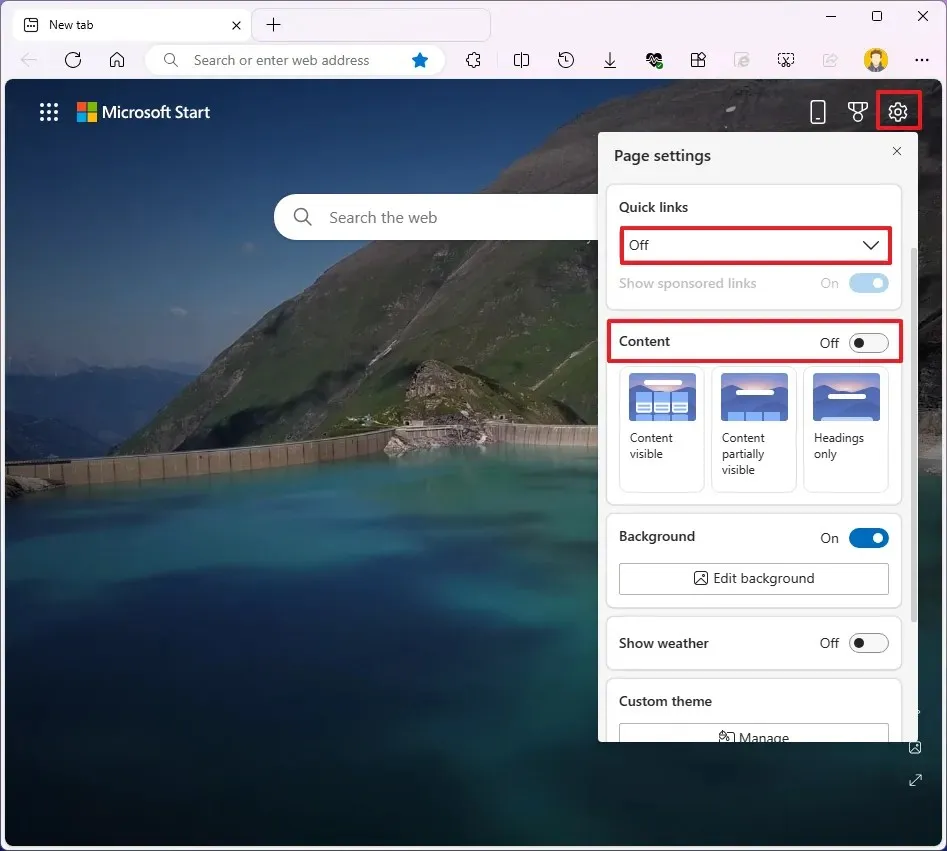
-
「クイックリンク」設定で「オフ」オプションを選択します。
-
「コンテンツ」設定で「オフ」オプションを選択します。
手順を完了すると、デフォルトの Web ブラウザでエクスペリエンスの一部として広告が表示されなくなります。
ここで注意すべき重要な点は、これらの手順では、他の多くの気を散らす機能ではなく、広告を削除することに重点を置いているということです。
ロック画面からの広告を無効にする
ロック画面には、聞く人によっては広告と見なされる可能性のあるさまざまな要素が表示されることがあります。これには、市場、交通、スポーツなどの他のウィジェットを伴う天気ウィジェットが含まれます。また、「画像」オプションを使用すると、エクスペリエンスにいくつかの追加情報が表示されることがあります。
ロック画面からの広告を無効にするには、次の手順に従います。
-
設定を開きます。
-
[パーソナライズ]をクリックします。
-
ロック画面ページをクリックします。
-
ロック画面のステータス設定で「なし」オプションを選択すると、天気やその他のウィジェットがエクスペリエンスから削除されます。

-
「サインイン画面にロック画面の背景画像を表示する」トグルスイッチをオフにします(使用可能な場合)。
手順を完了すると、ロック画面に広告が表示されなくなります。
Windows 11で広告のパーソナライズを無効にする
Windows 11 による広告の追跡とパーソナライズを防ぐには、次の手順に従います。
-
設定を開きます。
-
「プライバシーとセキュリティ」をクリックします。
-
[全般]ページをクリックします。
-
「アプリが広告 ID を使用してパーソナライズされた広告を表示することを許可する」トグルスイッチをオフにします。
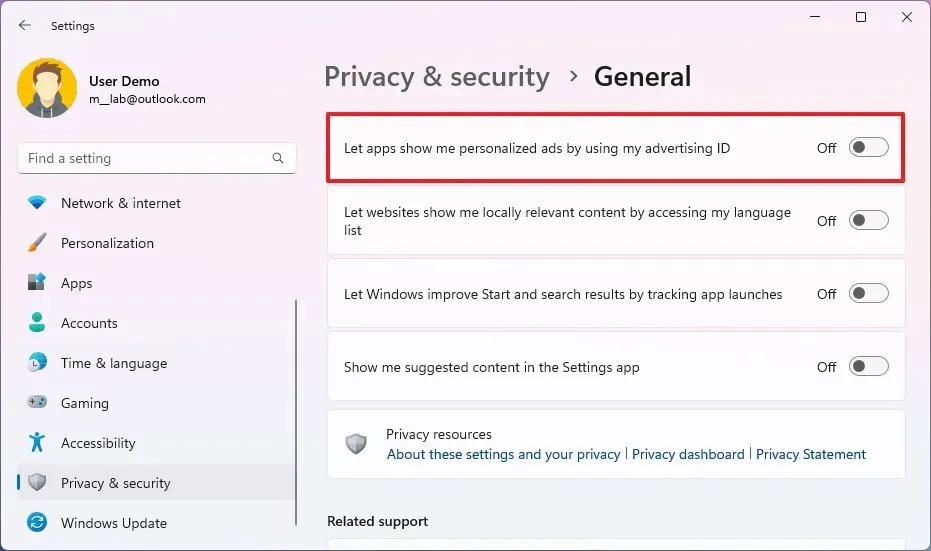
-
(オプション) 「言語リストにアクセスして、ウェブサイトが地域に関連のあるコンテンツを表示できるようにする」トグルスイッチをオフにします。
-
(オプション) 「アプリの起動を追跡して Windows のスタートと検索結果を改善する」トグル スイッチをオフにします。
-
(オプション) 「設定アプリでおすすめのコンテンツを表示する」トグルスイッチをオフにします。
-
[パーソナライズ]をクリックします。
-
デバイスの使用状況ページをクリックします。
-
利用可能なオプションをすべてオフにします(該当する場合)。
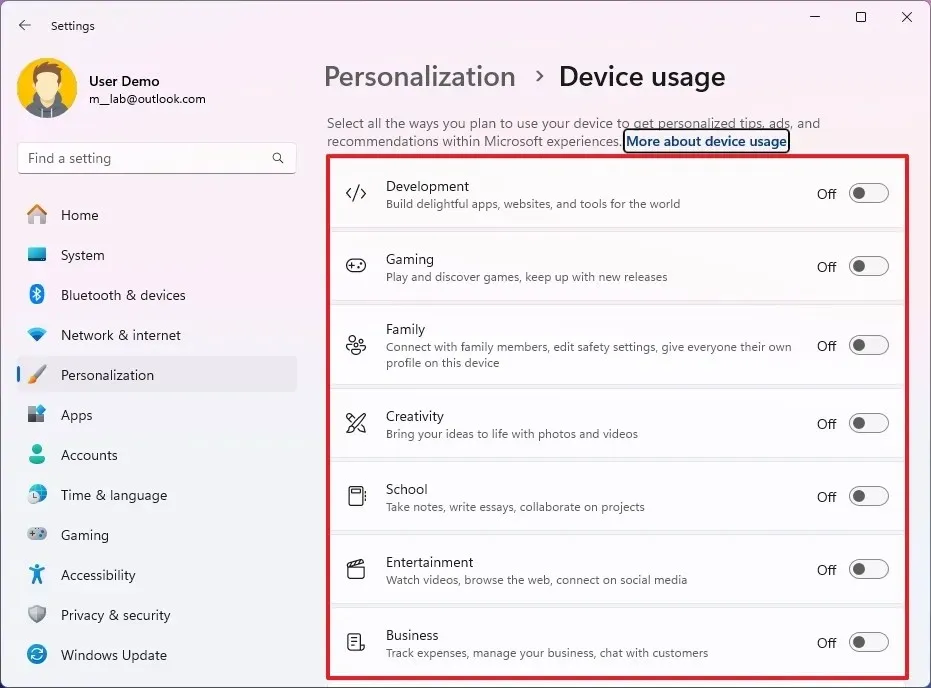
手順を完了すると、システムはユーザーのアクティビティに基づいて広告をカスタマイズしなくなります。これはアプリ、Microsoft サービス、デスクトップ エクスペリエンスの広告に適用されますが、Web サイトに表示される広告には適用されません。
システムとアプリからの広告通知を無効にする
オペレーティング システムとアプリは、トースト通知を通じて広告を表示することもできます。これらの機能はいつでもオフにしたり、通知を全体的に無効にしたりできます。
トースト通知を通じてアプリやシステムからの広告の数を減らすために通知を管理するには、次の手順に従います。
-
設定を開きます。
-
システムをクリックします。
-
「通知」をクリックします。
-
追加設定をクリックします。
-
「更新後およびサインイン時に Windows のようこそエクスペリエンスを表示して、新機能とおすすめ情報を表示する」オプションをオフにします。
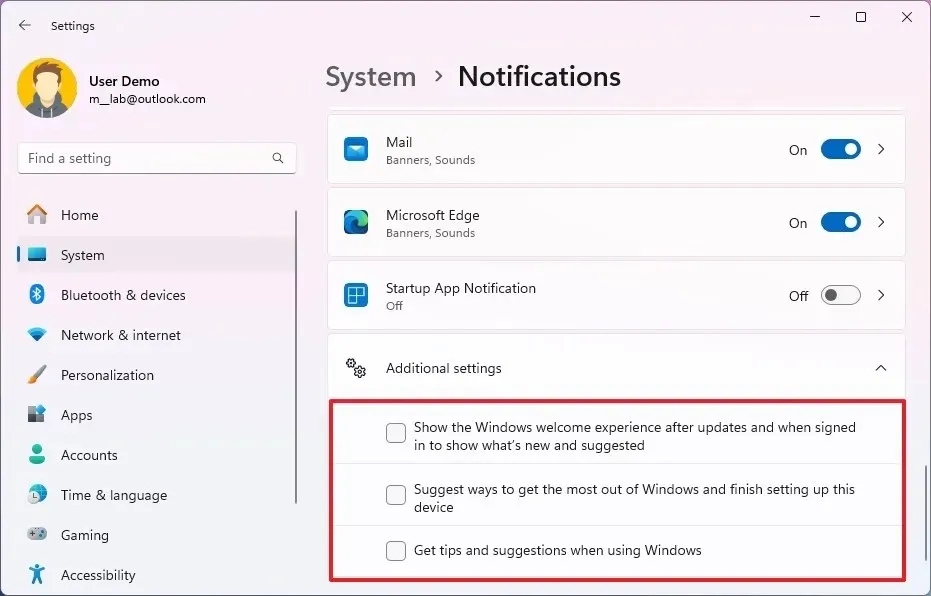
-
「Windows を最大限に活用し、デバイスのセットアップを完了するための方法を提案する」オプションをオフにします。
-
特定のアプリの通知をオフにします(該当する場合)。
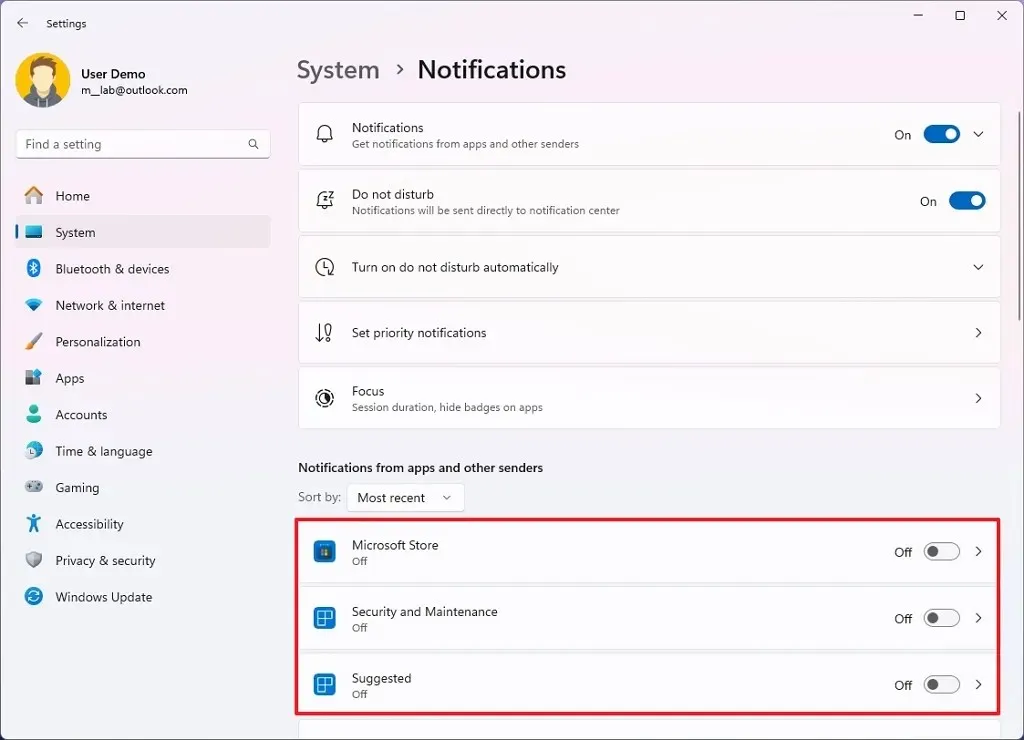
-
(オプション)通知の切り替えスイッチをオフにします。
手順を完了すると、機能やオペレーティング システムをより良く使用する方法に関する提案は表示されなくなります。特定のアプリの通知も無効にすると、それらのアプリはいかなる種類のポップアップも表示しなくなります。
他にお勧めの提案はありますか? または質問はありますか?コメントで共有してください。


コメントを残す