Windows 10 でシステムの復元ポイントを削除する方法
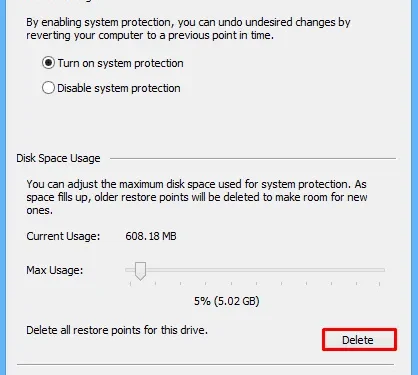
システムの復元ポイントは基本的にWindows イメージファイルであり、すべてが正常に実行されていたときに PC を以前の状態に戻すのに役立ちます。同様に、ボリューム シャドウ コピーは、PC を効果的に復元するのに役立つデータのスナップショットです。常にシステム バックアップを作成すると、スペースがますます占有される傾向があります。これが事前定義された制限を超えると、PC の速度が低下し始めたり、さまざまなバグやエラーが発生したりします。
このガイドでは、 Windows 10 でシステムの復元ポイントを削除する3 つの異なる方法について説明します。これらの方法は、ディスク クリーンアップを使用するか、システム プロパティを使用するか、コマンド プロンプトを使用することです。最初の方法は、コンピューター上で作成した復元ポイントを効果的に削除します。一方、残りの 2 つの方法では、復元ポイントとシャドウ コピーを同時に削除できます。これらのソリューションを詳しく見てみましょう –
復元ポイントとシャドウ コピーを削除する Windows 10
1] ディスククリーンアップの使用
Microsoft は最近、Windows 10 2019 Update 以降のディスク クリーンアップ ツールにいくつかの高度なオプションを含めました。たとえば、windows.old フォルダーの削除、ダウンロード フォルダーの削除などです。Windows 10 ユーザーは、このツールを使用して、デバイスで利用可能な復元ポイントまたはシャドウ コピーを削除できます。続行する方法は次のとおりです–
- Win + S を使用して検索アプリを起動します。
- 検索ボックスに「
cleanmgr」と入力し、上位の結果をクリックします。 - ドロップダウン メニューを使用して( C: ) ドライブを選択し、[OK] をクリックします。
- ツールは、解放できるスペースの計算をすぐに開始します。
- ダンプ ファイルのサイズによっては数秒かかる場合があるため、しばらく待ちます。
- 次の画面で「システムファイルのクリーンアップ」オプションをクリックします。
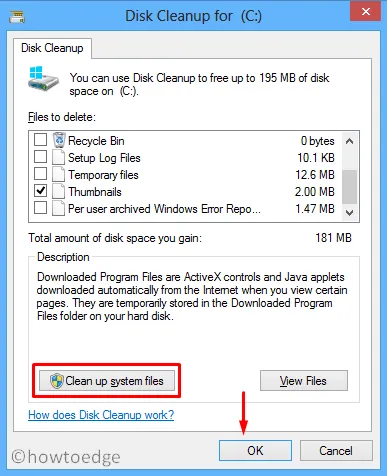
- (C:) ドライブを表示するポップ ウィンドウが表示されたら、OKを押します。
- [その他のオプション] タブに移動し、 [システムの復元とシャドウ コピー] の下の[クリーンアップ] をクリックします。
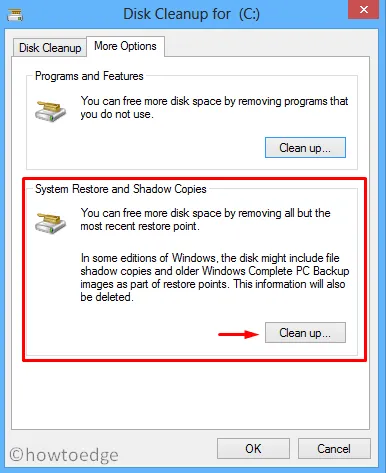
- 確認メッセージが表示されたら、[削除]をクリックします。
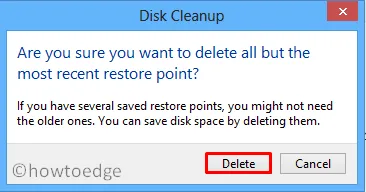
それだけです。ディスク クリーンアップは、コンピューターで使用可能なすべてのシャドウ コピーの削除を開始します。これで進行中のタスクが完了したら、実行中のすべてのウィンドウを閉じて、PC を再起動します。
2] システム プロパティ ウィザードを使用
または、[システム プロパティ] ウィンドウを使用して、保存されている不要な復元ポイントを消去することもできます。これが完全なガイドラインです–
- Win + R を使用して、実行ダイアログを開始します。
- テキスト フィールドに「sysdm.cpl 」と入力し、 Enterを押します。
- システム プロパティ ウィザードで、[システムの保護] タブを選択します。
- 「ローカル ディスク (C:) (システム)」を選択し、設定ボタンを押します。
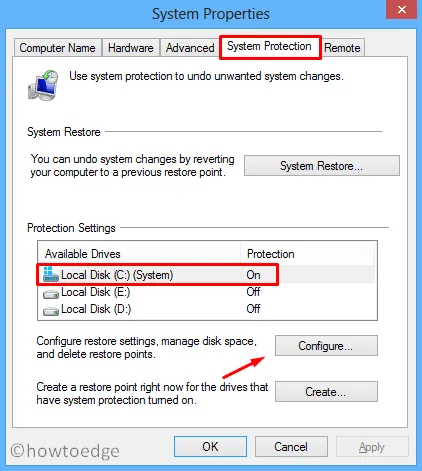
- 次に、[ディスク容量の使用状況] の下にある[削除]ボタンをクリックします。
- 確認ウィンドウが表示されたら、[続行]をクリックします。
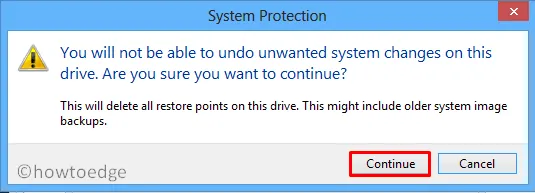
- それだけです。ウィザードは、C:/ ドライブで利用可能なすべての復元ポイントの削除をすぐに開始します。
3]コマンドプロンプトからシステムの復元ポイントを削除する
コマンド プロンプトも、古い復元ポイントやシャドウ コピーを削除するための重要な方法を提供します。必要なのは、以下の一連の指示に従うことだけです –
- 管理者権限でコマンド プロンプトを起動します。
- 昇格したコンソールで、以下のコードをコピーして貼り付け、Enter キーを押します–
vssadmin delete shadows /for=<ForVolumeSpec>*
|
- プロンプトが表示されたら、「Y」と入力し、もう一度Enterキーを押します。
- 最初の 3 つのコードのいずれかを選択した場合は、確認メッセージが表示されます。
ご質問やご提案がありましたら、コメント欄でお知らせください。


コメントを残す