Windows 10でMicrosoft Storeエラー0x80D02017を修正する方法
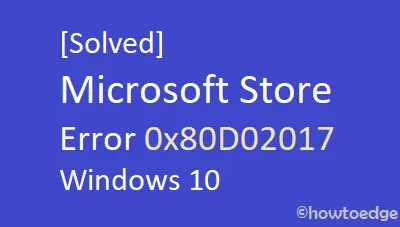
今日、このガイドでは、ストア エラー 0x80D02017 につながる潜在的な原因と、それを取り除く正しい方法について説明します。Windows 10 ユーザーは通常、Microsoft Store からアプリやゲームをインストールする際にこのバグに遭遇します。それらのいくつかは、以前はかなり正常に動作していたアプリケーションを起動しているときに、この問題に直面しました.
この問題を調査すると、0x80D02017 エラーはほとんどの場合、OS を次の利用可能なバージョンにアップグレードした後に発生することがわかりました。トラブルシューティング ツールを実行し、Windows ストアをリセットすると、このエラーの背後にある根本的な原因が修正されます。そうでない場合は、この投稿で詳しく説明されている次の一連の回避策に従ってください。
Microsoft Store エラー 0x80D02017 の解決策
Windows 10 で Microsoft Store エラー 0x80D02017 を解決するには、次の提案を試してください –
ソリューション一覧
1] Windows ストア アプリのトラブルシューティング ツールを使用する
エラー 0x80D02017 は、ほとんどの場合、特定の Store アプリが更新されているときに表示されます。これがまさにあなたに当てはまる場合は、組み込みのトラブルシューティング ツールを実行して、この永続的な問題を解決してみてください。取り組むべき重要なステップは次のとおりです–
- まず、以下のパスに移動します –
Settings (Win+I) > Update & Security > Troubleshoot > Additional troubleshooters
- [Windows ストア アプリ]をクリックし、拡張ペインで[トラブルシューティング ツールを実行] をクリックします。

- 次に、トラブルシューティング担当者がコンピューター上の既存のバグをスキャンして修復するのを待ちます。
2] Windowsストアをリセットする
Windows を最新のビルド バージョンにアップグレードした後、Microsoft Store 内に不具合が発生することがあります。このような場合、PowerShell で単一行のコードを実行している Windows ストア アプリをリセットする必要があります。このタスクを実行する方法は次のとおりです–
- 管理者権限で Windows PowerShell を起動します。
- 次に、昇格したコンソールで以下のコードを実行します –
Get-AppXPackage *WindowsStore* -AllUsers | Foreach {Add-AppxPackage -DisableDevelopmentMode -Register "$($_.InstallLocation)\AppXManifest.xml"}
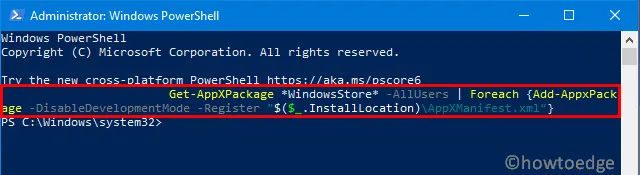
- 終了したら、デバイスを再起動して上記の変更を組み込みます。
3]サードパーティのウイルス対策を削除する
サードパーティのウイルス対策プログラムは、システム ファイルと競合して、さまざまなバグやエラーを引き起こすことがよくあります。そのため、現在そのようなアプリケーションを使用している場合は、同じアプリケーションを無効にして、0x80d02017 エラーが解決するかどうかを確認してください。
|
Microsoft Defender は、その前身とは異なり、効果的なマルウェア対策プログラムです。設定すると、ウイルス、トロイの木馬、またはその他の悪意のあるファイルがないか、ファイルとフォルダーが自動的にスキャンされます。このセキュリティ プログラムがバックグラウンドで実行されている間は、オンラインで安全に閲覧することさえできます。
|
4] IPV6サポートを無効にする
複数の IPV6 接続を処理しているときに、Windows で問題が発生することがあります。これは、主に動的 IP 構成の場合に発生します。このようなシナリオでは、以下の手順に従って IPV6 サポートを無効にすることをお勧めします –
- Windows アイコンを右クリックし、[実行]を選択します。
- テキスト フィールドに「コントロール パネル」と入力し、Enterを押します。
- [ネットワークとインターネット]をクリックし、続いて[ネットワークと共有センター] をクリックします。
- 左側の列で、[アダプターの設定の変更] をクリックします。
- 次に、アクティブなネットワークを右クリックし、[プロパティ]をクリックします。
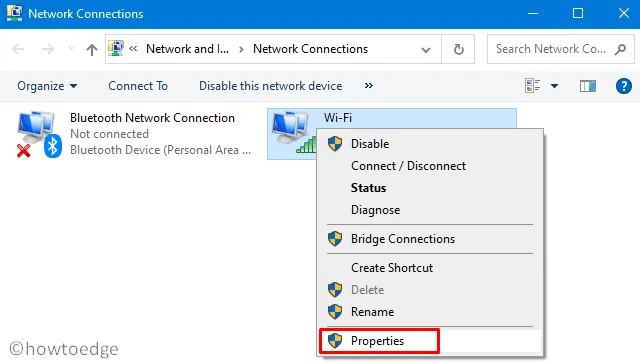
- 次に、「インターネット プロトコル バージョン 6 (TCP/IPv6)」の左側にあるボックスのチェックを外します。
- [OK]をクリックしてこれらの変更を確認し、Windows を再起動します。
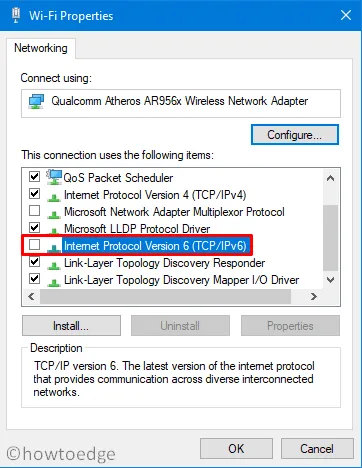
- Windows に再度サインインし、引き続き 0x80d02017 エラーが発生するかどうかを確認します。
5]プロキシとVPNを無効にする
プロキシを無効にする方法は次のとおりです–
- Win + Iを押して設定アプリを開きます。
- その後、左側のペインで[ネットワークとインターネット]を選択し、 [プロキシ] を選択します。
- 右側にジャンプしてManual Proxyまでスクロールします。
- [プロキシ サーバーを使用する] トグル スイッチを無効にし、[保存]をクリックします。
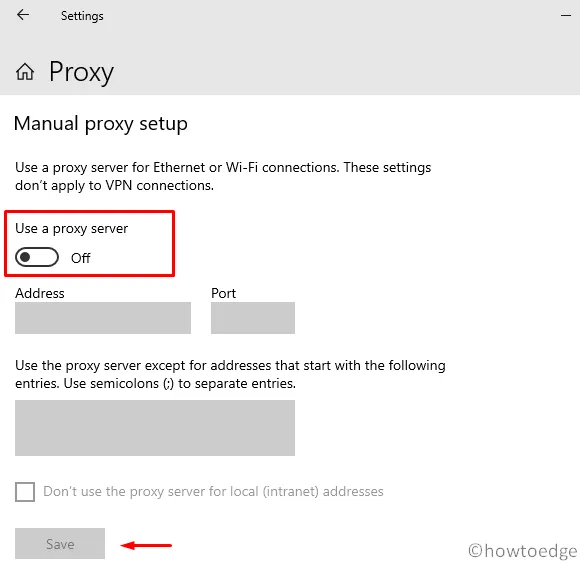
VPNを使用して非アクティブ化する方法は次のとおりです–
- 以下のパスを参照します –
Windows の設定 > ネットワークとインターネット > VPN
- 利用可能なVPN を選択し、同じものを削除することを選択します。
6] SoftwareDistributionフォルダーの名前を変更する
0x80d02017エラーを引き起こす可能性のある別の理由は、「破損したソフトウェア配布フォルダー」です。コマンドプロンプトでいくつかのコードを実行することで、この問題を簡単に解決できます。これを行う方法は次のとおりです–
- Win + Rを使用して、実行ダイアログを開始します。
- テキスト フィールドに「cmd」と入力し、Ctrl+Shift+Enter キーを同時に押します。
- これにより、管理者権限を持つコマンド プロンプトが起動します。
- UAC ウィンドウのプロンプトが表示されたら、[はい]をクリックして先に進みます。
- 昇格したコンソールで、以下のコードを 1 つずつ実行します。
net stop cryptSvc
net stop bits
net stop msiserver
ren C:\Windows\SoftwareDistribution SoftwareDistribution.old
rmdir C:\Windows\SoftwareDistribution\DataStore
rmdir C:\Windows\SoftwareDistribution\Download
net start cryptSvc
net start bits
net start msiserver
- これらの手順を正常に完了したら、コマンド プロンプトを閉じて、Windows を再起動します。
- 行った変更は、次回のログインから有効になります。
このガイドが、Windows 10 デバイスの 0x80d02017 バグの修正に役立つことを願っています。ご質問やご提案がありましたら、コメント欄でお知らせください。


コメントを残す