Outlookで重複したメールを削除するにはどうすればよいですか?
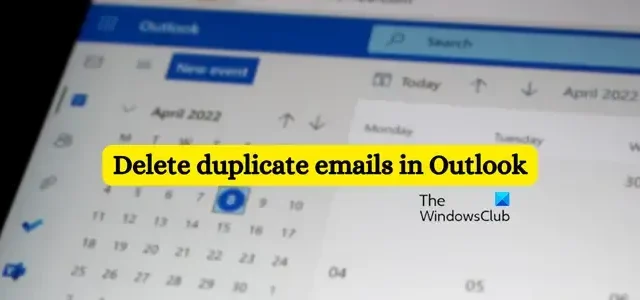
Outlook メールボックスが重複したメールや会話で詰まっていませんか? ここでは、 Windows PC 上のOutlook で重複を削除するさまざまな方法について説明します。

メールが重複すると、生産性が低下し、メールやメッセージの検索時間が増加し、Outlook の全体的なパフォーマンスが低下する可能性があります。また、メールボックスの空きストレージ容量も減少します。また、Outlook データ ファイルのサイズが大きくなり、ファイルの破損につながります。したがって、重複を見つけて Outlook アカウントから削除することが重要になります。
Outlook で重複したメールを一括削除するにはどうすればよいですか?

Outlookで重複したメールを削除するにはどうすればよいですか?
Outlook で重複したメールを削除またはクリアするためのさまざまな方法を次に示します。
- Outlook ルールを正しく構成してセットアップします。
- Outlook のフォルダーのクリーンアップ機能を使用します。
- Outlook アイテムをインポートするときに、[重複をインポートしない] オプションを選択します。
- Outlook の重複を手動で検索して削除します。
- サードパーティ製の Outlook 重複削除ツールを使用します。
1] Outlook ルールを正しく設定する

同じメッセージに異なる Outlook ルールを適用した場合、電子メールは別のフォルダーにコピーされる可能性があります。これにより、重複したメールが作成されます。したがって、シナリオが該当する場合は、作成されたルールを確認し、正しく構成されていることを確認してください。
2] Outlook のフォルダーのクリーンアップ機能を使用する
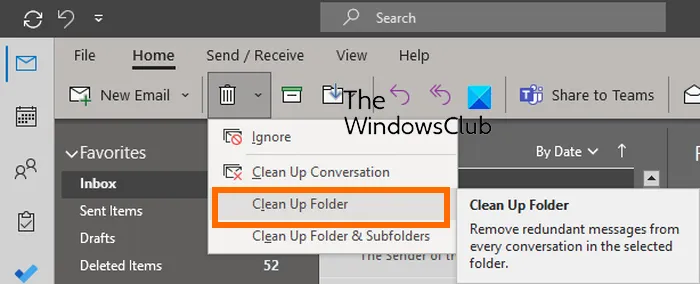

まず、Outlook アプリを開き、[ホーム]タブに移動します。すべての重複電子メールを削除するターゲット フォルダーを選択していることを確認してください。
次に、[削除]ドロップダウン ボタンを押して、[フォルダーのクリーンアップ]オプションを選択します。
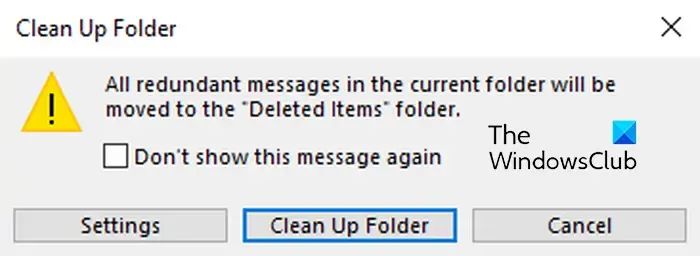
その後、確認プロンプトが表示されます。このプロンプトで「フォルダーのクリーンアップ」ボタンを押すだけです。次に、重複を削除して、Outlook 上で選択したフォルダーをクリーンアップします。
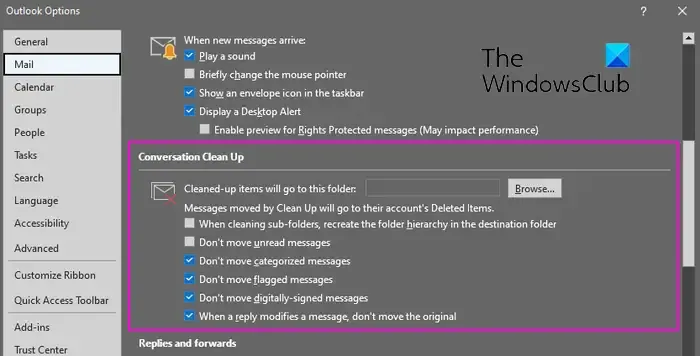
まず、Outlook の[ファイル]メニューに移動し、 [オプション]を選択します。
郵便![]()
ここで、「会話のクリーンアップ」セクションを見つけて、それに応じて次のオプションを設定します。
- クリーンアップされたアイテムのフォルダーを選択します。
- 未読メッセージを移動しない、分類されたメッセージを移動しない、フラグ付きメッセージを移動しない、デジタル署名されたメッセージを移動しない、「返信によってメッセージが変更された場合、元のメッセージを移動しない」などのオプションを有効または無効にします。等
3] Outlook アイテムのインポート中に [重複をインポートしない] オプションを選択します

Outlook データ ファイル (PST) を MS Outlook にインポートすると、インポートされたアイテムで重複をレプリケートする、重複の作成を許可する、重複をインポートしないなどのオプションが表示されます。[重複をインポートしない]オプションが選択されていることを確認してから、データ ファイルをインポートします。
4] Outlook の重複を手動で検索して削除する
Outlook で重複したメールを手動で見つけて削除する方法もあります。これを行うための段階的な手順は次のとおりです。
まず、Outlook アプリを開き、[表示]タブに移動します。

ここで、[ビューの変更]ドロップダウン オプションをクリックし、プレビューモードを選択します。
[サイズ] 列をクリックして、同じサイズのメールを比較できるようになりました。重複したメールが見つかった場合は、古いバージョンのメールを選択して [削除] ボタンを押します。
以下の手順を使用して、Outlook の重複を手動で削除することもできます。
まず、[ホーム]タブに移動し、 [現在のビュー] > [表示設定]オプションをクリックします。
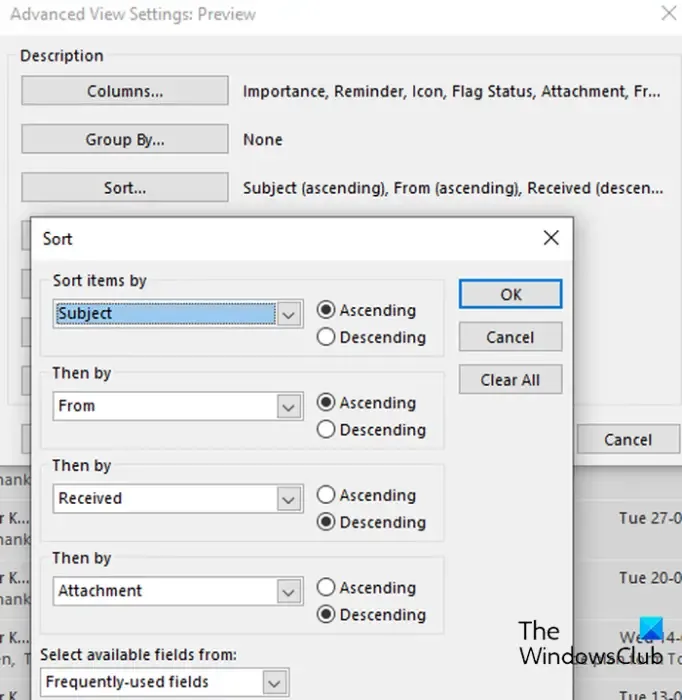
開いたウィンドウで[並べ替え]ボタンをクリックし、上のスクリーンショットに示すように並べ替えパラメータを設定します。そしてOKボタンを押してください。
次に、「詳細表示設定」ウィンドウで「OK」を押します。
メールは指定されたパラメータに従って並べ替えられます。結果から重複を比較、検索、削除できます。
ただし、メールボックスに重複が多数ある場合、この方法は面倒になる可能性があります。ただし、件名、サイズ、その他の詳細が同じである特定のメールを比較するかどうかを検討できます。
5] サードパーティ製の Outlook 重複削除ツールを使用する
すべての作業を手動で実行したくない場合、または作業を自動的に実行するツールを使用したい場合は、サードパーティのアドインまたはツールを使用して Outlook で重複を削除できます。Outlook の重複を手間なく削除できる無料のアドインやソフトウェアがいくつかあります。
OutlookFreeware.com による重複メッセージの削除は、Outlook メールボックスから重複メッセージを削除する優れたユーティリティです。アドバンストバージョンと無料バージョンの両方が提供されます。無料版は機能が制限されており、非営利目的でのみ使用できます。それでは、使い方を確認してみましょう。
サードパーティのアドインを使用して Outlook で重複を削除するにはどうすればよいですか?
まず、ここからRemoves Duplicate Messages の無料版をダウンロードします。ページの最後までスクロールして、無料版を入手してください。
ダウンロードしたら、セットアップ ファイルを実行してこのユーティリティをインストールします。Outlook アドインとしてだけでなく、スタンドアロン アプリケーションとしても使用できます。ソフトウェアのインストール中に、必ず「Microsoft Outlook のアドインを有効にする」ボックスにチェックを入れてください。
インストールが完了したら、Outlook アプリを開くと、OutlookFreeware.com という名前の新しいタブが表示されます。このタブに移動します。

次に、「重複メッセージの削除」ボタンをクリックします。
これで、重複を削除する Outlook プロファイルとフォルダーを構成して選択できるようになります。したがって、「構成」ボタンをクリックして、ターゲットの Outlook プロファイルを選択します。その後、重複を削除するフォルダーを選択します。
完了したら、[OK]ボタンを押してから[実行]ボタンを押してアドインを実行し、Outlook の重複電子メールをクリアします。

選択したフォルダーに重複がある場合は、それらが削除されます。それ以外の場合は、「重複は見つかりませんでした」というメッセージが返されます。
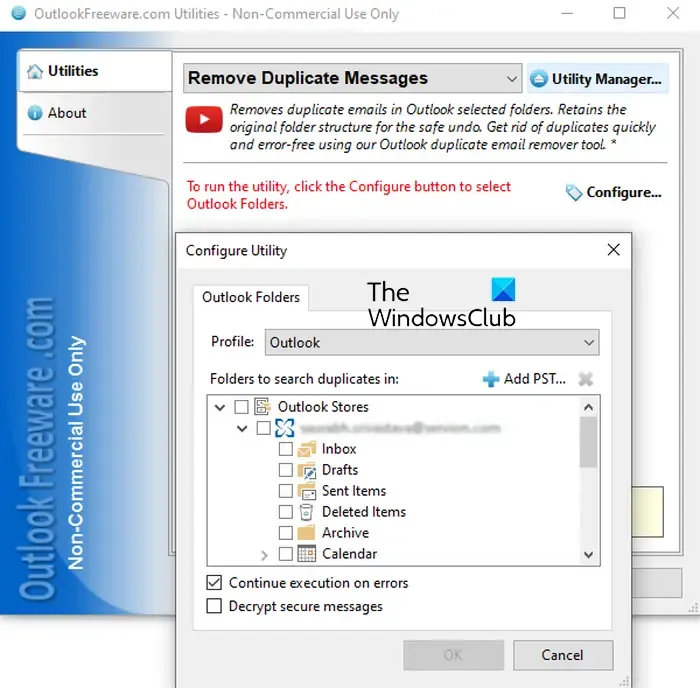
スタンドアロン アプリを実行する場合は、Windows の検索機能を使用して OutlookFreeware.com ユーティリティ アプリを開きます。その後、「構成」ボタンをクリックして、クリアする Outlook プロファイルを選択します。次に、フォルダーを選択し、アプリを実行して重複を削除します。
以上が、組み込み機能とサードパーティ製アプリを使用して Outlook で重複したメールを削除し、メールボックスをクリーンで整頓された状態に保つ方法です。
これがお役に立てば幸いです!
Outlook に最適な重複メール削除ツールは何ですか?
Outlook 用の重複メール削除ツールがいくつかあります。たとえば、Kernel for Outlook Duplicates Remover、SysInfo Outlook Duplicate Remover、MS Outlook Help Outlook Duplicate Remover などは、Outlook で重複を削除するために使用できる優れたツールです。ただし、これらは有料のソフトウェアです。無料の Outlook 重複削除ツールをお探しの場合は、OutlookFreeware.com から重複メッセージの削除の無料版を試すことができます。


コメントを残す