Windows 11/10 で Pixel Art を作成するには?
ピクセル アートは、ピクセルのみを構成要素として使用して画像を描画するデジタル アートです。従来、開発者は限られたコンピューター リソースでイメージを作成するために使用されていました。ビデオゲームでも使用されています。Windows PC でピクセル アートを作成したい場合は、この投稿に興味があります。ここでは、ピクセル アートを描画する 2 つの異なる方法について説明します。リストされた方法を使用して、ピクセル アートの描画とアニメーションを作成できます。さらに、既存の画像をピクセル アートに変換することもできます。これらの方法を今すぐチェックしましょう。
Windows 11/10 で Pixel Art を作成するには?
Windows 11/10 PC でピクセル アートを作成するには、次のツールを使用できます。
- 無料の Microsoft Store アプリを使用してピクセル アートを作成します。
- ピクセル アート スタジオ無料
- Pixel Art – 数字で塗り絵
- 無料のオンライン ツールを使用してピクセル アートを作成します。
- ピクシラート
- ピクセル アート メーカー
- ディノピクセル
- ピスケル
- Lospec ピクセル エディター。
それらを見てみましょう。
1] 無料の Microsoft Store アプリを使用してピクセル アートを作成する
ピクセル アートを作成するために設計された Microsoft Store の無料の専用アプリを使用できます。Windows 11/10 用の無料のピクセル アート クリエーター アプリが複数あります。ここにあなたが使うことができるいくつかの良いものがあります:
- ピクセル アート スタジオ無料
- Pixel Art – 数字で塗り絵
A] Pixel Art Studio Free
Pixel Art Studio Free を使用して、Windows 11/10 でピクセル アートを作成できます。これは、コンピューターでピクセル アートを作成できるように特別に設計された完全なエディターです。静的ピクセル アートとは別に、アニメーション ピクセル アートを作成することもできます。そのため、このアプリを使用してスプライト シートや棒人間を作成することもできます。
ピクセル アートを描画するために必要なすべてのツールを提供します。ペン、線、長方形、円を使用して描画を作成できます。ペンまたはシェイプ ツールを使用するには、サイズや不透明度などのブラシ設定をカスタマイズできます。また、アート内の特定の色でデザインを塗りつぶすための塗りつぶしツールも提供します。それに加えて、消しゴムを使用して、図面の特定の部分を消去できます。それに加えて、ズーム、元に戻す、やり直し、コピー、貼り付けなどの標準オプションが利用できます。
Rotate、Resize、Flip、Mirror、Grid、Axis Lockなどの便利なツールもいくつかあります。これらのツールには、[ツール] メニューからアクセスできます。それとは別に、スプライト、タイルなどのさまざまなモードでピクセル アートをプレビューできます。
もう 1 つの良い点は、既存の画像をピクセル アートに変換できることです。上部のメニューバーから[その他] オプションをクリックしてから、[読み込み] オプションを選択できます。その後、PNG、JPEG などのサポートされている画像形式のソース画像を参照して選択できます。
ウィンドウの下部にアニメーション コントロール パネルがあります。それを使用しています。ピクセル アートに複数のフレームを追加したり、フレームを複製したり、アニメーションの速度を調整したり、アニメーションを再生したり、オニオン スキン モードを有効にしたりできます。
ピクセル アートの作成が完了したら、[その他] メニューに移動し、[エクスポート/共有] オプションを選択します。ここで、利用可能なものから目的の出力形式を選択します。ピクセルアート画像を保存するためにPNG形式をサポートしています。ピクセル アート アニメーションを保存するには、アニメーション GIF形式を使用できます。また、ピクセル アートをスプライト シートとしてエクスポートすることもできます。出力形式を選択したら、イメージ スケール、ピクセル間隔、ピクセル レンダラー、背景色、余白などの他の出力パラメーターをカスタマイズし、[保存] ボタンを押します。
これは、ピクセル アート イメージ、ピクセル アート アニメーション、および Windows 上のスプライト シートを作成するために使用できる、完全なピクセル アート クリエーター アプリです。Microsoft Store から直接インストールできます。
B] Pixel Art – 数字で塗り絵
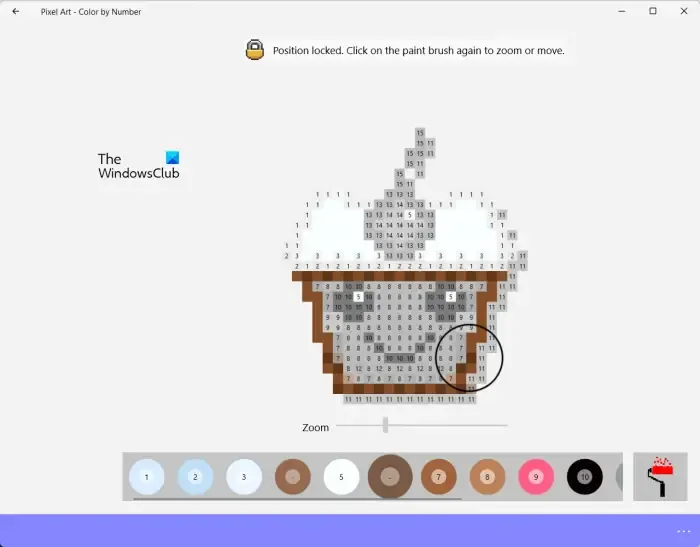
Pixel Art – 数字による塗り絵は、Windows 11/10 でピクセル アートを作成するための優れた無料アプリです。名前が示すように、このアプリには、好きなように色を付けることができる白黒のピクセル アートが含まれています。動物、車、花、人、家、電化製品などのピクセル アートがあります。任意のピクセル アートを選択して、そのピクセルの色付けを開始できます。それはそれと同じくらい簡単です。
アートの各ピクセルには色番号が含まれています。その色番号を選択し、ロック位置ボタンをクリックしてから、絵筆を使用して同じ番号のピクセルに色を付けることができます。お子様のお絵描きスキルアップに役立つアプリです。Microsoft Storeからダウンロードできます。
2] 無料のオンライン ツールを使用してピクセル アートを作成する
無料のオンライン ツールを使用して、Web ブラウザーで簡単にピクセル アートを作成することもできます。無料のオンライン ピクセル アート メーカー ツールには多くのオプションがあります。オンラインでピクセル アートを描くために使用できる便利な Web サービスをいくつか紹介します。
- ピクシラート
- ピクセル アート メーカー
- ディノピクセル
- ピスケル
- Lospec ピクセル エディター
A] ピクシラート
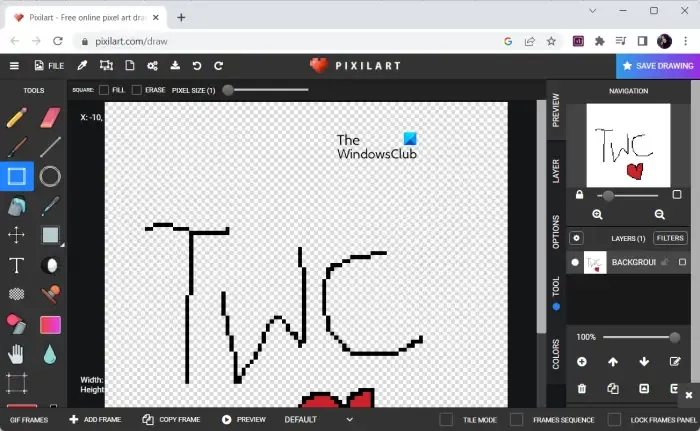
Pixilart は、無料のオンライン ピクセル アート メーカー ツールです。ブラシ ツール、鉛筆ツール、線ツール、四角ツール、円ツールなど、ピクセル アートを描画するために必要なすべてのツールを提供します。変更を簡単に元に戻したり、消しゴムを使用して特定のセクションを削除したりできます。また、ピクセル形式でテキストを挿入できるテキスト ツールも提供します。それに加えて、バケツ ツール、カラー ピッカー ツール、移動ツール、ディザリング ツール、明るく/暗くするツール、スプレー ペイント ツール、グラデーション ツールなどの描画ツールも使用できます。
また、ピクセル アートにフィルターを適用できるフィルター ツールも含まれています。ぼかし、反転、明るさ、セピア、グレースケール、コントラストなどのフィルターを適用できます。また、ピクセル アートの切り抜きやサイズ変更もできます。
ピクセル アートが完成したら、PNG 画像ファイルとしてダウンロードまたはエクスポートできます。エクスポートするには、[ファイル] メニューをクリックし、[エクスポート/ダウンロード] オプションを選択します。その後、[PNG をダウンロード] ボタンをクリックするか、特定のプラットフォームを選択して Web、Twitter、Facebook、または Instagram 用のピクセル アートをダウンロードできます。
ここで使用できます。
B]ドット絵メーカー

Pixel Art Maker と呼ばれるこの使いやすいツールを試して、ピクセル アートをオンラインで描画してください。これは、ゼロからピクセル アートを生成するための標準的な描画ツールを提供する優れたツールです。ペンから直線へのツールを使用して、描画の作成を開始できます。さらに、塗りつぶしツールとカラーピッカーツールも提供します。要件に応じて、バックグラウンドでグリッドを有効または無効にすることができます。
それだけでなく、画像をピクセル アートに変換することもできます。そのためには、ソース画像をコンピューターからインターフェイスにドラッグ アンド ドロップするだけです。必要に応じて編集できるピクセル アートにすばやく変換します。最終的なピクセル アートは、PNG 画像として保存できます。保存したいピクセル アートを選択し、Sva as PNG ボタンをタップします。その後、各ピクセルのサイズを入力し、タイトルと説明を追加して、保存ボタンを押します。
使用するには、ブラウザで公式 Web サイトにアクセスします。
C]ディノピクセル
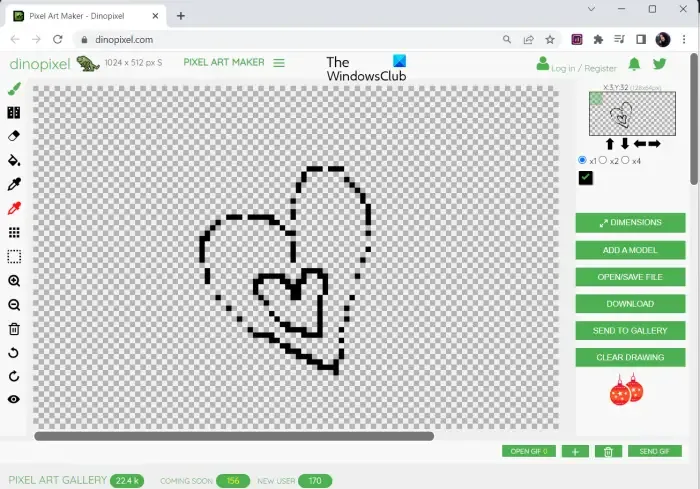
Dinopixelは、ピクセル アートの作成に使用できるもう 1 つの無料のオンライン ピクセル アート メーカー ツールです。リストされている他のピクセル アート クリエーターと同様に、新しいピクセル アートをゼロから作成するための標準的な描画ツールも提供しています。ただし、Web サイトには、必要に応じて編集およびカスタマイズできる無料のピクセル アート図面が多数あります。ケーキ、八角形、ハート、壁、マリオ、星などのさまざまなオブジェクトのサンプル モデルを使用できる、便利な[モデルの追加] オプションもあります。
Dinopixel を使用すると、アニメーション化されたピクセル アートを作成することもできます。エディタの右下のセクションで、[ + ] ボタンをクリックして新しいフレームを追加します。その後、鉛筆、塗りつぶしの色、およびその他の描画ツールを使用してフレームを描画できます。同様に、複数のフレームを追加できます。フレームは、個々のフレームを削除または編集できる GIF パネルに追加されます。これで、出力アニメーションの各フレームの長さを設定できるようになりました。完了したら、GIF ボタンをクリックして、ピクセル アート アニメーションを PC にダウンロードします。
D]ピスケル
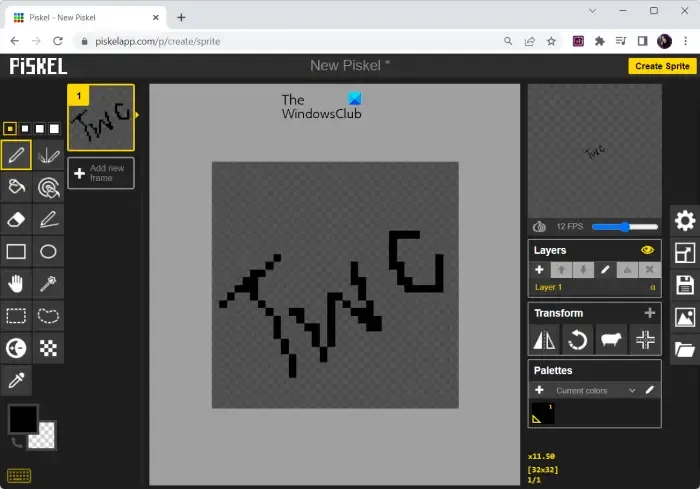
ピクセル アートを作成するための次の無料オンライン ツールは Piskel です。ピクセル アートやスプライトを作成できる注目のピクセル アート エディターです。複数のフレームでアニメーション化されたピクセル アートを作成できます。
ペン、ペイント バケツ、長方形、円、ストローク、明るくする、カラー ピッカー、その他多くのツールを使用して、ピクセル アートを描画できます。その際、ペンのサイズを調整できます。アニメーションに新しいフレームを追加するには、左上にある [新しいフレームを追加] ボタンをクリックします。また、回転、反転、画像を中央に配置するなどの変換ツールも提供します。カラー パレットを生成して、ピクセル描画を使用することもできます。
出力ピクセル アートを保存するには、右側のペインにある [エクスポート] ボタンをクリックします。図面をアニメーション GIF として保存できます。または、ピクセル アート アニメーションを Web にアップロードして、その URL を他のユーザーと共有することもできます。
ここで試してみてください。
E] Lospec ピクセル エディタ
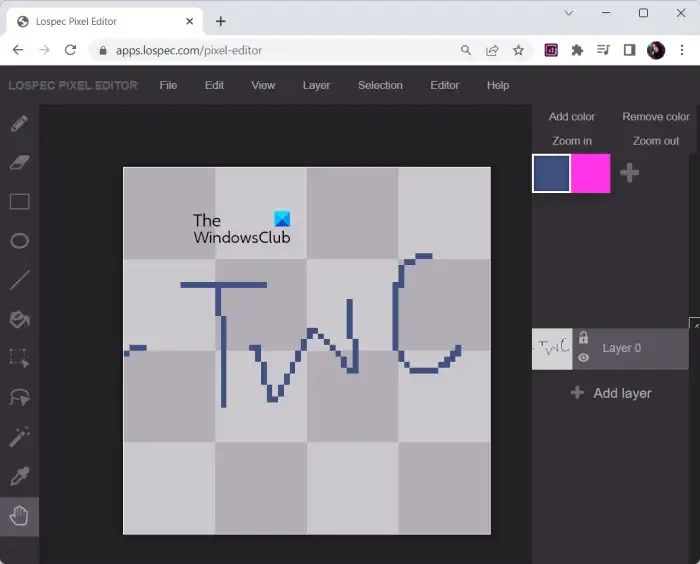
また、Lospec Pixel Editor を使用してオンラインでピクセル アートを描画することもできます。ゼロからピクセル描画を作成できます。ピクセル アートを作成するために必要な描画ツールがすべて揃っています。グラフィックにレイヤーを追加することもできます。使用したいカラー パレットを読み込むこともできます。
既存の画像をピクセル アートに変換することもできます。Web ブラウザーでLospec Pixel Editor の Web サイトを開き、[ファイル] > [インポート] オプションを使用してソース画像を開くだけです。PNG 画像をインポートして、ピクセル描画に変換できます。最終的なピクセル アートは、PNG 画像形式でエクスポートできます。これを行うには、[ファイル] > [エクスポート] オプションを使用できます。



コメントを残す