Windows PCでSteamエラーコード41を修正
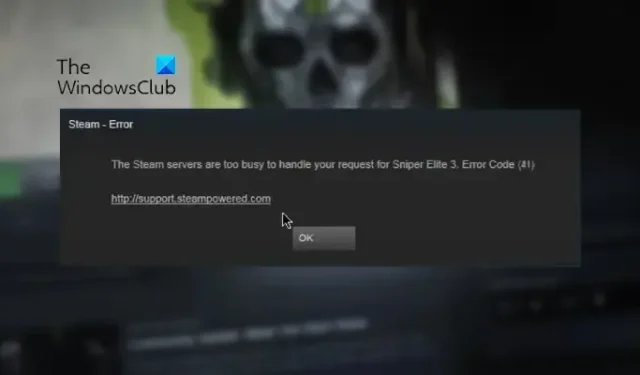
これは、 Windows PCのSteamでエラーコード41を修正するための完全なガイドです. 多くの Steam ユーザーが、特定のゲームのプレイ中にエラー 41 が表示されると不満を漏らしています。The Steam servers are too busy to handle your requestというエラー メッセージに続いて、ゲーム名とエラー コード 41 が表示されます。
このエラー メッセージは、サーバーに問題がある場合にエラー コードが発生する可能性が高いことを明確に示していますが、さまざまなユーザーから、Steam サーバーが利用可能な場合でもエラーが繰り返し発生することが報告されています。現在、Steam でこのエラー コードをトリガーしている可能性がある他のさまざまな理由が考えられます。その他の潜在的な原因は次のとおりです。
- 過保護なセキュリティ スイートが Steam クライアントのゲーム サーバーへの接続をブロックしている可能性があります。
- ゲーム ファイルが感染しているか、特定の重要なゲーム ファイルが欠落している場合に発生する可能性があります。
- Windows に保存されているゲーム キャッシュが破損し、Steam でエラー コード 41 が発生した可能性があります。
- 古いバージョンの Windows OS とグラフィックス ドライバーが PC にインストールされている場合、このエラーが発生する可能性があります。
- 一部のユーザーにとって、ゲームモード機能が原因でエラーが発生していました。
- 問題のゲームのインストール ファイルが破損または破損している場合、このエラー コードに直面する可能性があります。
上記のシナリオのいずれでも、私たちはあなたをカバーしました. この投稿では、ユーザーがこのエラーを解決するのに役立つ作業修正について説明します。したがって、これらの修正を試して、目前のエラーを取り除くこともできます。
Windows PCでSteamエラーコード41を修正
Steam でゲームをプレイ中に最初にエラー コード 41 が表示された場合は、Steam アプリを再起動するか、コンピュータを再起動してください。また、Steam アプリからログアウトしてから再度ログインして、エラーが解決したかどうかを確認してください。それでも問題が解決しない場合は、次の修正を使用できます。
- Steam サーバーのステータスを確認します。
- ウイルス対策で Steam を許可します。
- ゲームファイルを確認します。
- ゲームのキャッシュ フォルダーをクリアします。
- 問題のあるゲームの起動オプションをカスタマイズします。
- Steam ベータからオプトアウトします (該当する場合)。
- Windows とグラフィックス ドライバーが最新であることを確認します。
- ゲームモードを無効にします。
- 問題のあるゲームを再インストールします。
Steam サーバーがビジー状態のため、リクエストを処理できません
1]Steamサーバーのステータスを確認する
まず、Steam のサーバー ステータスを確認し、そのサービスが稼働中であることを確認する必要があります。エラー メッセージが示すように、エラーは、サーバーの停止またはその他の進行中のサーバーの問題が原因で発生する可能性があります。したがって、Steam サーバーのステータスを判断し、そのサービスが現時点でダウンしていないことを確認してください。これは、無料のウェブサイト ステータス チェッカー ツールを使用して行うことができます。サーバーがダウンしている場合は、しばらく待ってから、もう一度ゲームをプレイしてみてください。
Steam の終了時にサーバーに問題がなくてもエラー コード 41 が引き続き発生する場合は、他の修正を適用して解決することができます。
2]ウイルス対策/ファイアウォールでSteamを許可する
セキュリティ スイートを無効にした後にエラーが解決した場合は、ウイルス対策またはファイアウォールがエラーの原因であったことを確認できます。その場合、Steam アプリがウイルス対策またはファイアウォールを通過できるようにすることで、エラーを完全に解決できます。例外、除外、およびホワイトリストのウイルス対策設定は、ウイルス対策ごとに異なります。2 つの一般的なサードパーティ製アンチウイルスと Windows セキュリティの場所は次のとおりです。Steam アプリを追加して、アンチウイルスを介して許可することができます。
- アバスト アンチウイルス: [ホーム] > [設定] > [全般] > [除外] に移動します。
- AVG: [ホーム] > [設定] > [コンポーネント] > [ウェブ シールド] > [例外] に移動します。
- Windows セキュリティ: [ウイルスと脅威の防止] > [設定の管理] > [除外の追加または削除] > [除外の追加] に移動します。
さらに、ゲームをブロックしないように、ウイルス対策の例外リストにゲームを追加することもお勧めします。Steam ゲームのデフォルトの場所はC:\Program Files (x86)\Steam\steamapps\common\ です。
Steam が Windows Defender ファイアウォールを通過できるようにするには、次の手順に従います。
- まず、単純にWindows セキュリティアプリを開き、左側のペインから [ファイアウォールとネットワーク保護] タブに移動します。
- 次に、[ファイアウォールを介したアプリを許可する] オプションをクリックし、[設定の変更] ボタンをタップします。
- 次に、[許可されたアプリと機能] リストで、Steam アプリを選択します。リストされていない場合は、[アプリの追加] ボタンをクリックし、C:\Program Files (x86)\Steam\ の場所を参照して、メインの実行可能ファイルを選択します。
- 完了したら、[パブリック ネットワーク] および [プライベート ネットワーク] オプションにチェックマークを付けて、ウィンドウを閉じます。
- 最後に、Steam を再度開き、ゲームをプレイして、エラーが解決したかどうかを確認します。
3] ゲームファイルを確認する
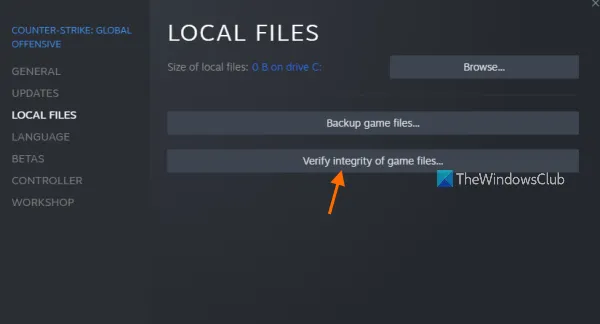
それでも同じエラー コードとメッセージが表示される場合は、ゲーム ファイルに問題がある可能性があります。さまざまな理由により、Windows コンピュータでゲーム ファイルが感染したり、行方不明になったりすることはよくあることです。ただし、Steam では問題のあるゲーム ファイルを簡単に修復できます。この方法は、さまざまなユーザーによって効果的であると報告されています。したがって、同じことを試して、エラーがなくなったかどうかを確認できます。
方法は次のとおりです。
- まず、Steam アプリの [LIBRARY] タブに移動します。インストール済みおよび購入済みのすべてのゲームが表示されます。
- 次に、エラー コード 41 が発生しているゲームを右クリックし、コンテキスト メニューから [プロパティ] オプションを選択します。
- [プロパティ] ページ内で、[ローカル ファイル] タブに移動します。
- その後、[ゲーム ファイルの整合性を検証] ボタンをクリックすると、Steam がゲーム ファイルのスキャンを開始し、破損したファイルをすべて修復します。このプロセスには、ゲーム ファイルのサイズによっては、10 ~ 15 分、またはそれ以上かかる場合があります。
- 完了したら、ゲームをプレイして、エラー 41 が修正されているかどうかを確認できます。
この方法が機能しない場合は、次の修正を適用してください。
4]ゲームのキャッシュフォルダをクリアする
Steam は、コンピュータにインストールされている各ゲームのキャッシュを保存します。ゲームの読み込みを高速化するのに役立ちます。ただし、ゲームのキャッシュが破損している場合、ゲームでエラーや問題が発生します。したがって、問題のあるゲームのキャッシュ フォルダーをクリアし、エラーが修正されたかどうかを確認します。これを行う手順は次のとおりです。
- まず、Win+R を使用して [ファイル名を指定して実行] ダイアログを呼び出し、[名前]フィールドに%appdata%と入力して、Enter キーを押します。
- 次に、開いた場所で、エラーコード41が発生しているゲームの名前のフォルダーを選択します.
- 次に、キーボードの Delete キーを押して、問題のあるゲームのキャッシュ フォルダーをクリアします。
- 完了したら、ゲームを再度開いて、エラーが修正されたかどうかを確認します。
5] 問題のあるゲームの起動オプションをカスタマイズする
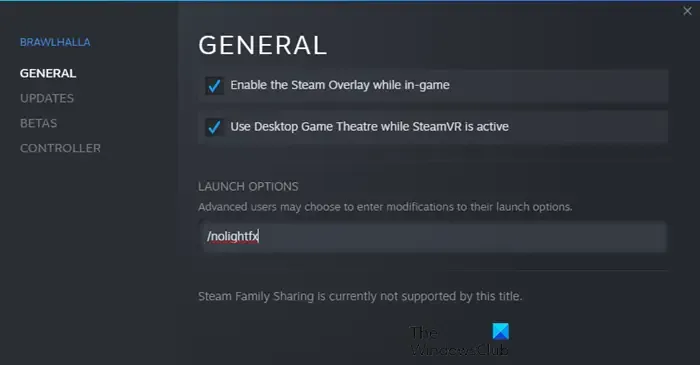
エラーが引き続き表示される場合は、Steam で問題のあるゲームの起動オプションをカスタマイズしてみてください。影響を受けた一部のユーザーは、カスタマイズされた起動オプションを使用して当面のエラーを解決できました。したがって、同じことを試して、それが役立つかどうかを確認できます。これを行う手順は次のとおりです。
- まず、Steam に移動し、その LIBRARY に移動します。
- 次に、問題のあるゲームを右クリックして、[プロパティ] オプションを選択します。
- 次に、[全般] タブ内で [起動オプション] フィールドを見つけ、ボックスに次のコマンドを入力します: safemode, fullscreen = 0
- その後、変更を保存してゲームを再度開き、エラーコード 41 が修正されたかどうかを確認します。
まだ同じエラーに直面していますか? 心配はいりません。エラーを確実に修正する解決策がいくつかあります。
6] Steamベータからオプトアウトする(該当する場合)
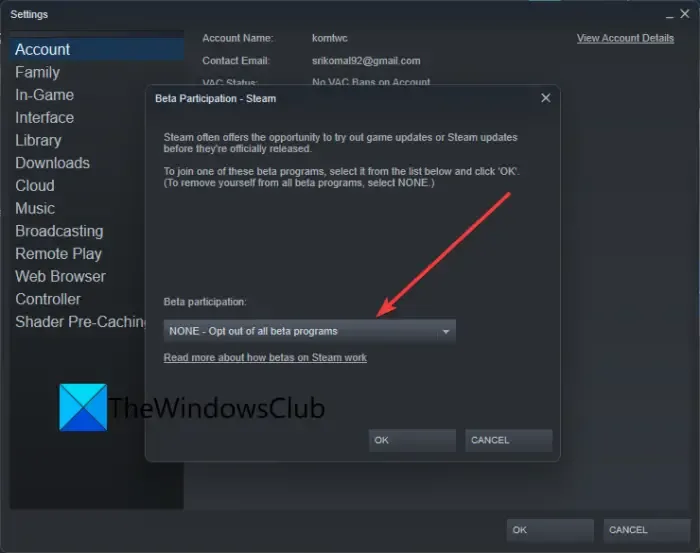
Steam ベータ版を選択した場合は、ベータ版モードをオプトアウトしてから、問題が解決したかどうかを確認してください。ベータ モードでは、アプリの今後の新機能をテストできます。ただし、Steam の通常版に比べて安定しておらず、いくつかのエラーが発生する可能性もあります。したがって、Steam ベータ モードをオプトアウトしてから、エラー コード 41 の受信が停止したかどうかを確認してください。
その方法は次のとおりです。
- まず、Steam アプリを開き、Steam メニュー オプションをクリックします。
- その後、表示されたメニューオプションから設定オプションを選択します。
- 次に、 [アカウント] タブで、[ベータ参加] オプションの下にある[変更] ボタンをクリックします。
- 次に、[ NONE – Opt out of all beta programs ] オプションを選択します。
- 完了したら、Steam アプリを再度開き、エラー 41 なしでゲームをプレイできるかどうかを確認します。
7] Windowsとグラフィックドライバーが最新であることを確認してください
影響を受けた一部のユーザーによると、Windows とグラフィックス ドライバーを更新すると、エラーが修正されました。そのため、PC に最新の Windows OS とグラフィックス ドライバーがあることを確認してください。Windows を更新するには、Win+I を使用して設定アプリを開き、[Windows Update] タブに移動し、[更新プログラムの確認] ボタンを押して、保留中の Windows 更新プログラムをダウンロードしてインストールします。
グラフィックス ドライバーを更新するには、[Windows Update] > [詳細オプション] に移動し、[オプションの更新] オプションを選択します。次に、利用可能なドライバーの更新をダウンロードしてインストールします。または、AMD Driver Autodetect、Intel Driver Update Utility、または Dell Update utility を同じものに使用することもできます。
グラフィックス ドライバーをアンインストールしてから再インストールして、エラーを修正することも検討してください。現在のグラフィックス ドライバーが破損している可能性があるため、エラーが発生しています。したがって、ドライバーの新しいコピーを再インストールすると、問題が解決します。
最新の Windows ドライバーとディスプレイ ドライバーを使用してもエラー コードが引き続き表示される場合は、次の解決策に進みます。
8]ゲームモードを無効にする
影響を受けた一部のユーザーは、PC のゲーム モード機能を無効にすることでエラーの修正に役立ったと報告しています。そのため、Windows 11/10 PC でゲーム モードを使用している場合は、それを無効にして、エラーが修正されるかどうかを確認してください。これを行うには、設定アプリを開き、[ゲーム] タブに移動します。次に、ゲーム モード オプションをクリックし、ゲーム モード オプションに関連付けられているトグルをオフにします。
9]問題のあるゲームを再インストールする
上記の解決策をすべて試してもエラーが表示され続ける場合、最後の手段は問題のあるゲームを再インストールすることです。したがって、まず問題のあるゲームをアンインストールしてから、もう一度インストールしてください。Steam 経由でゲームを削除できます。方法は次のとおりです。
- まず、Steam アプリを開き、LIBRARY に移動します。
- 次に、エラーが発生しているゲームを右クリックし、コンテキスト メニューから [アンインストール] オプションをクリックします。
- ゲームが削除されたら、PC を再起動し、Steam を開いてゲームを再インストールします。
ゲームの再インストールが完了したら、ゲームを起動してゲームをプレイしてみてください。うまくいけば、エラー コード 41 に直面することはなくなります。
Steam 申し訳ありませんが、現時点ではこれらの資料を表示することは許可されていません。
Steam で「申し訳ありませんが、現時点ではこれらの資料を表示することは許可されていません」というエラー メッセージが表示される場合は、適切な生年月日を入力してページにアクセスしていることを確認してください。Steam にはいくつかの年齢制限があり、年齢基準を満たしていない場合、このエラーに直面する可能性があります。それとは別に、ページを数回更新し、Steam HTML キャッシュを削除してエラーを修正することもできます.
Steam の実行エラーを修正するにはどうすればよいですか?
「このゲームをプレイするにはSteamが実行されている必要があります」エラーを修正するには、Steamクライアントがシステムにインストールされていることを確認し、クライアントが最新であることを確認してください. それに加えて、ゲームファイルの整合性を確認し、エラーが修正されたかどうかを確認することもできます. さらに、Steam アプリからログアウトしてから再度ログインして、エラーが修正されたかどうかを確認することもできます。何も解決しない場合は、Steam クライアントを再インストールすると、確実にエラーが修正されます。


コメントを残す