Windows 10で自動ファイルバックアップを作成する方法
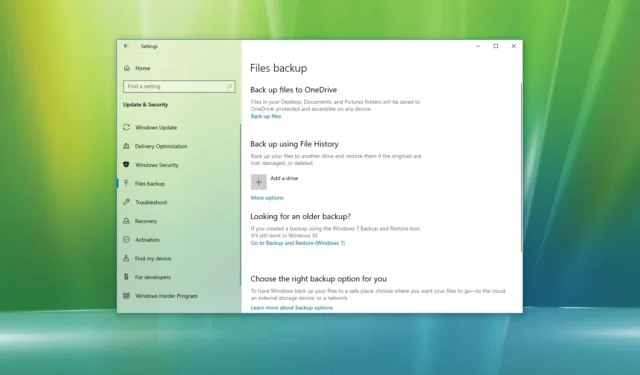
- Windows 10 で自動ファイル バックアップを作成するには、[設定] > [更新とセキュリティ] > [バックアップ] を開き、[ドライブの追加]をクリックして外部ストレージを選択し、[ファイルを自動的にバックアップする] をオンにします。
- 「選択させてください」オプションで Windows バックアップ機能を使用し、スケジュールを毎日に設定することもできます。
- クラウド サービスの使用に慣れている場合は、ファイルを OneDrive にバックアップできます。
Windows 10では、ファイルやドキュメントのバックアップを自動的に作成して復元する方法 (OneDrive、ファイル履歴、Windows バックアップなど) が少なくとも 3 つあり、誤った削除、ハードウェア障害、システム障害による破損からデータを保護します。
ファイル履歴は、データ損失を防ぐために、1 日の中でさまざまな間隔で外部ドライブまたはネットワーク ドライブにファイルの増分バックアップを作成できる組み込み機能です。 OneDrive とは異なり、ストレージ容量が許す限り多くのバックアップを保存できます (数テラバイトに達する場合もあります)。このオプションは、大量のデータ (ビデオ、音楽、ソフトウェア コレクション、プロジェクト ファイルなど) を持つユーザーに適しています。バックアップはローカルに保存されるため、自然災害 (火災や洪水) からデータが保護されないという欠点があります。また、外部ストレージは常にコンピュータに接続されている必要があります。そうしないと、バックアップが機能しません。
Windows バックアップは、Windows 10 の 2 番目の自動ファイル バックアップ オプションです。この機能は、NAS サーバー上のリムーバブル ドライブまたはネットワーク共有フォルダーにファイルをバックアップできます。ファイル履歴と同様に機能しますが、Windows バックアップにはインストール ファイルをバックアップおよび復元するオプションが用意されています。ただし、バックアップをスケジュールできるのは 1 日に 1 回だけです。バックアップはオンサイトに保存されるため、ファイルは誤った削除、ハードウェア障害、システム破損からは保護されますが、自然災害からは保護されません。 Windows バックアップは、長期的なアーカイブや完全バックアップの作成に適しています。
おそらく、ほとんどのユーザーにとって、Windows 10 でファイル バックアップを作成するにはOneDriveが最適なオプションです。これは、サインインして OneDrive フォルダーへのファイルの保存を開始するとすぐに、ファイルが自動的にバックアップされるためです。データはクラウドに保存されるため、自然災害からも保護され、デバイスを超えてファイルにアクセスできます。唯一の注意点は、1 TB のストレージのロックを解除するにはサブスクリプションが必要であることです。
このガイドでは、Windows 10 で利用できるさまざまな機能の 1 つを使用してファイルをバックアップする方法を説明します。
- Windows 10 でファイル履歴からファイルのバックアップを作成する
- Windows 10 で Windows バックアップからファイルのバックアップを作成する
- Windows 10 で OneDrive からファイルのバックアップを作成する
Windows 10 でファイル履歴からファイルのバックアップを作成する
Windows 10 のファイル履歴からファイルのバックアップを作成するには、次の手順を実行します。
-
[設定]を開きます。
-
[更新とセキュリティ]をクリックします。
-
「バックアップ」をクリックします。
-
「ファイル履歴を使用したバックアップ」セクションの下にある「ドライブの追加」ボタンをクリックします。

-
バックアップ先として使用する外部ドライブまたはリムーバブル ドライブを選択します。
-
「ファイルを自動的にバックアップする」トグルスイッチをオンにします。
-
「その他のオプション」オプションをクリックします。
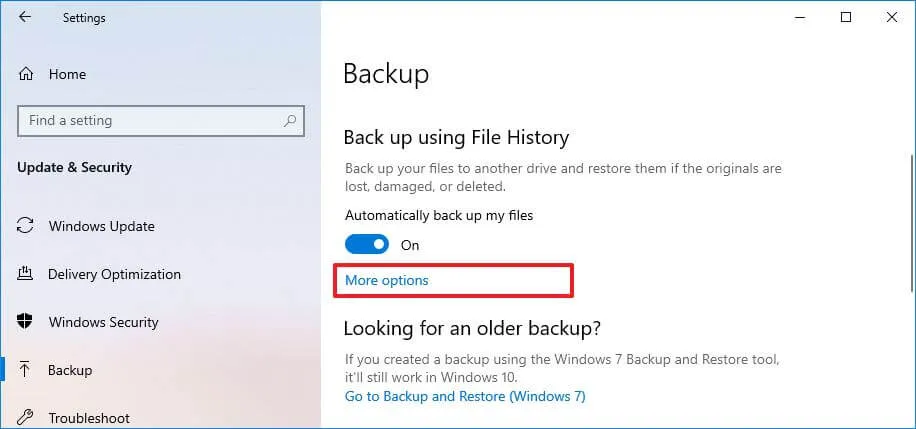
-
(オプション) [今すぐバックアップ]ボタンをクリックして、オンデマンド バックアップを作成します。
-
「ファイルをバックアップする」ドロップダウン メニューを使用して、ファイルをバックアップする頻度を構成します。 10 分ごとから 12 時間ごと、または毎日の頻度で選択できます。 (デフォルトの頻度は 1 時間ごとです。)
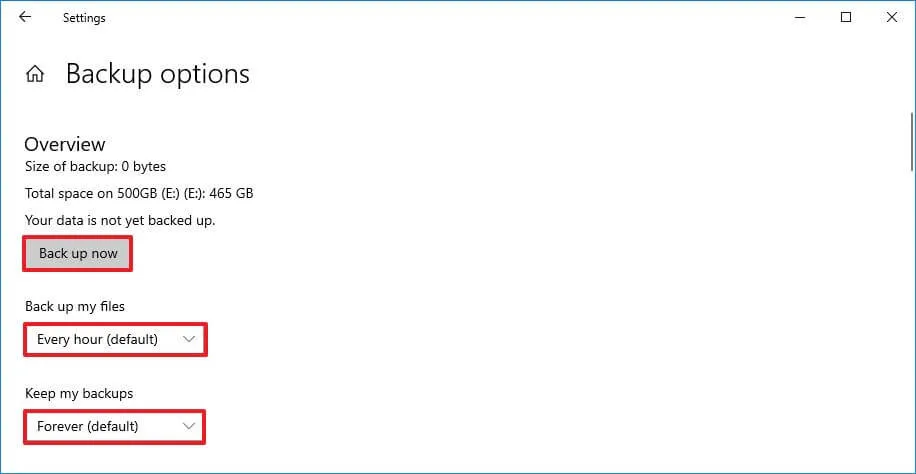
-
「バックアップを保持する」ドロップダウン メニューを使用して、バックアップを保持する期間を構成します。スペースが必要になるまでファイルを最短 1 か月から 2 年間保存するか、永久 (デフォルト) 保存するかを選択できます。
-
(オプション) 「これらのフォルダーをバックアップする」セクションで、「フォルダーを追加」オプションをクリックして、バックアップに追加の場所を含めます。
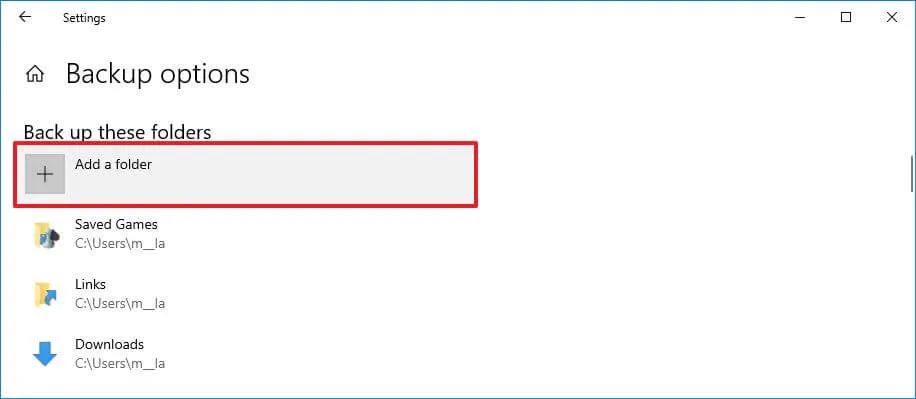
-
(オプション) [フォルダーを追加]オプションをクリックして、ファイル履歴機能でバックアップしたくないファイルのある場所を [これらのフォルダーを除外する] セクションに含めます。
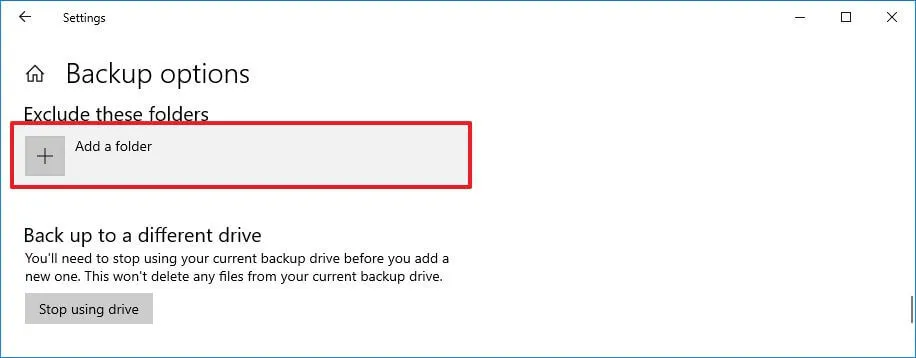
-
(オプション) [これらのフォルダをバックアップする] または [これらのフォルダを除外する] セクションからフォルダを選択し、[削除]ボタンをクリックしてファイル履歴から削除します。
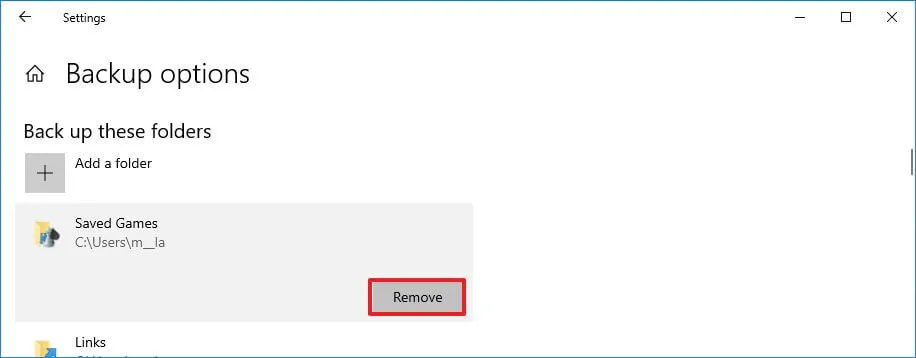
-
(オプション) 「別のドライブにバックアップ」セクションで、「ドライブの使用を停止」ボタンをクリックして、ドライブの使用を停止するか、別のストレージを使用します。
手順を完了すると、Windows 10 ファイル履歴は、選択したドライブにファイルを定期的にバックアップし始めます。
ファイル履歴からファイルを復元する
Windows 10 でファイル履歴からファイルを復元するには、次の手順を実行します。
-
[設定]を開きます。
-
[更新とセキュリティ]をクリックします。
-
「バックアップ」をクリックします。
-
「その他のオプション」オプションをクリックします。
-
「関連設定」セクションで、ページの下部にある「現在のバックアップからファイルを復元する」オプションをクリックします。
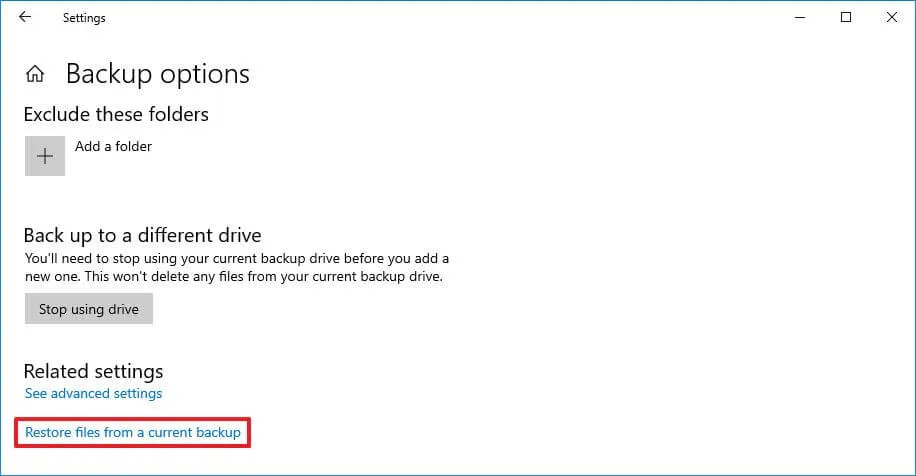
-
「戻る」ボタンと「進む」ボタンを使用して、ファイルを復元する時点に移動します。
-
回復したいコンテンツを選択します。
- 「緑色」のボタンをクリックしてファイルをデフォルトの場所に復元します。
手順を完了すると、ファイルは指定した場所に復元されます。
Windows 10 で Windows バックアップからファイルのバックアップを作成する
あるいは、Windows バックアップ機能を使用して、ファイルの自動増分バックアップを作成することもできます。
Windows バックアップから自動ファイル バックアップを作成するには、次の手順を実行します。
-
コントロール パネルを開きます。
-
[システムとセキュリティ]をクリックします。
-
[バックアップと復元 (Windows 7)]をクリックします。
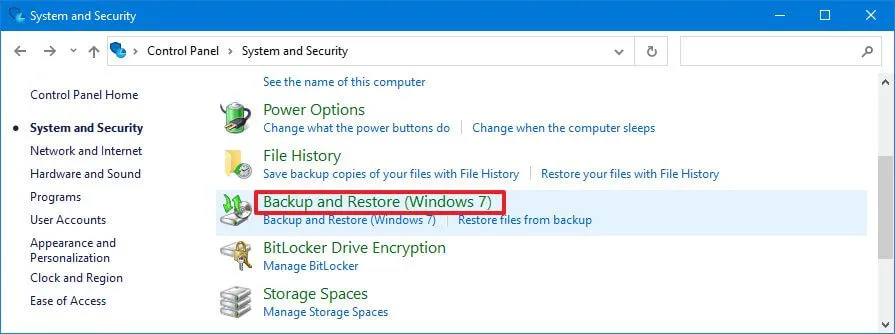
-
「ファイルのバックアップまたは復元」セクションの下にある「バックアップのセットアップ」オプションをクリックします。
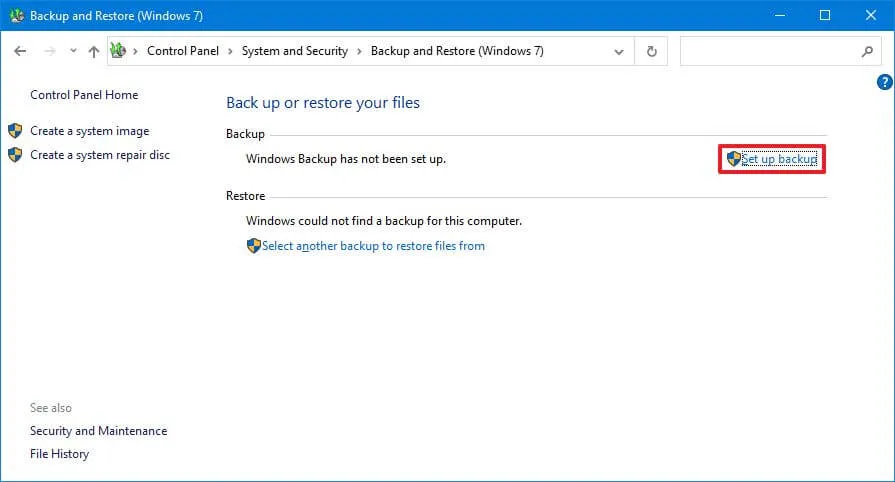
- バックアップを保存する場所 (USB 外部ストレージやセカンダリ ドライブなど) を選択します。
-
「次へ」ボタンをクリックします。
-
「選択させてください」オプションを選択します。
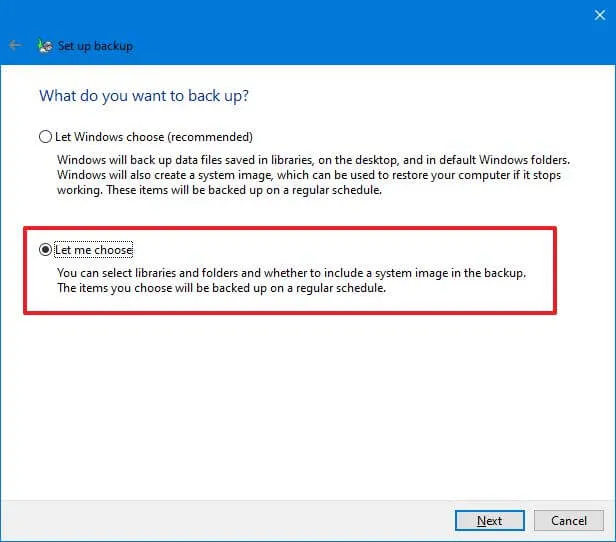
-
「次へ」ボタンをクリックします。
-
デフォルトの選択をすべてクリアします。
-
「コンピューター」セクションで、バックアップを含めるファイルのあるフォルダーと場所 (たとえば、デスクトップ、ドキュメント、写真、ビデオ、ダウンロードフォルダー、およびデータのあるセカンダリ ドライブ) を選択します。
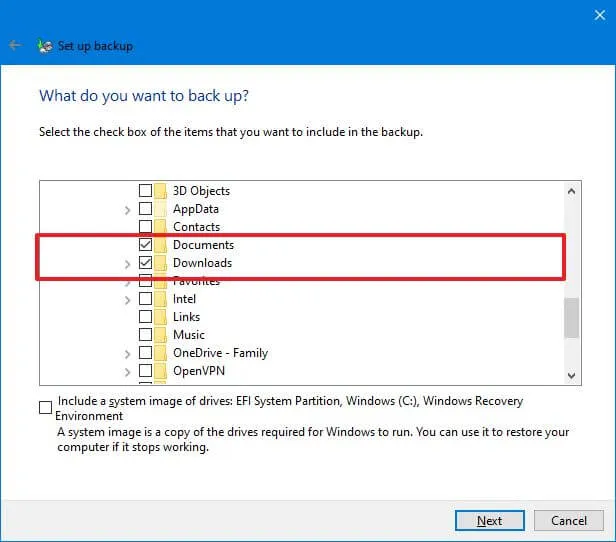
-
(オプション)ファイルのバックアップを設定したので、「ドライブのシステム イメージを含める」オプションをオフにします。
-
「次へ」ボタンをクリックします。
-
「スケジュール変更」ボタンをクリックします。
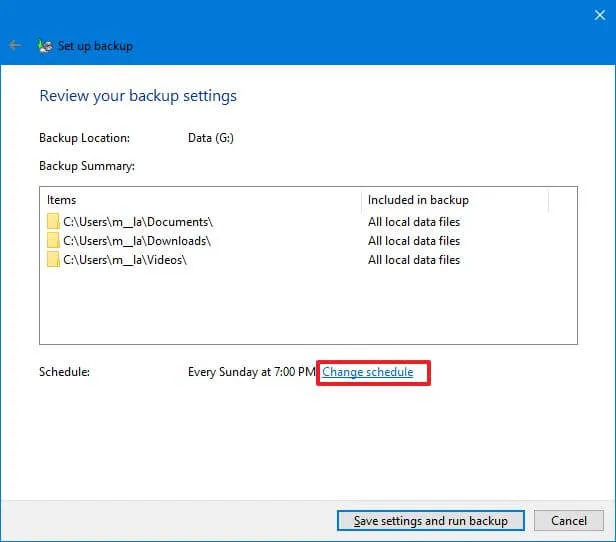
-
「スケジュールに従ってバックアップを実行する」オプションをチェックします。
-
「頻度」ドロップダウン メニューから「毎日」オプションを選択します。
-
「時刻」ドロップダウン メニューからバックアップを実行する時刻 (午後 7 時) を選択します。
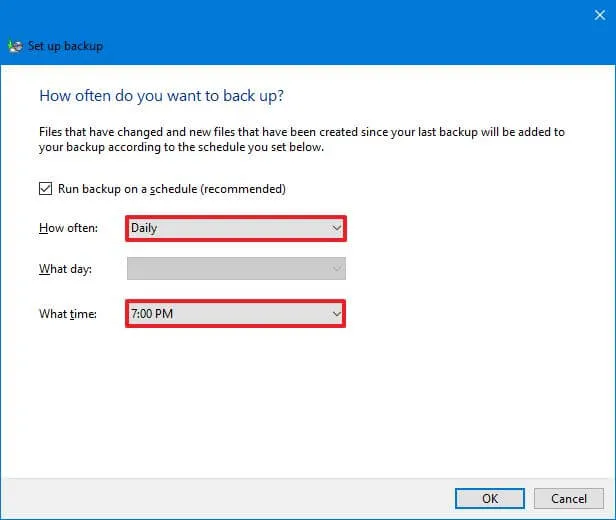
-
「OK」ボタンをクリックします。
-
「設定を保存してバックアップを実行」ボタンをクリックします。
手順を完了すると、初めてバックアップ プロセスが開始され、その後のフォローアップ バックアップがスケジュールに従って実行されます。
Windowsバックアップでファイルを復元する
Windows バックアップを使用してファイルを復元するには、次の手順を実行します。
-
コントロール パネルを開きます。
-
[システムとセキュリティ]をクリックします。
-
[バックアップと復元 (Windows 7)]をクリックします。
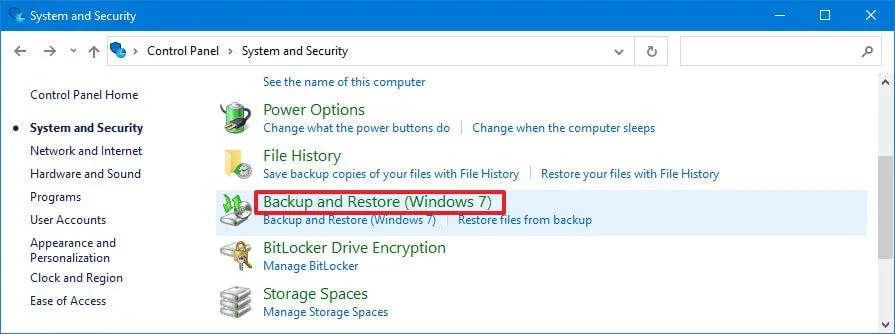
-
「ファイルのバックアップまたは復元」セクションにある「ファイルのバックアップを復元」オプションをクリックします。
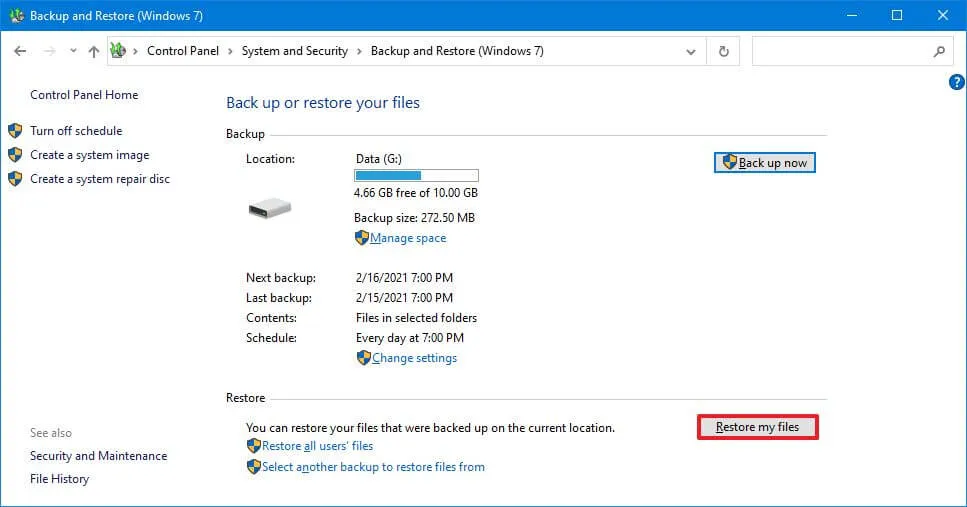
-
(オプション)ファイルの以前のバージョンを復元するには、「別の日付を選択」オプションをクリックします。
-
ファイルまたはフォルダーを復元するには、 「ファイルの参照」または「フォルダーの参照」ボタンをクリックします。
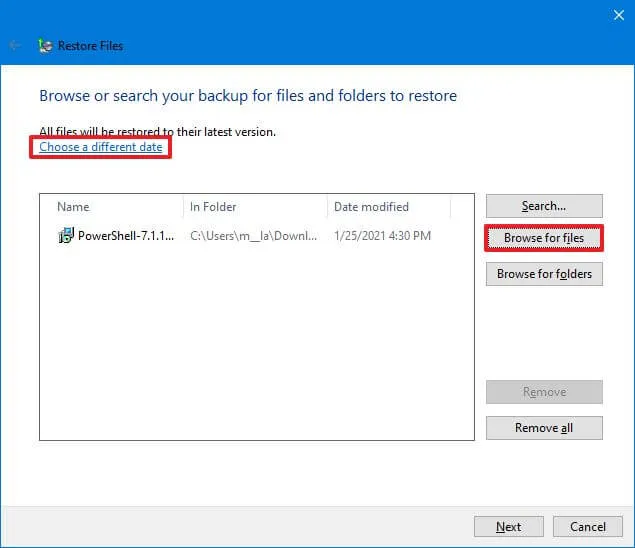
-
復元したいデータに応じてファイルまたはフォルダーを選択します。
-
「ファイルを追加」または「フォルダーを追加」ボタンをクリックします。
-
「次へ」ボタンをクリックします。
-
(オプション) 「次の場所」オプションを選択します。
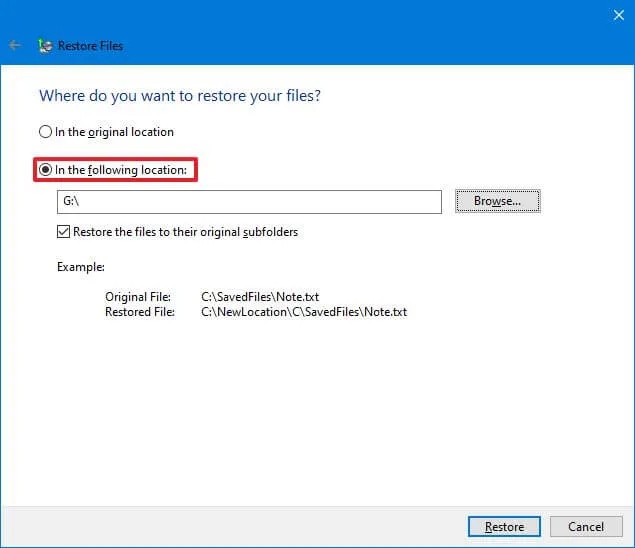
-
「参照」ボタンをクリックします。
-
ファイルとフォルダーを復元する新しい場所を選択します。
-
「ファイルを元のサブフォルダーに復元する」オプションにチェックを入れます。
-
「復元」ボタンをクリックします。
-
「完了」ボタンをクリックします。
手順を完了すると、ファイルとフォルダーが指定した場所に復元されます。
外付けドライブを使用する場合は、コンピュータに接続したままにしてください。そうしないと、ファイルのバックアップが失敗し、何か問題が発生した場合にファイルを回復できない可能性があります。
Windows 10 で OneDrive からファイルのバックアップを作成する
Windows 10 で OneDrive にファイルのバックアップを自動的に作成するには、次の手順を実行します。
-
Windows 10 で[設定]を開きます。
-
[更新とセキュリティ]をクリックします。
- 「ファイルを OneDrive にバックアップ」セクションで、「ファイルをバックアップ」オプションをクリックします。
-
クラウドにバックアップするフォルダー (デスクトップ、ドキュメント、ピクチャなど) を選択します。
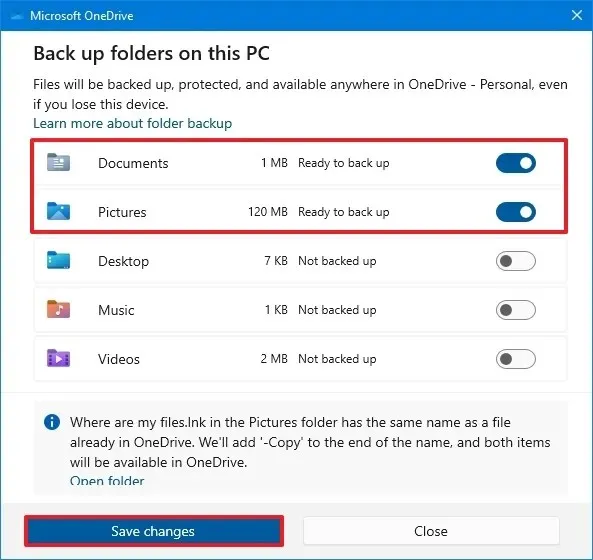 簡単なメモ:このフォルダーは自動的に選択されるため、クラウドにアップロードしたくないフォルダーはクリアします。
簡単なメモ:このフォルダーは自動的に選択されるため、クラウドにアップロードしたくないフォルダーはクリアします。 -
「変更を保存」ボタンをクリックします。
手順を完了すると、Windows 10 で新しい変更が加えられると、選択したフォルダーのバックアップが OneDrive アカウントに自動的に作成されます。
上記の手順は、プロファイル フォルダーを OneDrive に保護するのに役立ちますが、いつでもファイル エクスプローラーで使用できる OneDrive フォルダーにファイルを直接移動して保存し、クラウドにバックアップしておくことができます。
OneDrive は 5 GB の無料クラウド ストレージを提供しますが、さらに多くのストレージが必要な場合は、1 TB のストレージ全体にアクセスするにはMicrosoft 365 サブスクリプションを購入する必要があります。 OneDrive ストレージに加えて、サブスクリプションには Office アプリ スイートへのアクセスやその他の多くの特典も含まれています。
OneDrive からファイルを回復する
ファイルはクラウドに同期されるため、デバイスに問題が発生した場合でも、Windows 10 の新規インストールで OneDrive にサインインすることでいつでもファイルを回復できます。ファイルやドキュメントを誤って削除した場合は、ファイルやドキュメントを復元できます。 OneDrive のごみ箱。
OneDrive でファイルを回復するには、次の手順を実行します。
-
(必要に応じて) 資格情報を使用してサインインします。
-
左側のペインで「ごみ箱」をクリックします。
-
ファイルまたはフォルダーを選択します。
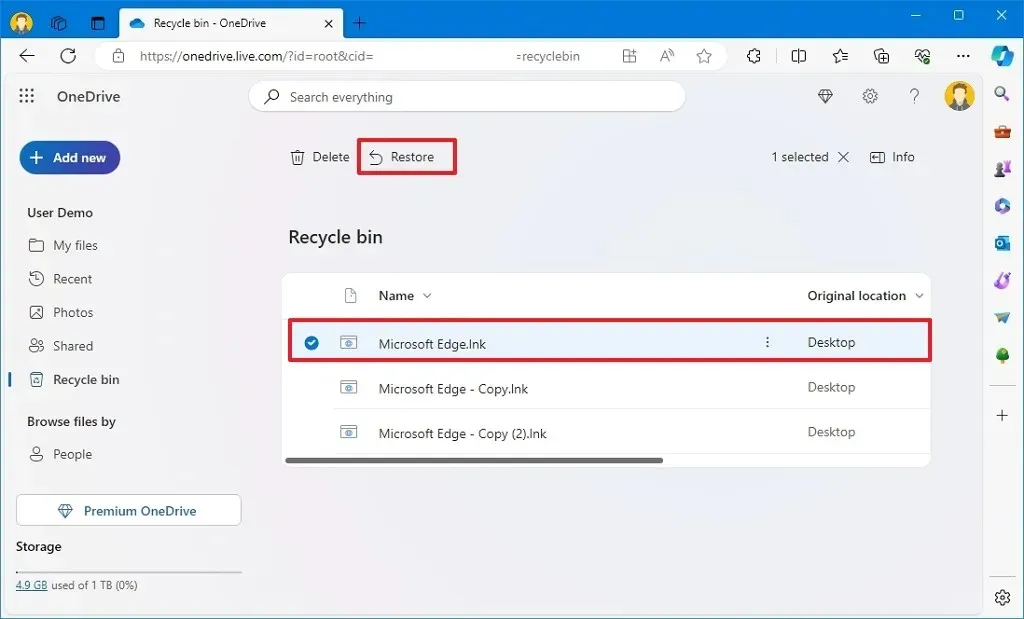
-
「復元」ボタンをクリックします。
手順を完了すると、しばらくしてからファイルがコンピュータに再度同期されます。
このソリューションを使用する場合、削除されたファイルは、ファイルが削除された日から 30 日間のみ利用できることに注意してください。
2024 年 3 月 4 日更新:このガイドは、正確性を確保し、プロセスの変更を反映するために更新されました。


コメントを残す