Windows PC で QR コードをスキャンする 4 つの方法
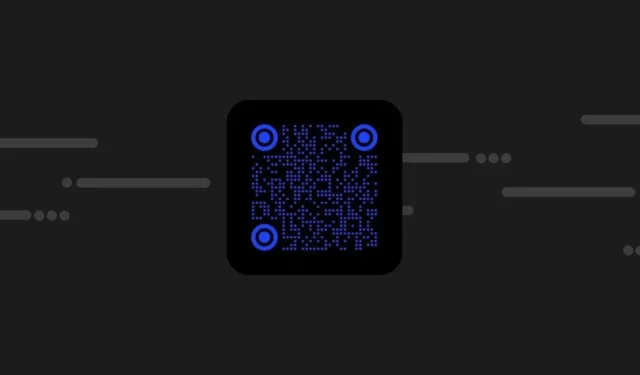
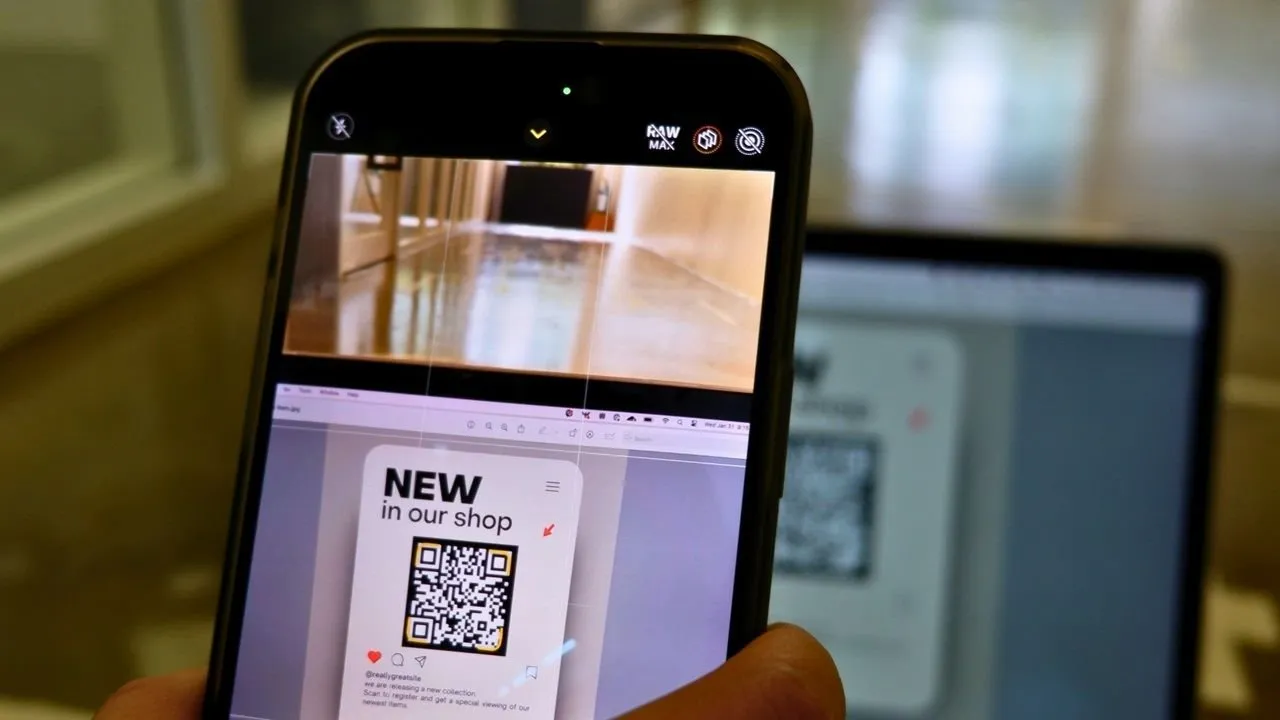
Windows PC から閲覧している場合、QR コードの使用は面倒な場合があります。続行するには、携帯電話を手に取り、カメラを開いてコードをスキャンし、URL をコンピュータと共有する必要があります。これをもっと簡単に解決する方法があることをご存知ですか?このガイドで推奨されている方法のいずれかを使用してラップトップで QR コードをスキャンするのは比較的簡単です。
1. Windows カメラによる QR スキャン
Windows カメラは、ラップトップのカメラを介して QR コードをスキャンするために使用できるネイティブ アプリです。紙や製品パッケージ、スマートフォン、タブレット、テレビ画面などに印刷されたQRコードを読み取ることができます。
ボタンを押して Windows カメラ アプリを開きWin、「カメラ」と入力してクイック検索を開始します。左上隅にある歯車の形のアイコンをクリックして[設定]を開きます。

カメラ アプリ画面の右側で、カメラ アプリ画面の右側にある QR コード スキャン オプションを選択します。 (円の中にバーコードが入っているように見えます。) 対象の QR コードをカメラのフォーカスエリア内に移動します。これをスキャンすると、外部の Web サイト、ランディング ページ、電子メール、またはソーシャル メディアのハンドルにつながります。
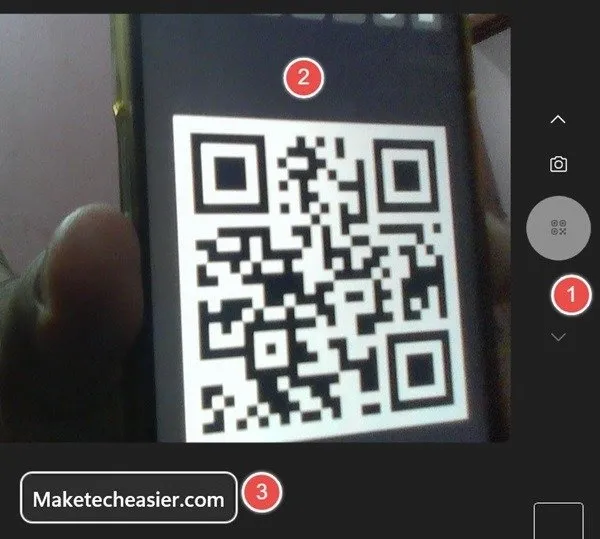
Windows のラップトップで QR コードをスキャンするだけでなく、モバイル デバイス上の画像から QR コードをスキャンすることもできます。
2. Chrome ブラウザの Google レンズ
Google Chrome ブラウザに組み込まれている Google レンズ機能を使用すると、ブラウザ ページ上の QR コードをスキャンし、その内容に関する結果を即座に得ることができます。これは、カメラを使用せずにコンピューターで QR コードをスキャンする最良の方法の 1 つです。
QR コードを右クリックし、[Google で画像を検索]を選択します。Lens で検索する領域を選択するように求められます。マウスまたはトラックパッドをバーコードの近くにドラッグし、その外側の境界線を選択します。
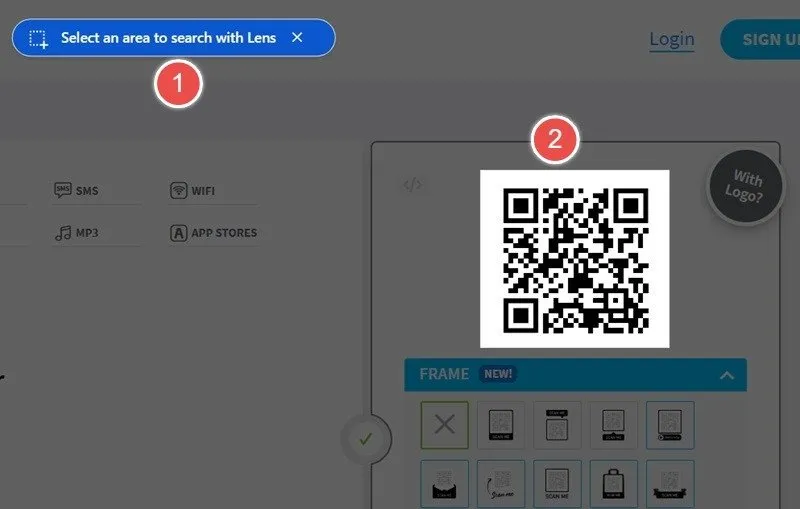
Google レンズのサイドバーには、スキャンした QR コードに関連する情報が表示されます。たとえば、QR コードがソーシャル メディア ハンドルの場合、Google レンズはその QR コードに直接移動するオプションを表示します。 URL をコピーするか、Web サイトに直接アクセスします。
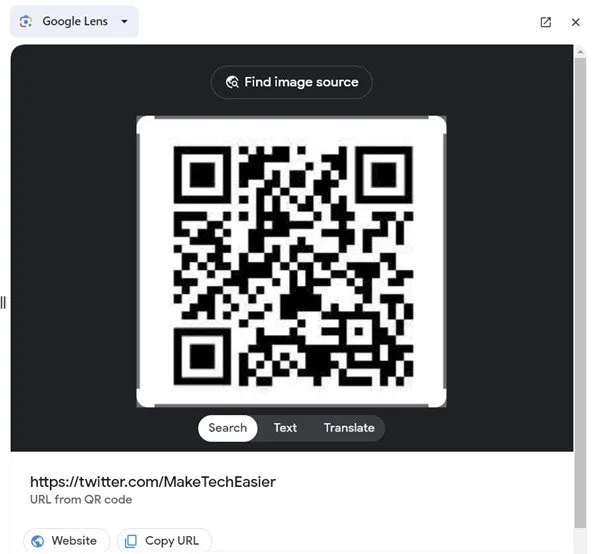
3. ブラウザベースの QR コード スキャナー
4QRCode は、QR コードをスキャンするためのブラウザベースのオンライン ツールです。そのホームページに移動し、「ファイルが選択されていません」をタップして、コンピュータからファイルをアップロードします。 PC に保存した QR コードを含む画像を選択します。
アップロードされたファイルの横に結果が表示され、それをコピーするオプションが表示されます。
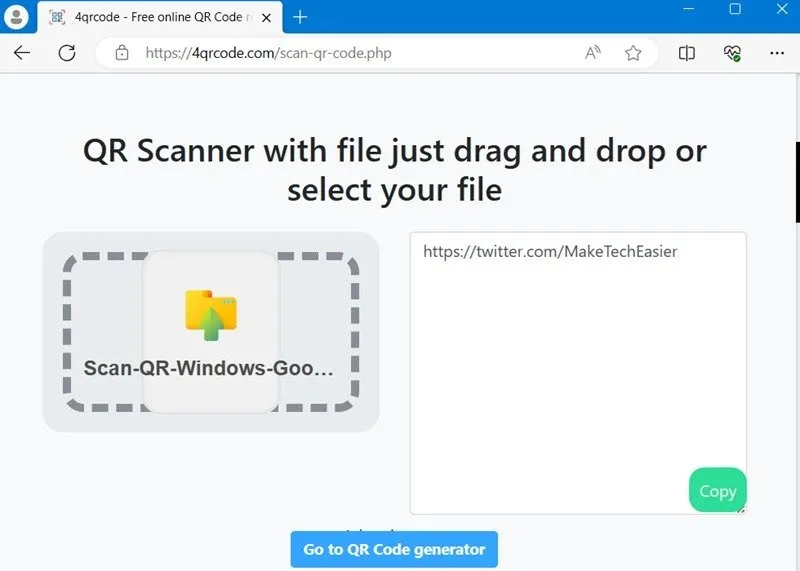
Web QR、Scan QR、QR Stuffなど、QR コードを簡単にスキャンできるブラウザベースのアプリケーションが他にもいくつかあります。 QR コードをドラッグ アンド ドロップするか、Web カメラを使用してスマートフォンまたはパッケージの QR コードをスキャンします。
4. 専用QRスキャナーアプリ
もう 1 つの方法は、アプリ/ソフトウェアを PC にダウンロードしてインストールすることです。 Microsoft Store からダウンロードするか、サードパーティのインストーラーを使用します。
Microsoft ストア アプリ
QR コード スキャンを実行できる Microsoft Store アプリがいくつかあります。無料の QR コード スキャナーは、最も簡単なツールの 1 つです。これはシンプルなアプリで、オプションは 2 つだけです。[カメラ]を使用してWeb カメラで画像をスキャンするか、[画像]をタップしてファイルをアップロードします。
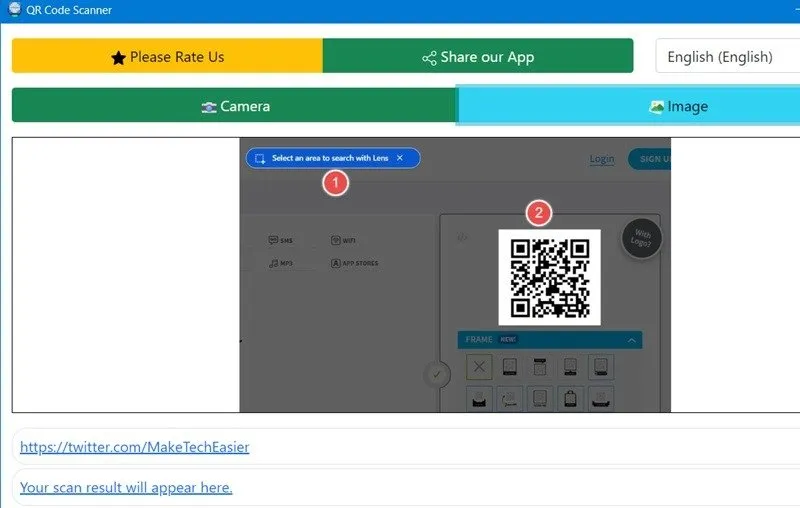
Codex – QR Reader & Generator は、 Microsoft のアプリ ストアで最も人気のある有料アプリの 1 つです。 QR コードのスキャンとは別に、カスタム解像度で QR コードも生成します。 Amazon または Kindle デバイスの QR コードを診断したい場合は、QR コード リーダーの無料アプリを試してください。
Code Two QR コード デスクトップ リーダー
CodeTwo QR コード デスクトップ リーダーは、無料のサードパーティ QR スキャナ アプリの中でも優れた選択肢であり、インターネット接続を必要としません。アプリを起動すると、QR コードをスキャンするための 4 つのオプションが表示されます。
[画面から]オプションでは、特定の画面領域を選択して、表示されている QR コードを読み取ります。 [ Web カメラから]オプションは、ラップトップのカメラを使用して QR コードをスキャンできるため、Windows カメラ アプリの代替手段です。
PC に既に保存されている画像から QR コードをスキャンできる [ファイルから]オプションもあります。最後に、QR コード画像をどこからでもコピーした場合は、[クリップボードから]オプションを使用して、それをプログラムに即座に貼り付けます。
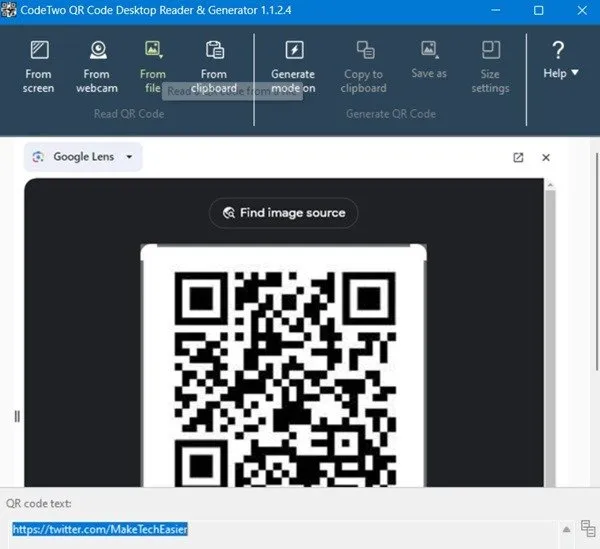
どのオプションを使用する場合でも、QR コードがスキャンされると、結果がQR コード テキストボックスに表示されます。
ラップトップでの QR コード スキャンのトラブルシューティングのヒント
経験的にご存知かもしれませんが、ラップトップは QR コードのスキャンには最適ではありません。移動すると重くなり、カメラの解像度が 720p に達することがよくあるため、QR コード スキャナーでいくつかの問題が発生します。これらのシナリオごとに次のヒントを読んでください。
- QR コードが大きすぎる、または小さすぎる: QR コードが切り抜きや看板に表示されている場合、ラップトップの画面では画像全体を写すことができない場合があります。同様に、小さすぎる場合は、ノートパソコンのカメラにはズーム機能がないため、キャプチャできない可能性があります。 QR コードの写真を撮り、ラップトップでファイルを手動でアップロードすることをお勧めします。
- QR コードがぼやけている/鮮明ではない: 明るい環境に移動してください。ノートパソコンの画面には十分な明るさのニトも必要です。
- リンクが見つからない、または壊れている: QR コードに接続されている URL が正しく機能しない場合、404 エラーが発生する可能性があります。 URL 自体を修正する必要があります。
Windows で QR コードをスキャンするこれらの方法をテストするには、独自の QR コードを作成する方法を知っておく必要があります。 Google Chrome には QR コード ジェネレーターが組み込まれているため、これを使用するのが最も簡単なオプションです。任意のページまたは画像を右クリックし、[QR コードの作成]を選択します。さらに、多数のオンライン QR ジェネレーターが利用可能です。
画像クレジット: Unsplash。すべてのスクリーンショットは Sayak Boral によるものです。


コメントを残す