Windows 11 で MacOS 起動可能な USB を作成する方法
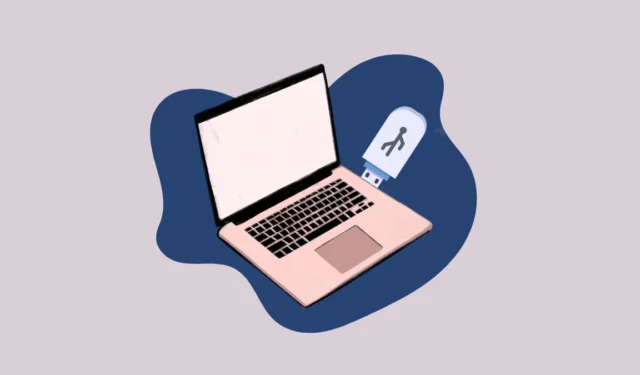
macOS システムを含むコンピューターでは、適切に起動できない問題が発生することがあります。このような場合、macOS 用の起動可能な USB があると非常に役立ちます。macOS コンピューターが応答しない場合でも、Windows 11 コンピューターを使用して起動可能な USB を作成することができます。このプロセスをできるだけ初心者に優しいものにするために、必要なコンポーネントと手順を以下に概説しました。
Windows 11 を使用して Mac 用の起動可能な USB を作成するには、次のものが必要です。
- 16GB USBドライブ
- macOS
.dmgファイル
まだお持ちでない場合は、DMG ファイルを使用する場合は、Apple Web サイトから古いバージョンを直接ダウンロードでき、インストール後に更新できます。あるいは、サードパーティの Web サイトから新しいバージョンを入手することもできます。ただし、サードパーティのソースにはマルウェア、ウイルスが含まれている可能性があり、場合によっては違法である可能性もあるので注意してください。可能な限り公式チャネルを使用することを強くお勧めします。
参考までに、macOS をダウンロードするための公式の方法をご案内します。DMG ファイルを作成し、USB にドライブに書き込み、明確かつ有益な方法で起動可能な macOS USB を作成します。
macOS DMG ファイルのダウンロード
macOS DMG ファイルを入手するには、お好みのブラウザを使用してsupport.apple.comにアクセスしてください。次に、ページを下にスクロールし、macOS で使用可能なオプションの 1 つを右クリックし、[名前を付けて保存] オプションをクリックします。次に、希望のダウンロード場所を選択します。
macOS 用の USB ドライブの準備
macOS DMG ファイルをダウンロードした後、まず USB ディスクを準備してから、Windows 11 コンピューター上で macOS 用の起動可能な USB を作成できるサードパーティ ツールをダウンロードする必要があります。
USB ディスクをまだ挿入していない場合は挿入します。システムがそれを検出したら、[スタート] メニューに移動し、「ターミナル」と入力して検索を実行します。次に、「ターミナル」タイルを右クリックし、「管理者として実行」オプションを選択します。
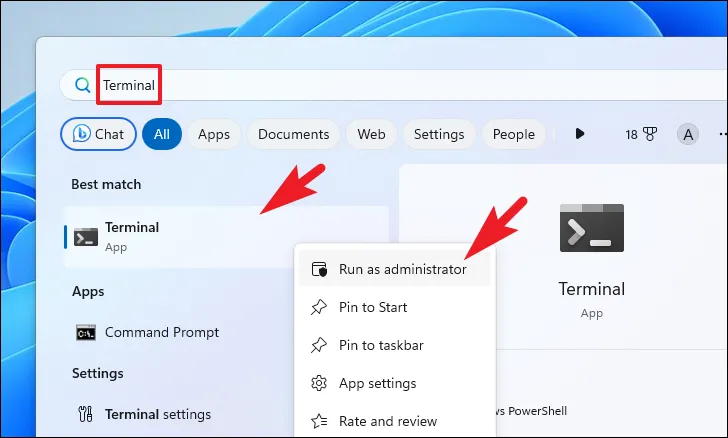
その後、山形アイコン (下向き矢印) をクリックし、「コマンド プロンプト」オプションをクリックします。

コマンド プロンプト画面でdiskpartコマンドを入力し、Enterキーボードを押します。
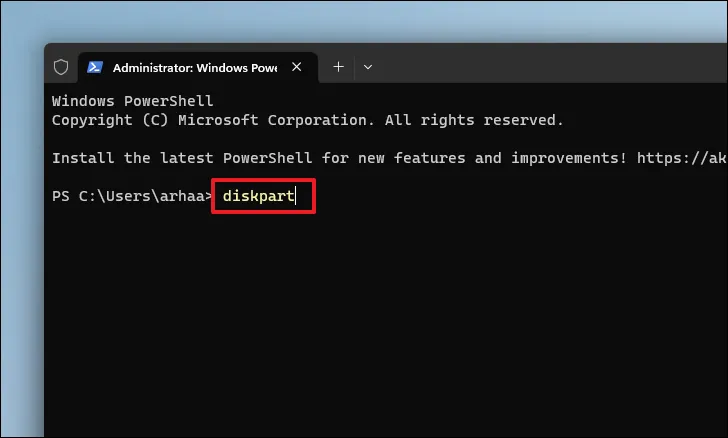
次に、list diskコマンドを入力するかコピーして貼り付けて続行します。これにより、すべてのストレージ パーティションが表示されます。
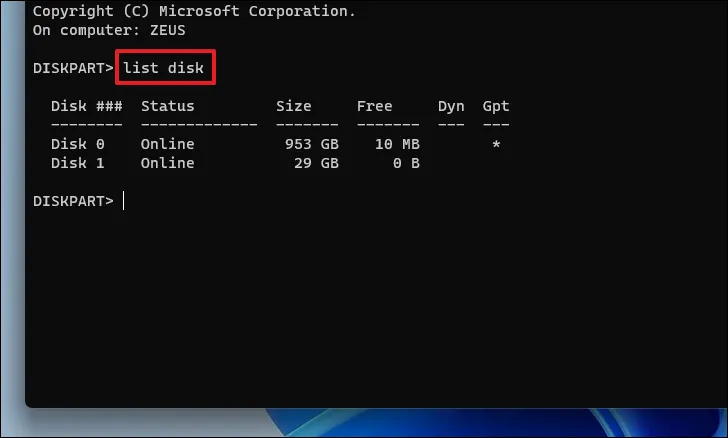
次に、コマンドを使用しますselect disk <number>。ここで、プレースホルダーを、起動可能な USB として作成する接続された USB ドライブに対応する番号に置き換えます。たとえば、 を使用しますDisk 1。
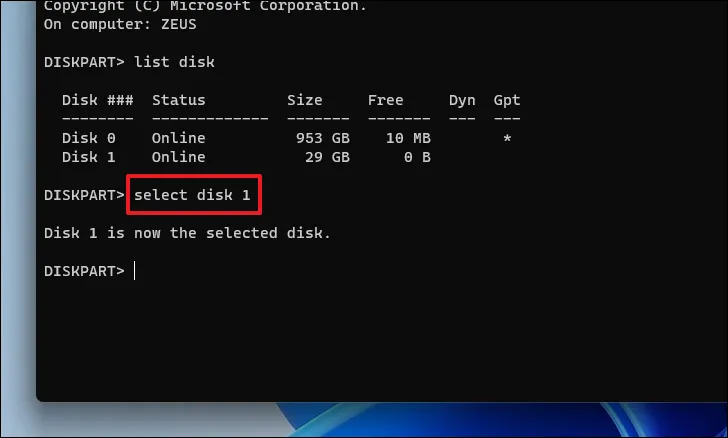
ディスクを選択したら、入力cleanしてEnterコマンドを実行し、ディスクをクリーンにフォーマットします。
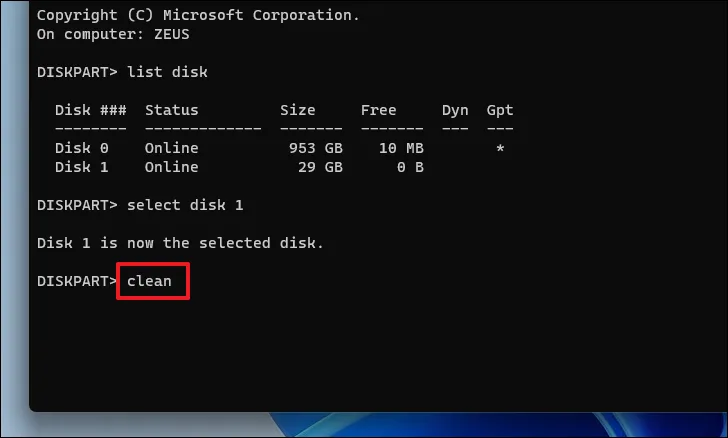
次に、タイプconvert GPTして押して、Enterディスクを GPT 形式に変換します。
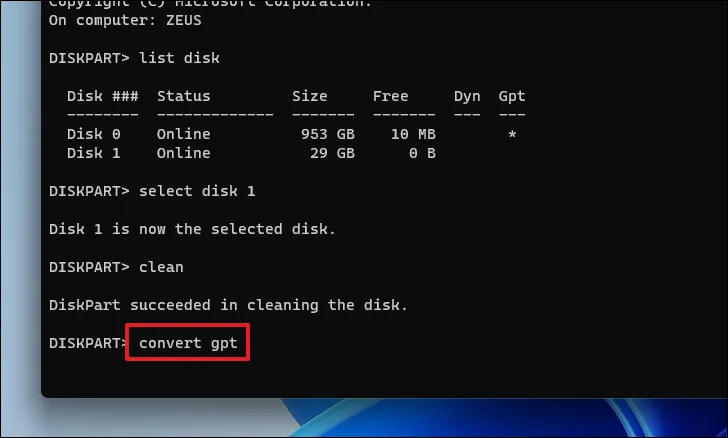
最後に、コマンドを入力しcreate partition primaryて押して実行します。Enter
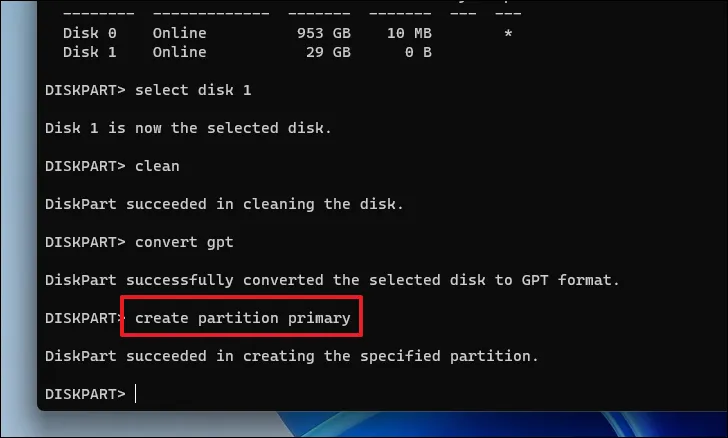
USB ドライブを MBR (マスター ブート レコード) から GPT (GUID パーティション テーブル) システムに変換したので、USB ドライブへの DMG ファイルの書き込みに進むことができます。
TransMac ソフトウェアを起動し、ロードします。USB ドライブ上の DMG ファイル。
起動可能な macOS USB の作成
macOS DMG ファイルを USB ドライブに書き込むには、Windows 用の TransMac アプリケーションの無料試用版を使用します。
TransMac をダウンロードするには、acutesystems.com/scrtm.htmにアクセスし、「tmsetup.zip」リンクをクリックしてアプリケーションを PC にダウンロードします。
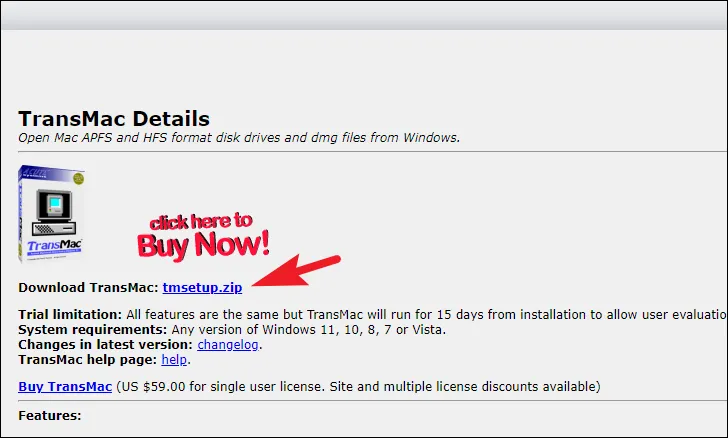
次に、コンピュータのデフォルトの「ダウンロード」ディレクトリに移動し、ファイルをダブルクリックしてtmsetup.zip開きます。
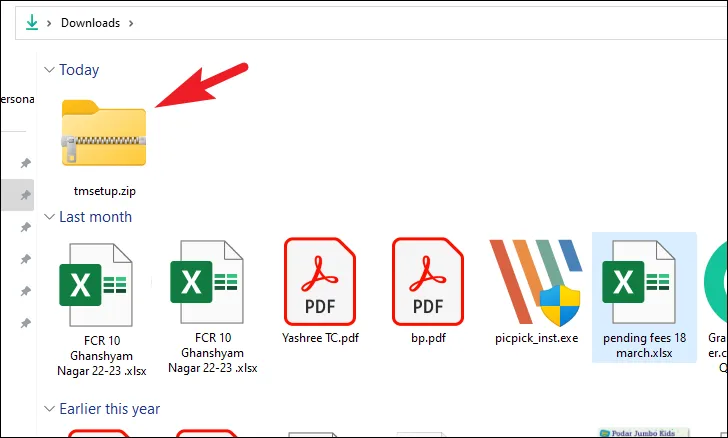
次に、ファイルをダブルクリックしてsetup.exeインストーラーを実行します。
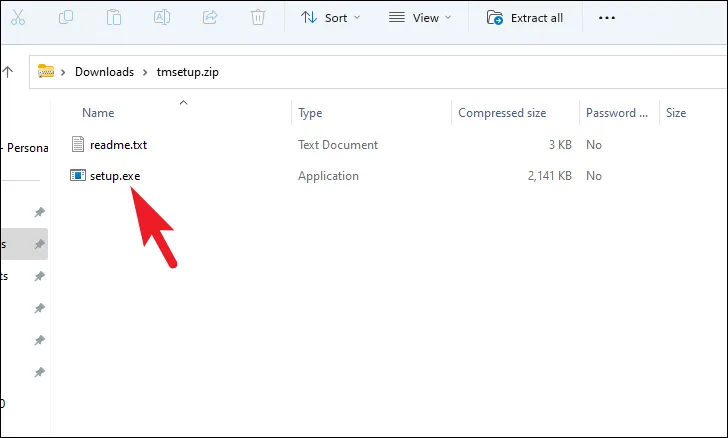
インストーラーウィンドウで、「次へ」ボタンをクリックして続行します。
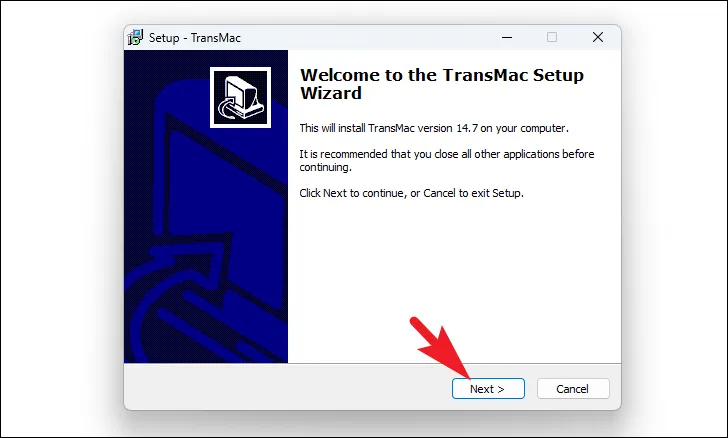
次に、「同意します」オプションをクリックして「次へ」をクリックします。
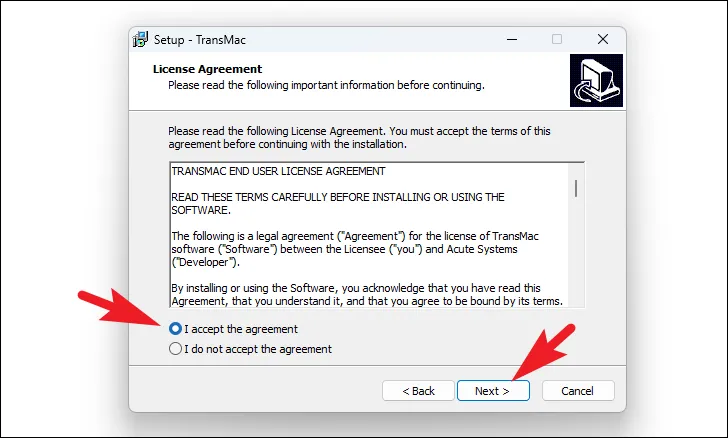
[宛先の場所の選択] オプション画面で [次へ] をクリックします。デフォルトのインストール ディレクトリを変更する必要がある場合は、[参照] ボタンをクリックして場所を選択し、[次へ] ボタンを押します。
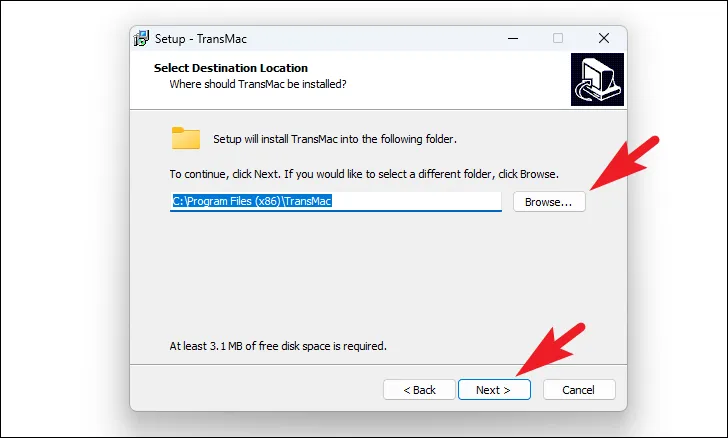
[追加タスクの選択] 画面で、[次へ] ボタンをクリックして続行します。

最後に、「インストール」ボタンをクリックして、TransMac のインストールを開始します。
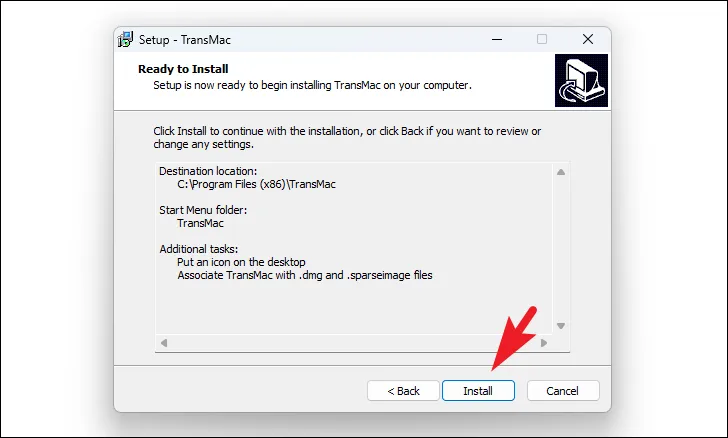
インストールが完了したら、「完了」ボタンをクリックしてインストーラーを終了します。
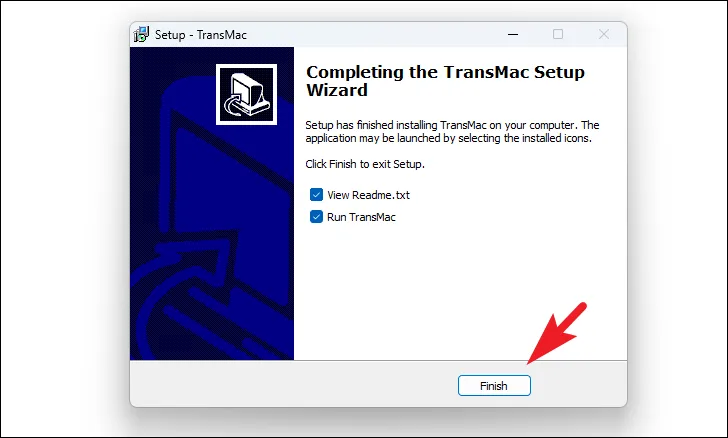
次に、デスクトップ上の「TransMac」アプリのアイコンをダブルクリックして、TransMac を起動します。
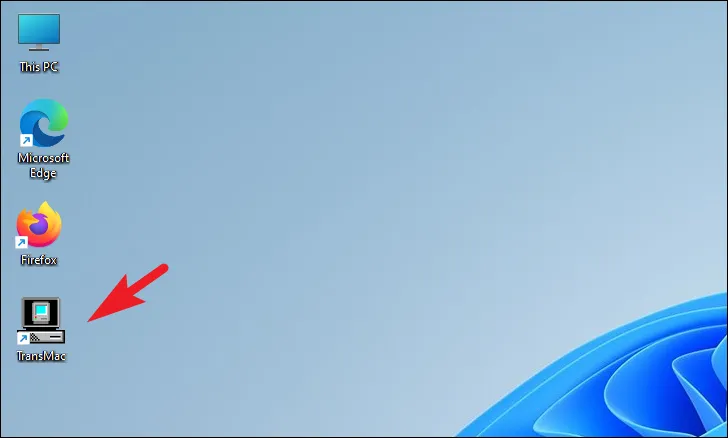
TransMac トライアル画面で、[実行] ボタンをクリックして 15 日間のトライアル実行を続行します。
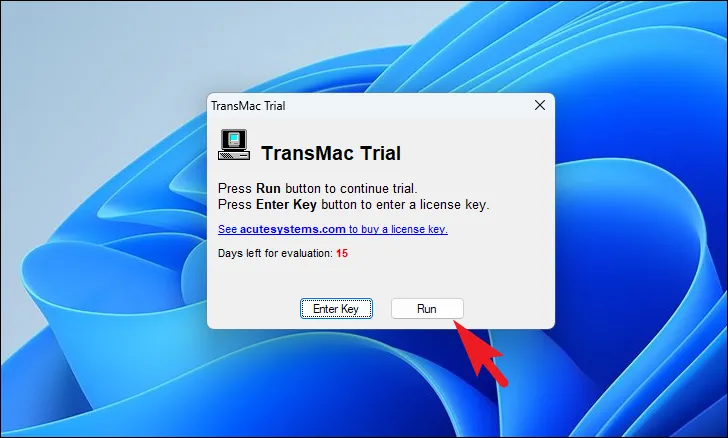
GPT パーティショニングを使用して USB をすでに準備している場合でも、TransMac の組み込みユーティリティを使用して手順をもう一度繰り返し、macOS 互換の USB ドライブをフォーマットして作成することをお勧めします。
左側のペインで USB ドライブを右クリックし、「Mac 用にディスクをフォーマット」オプションをクリックします。
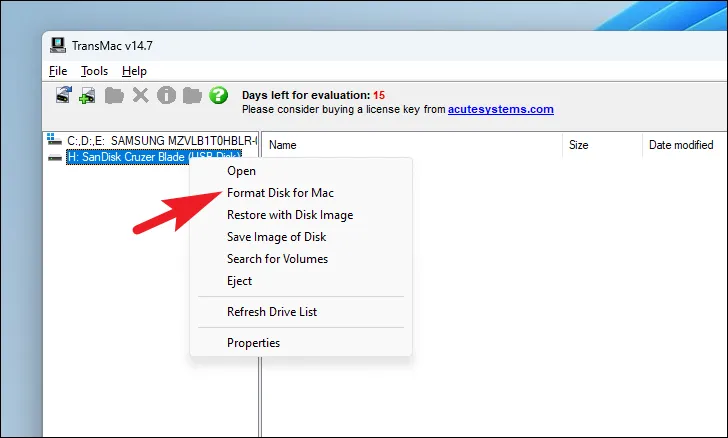
その後、「はい」ボタンをクリックして確認します。
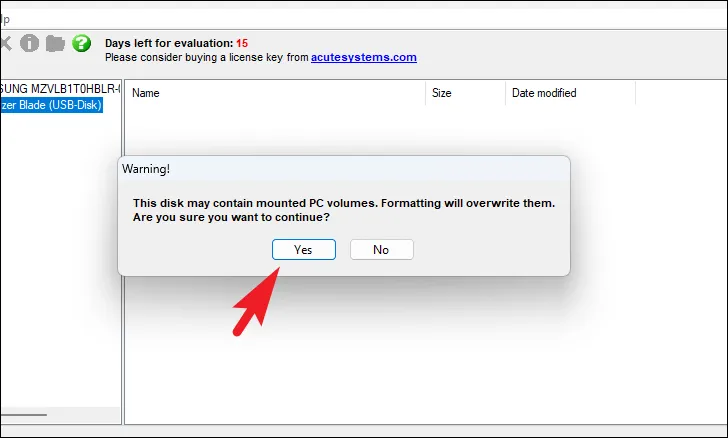
ディスクに名前を付けるように求められたら、ドライブに適切な名前を入力し、「OK」ボタンをクリックします。「macOS_Bootable」という名前を付けます。
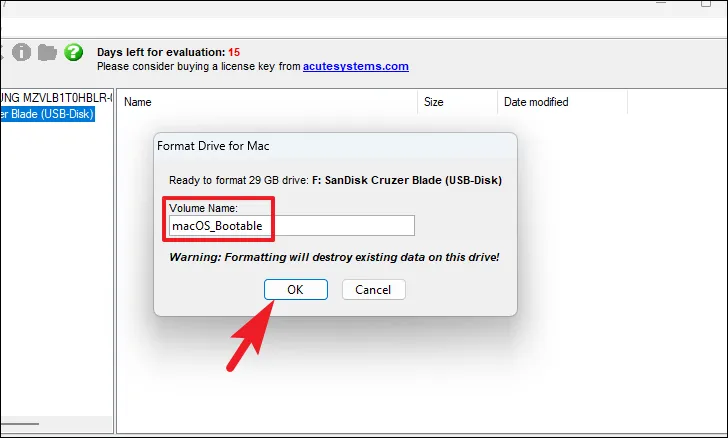
[最後の警告] 画面で、[はい] ボタンをクリックして続行します。
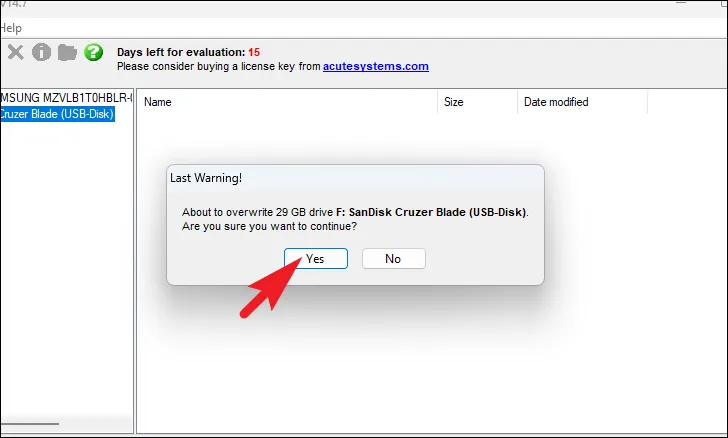
ディスクがフォーマットされたら、左側のペインで USB ドライブを再度右クリックし、「ディスク イメージを使用して復元」オプションをクリックします。
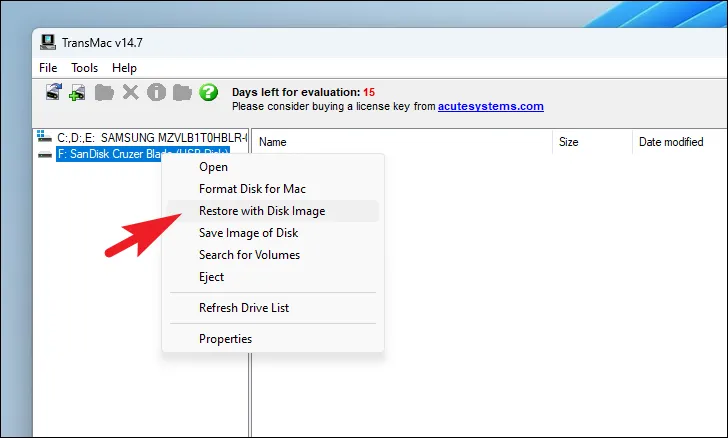
別の警告画面ダイアログが表示されます。「はい」をクリックして続行します。
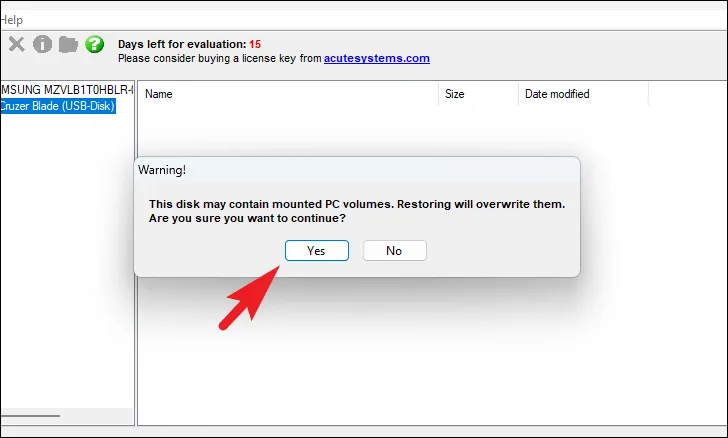
最後に、[ディスク イメージをドライブに復元] ダイアログ ボックスで、[復元するディスク イメージ] プロンプトの下にある [省略記号] ボタンをクリックし、以前にコンピューターにダウンロードした macOS DMG ファイルを選択します。次に、「はい」ボタンをクリックしてプロセスを開始します。

TransMac が macOS DMG ファイルの USB ドライブへの復元を完了するまで、座って待ちます。
新しく作成した macOS ブータブル USB を使用して Mac を起動する
TransMac が正常にディスク イメージを USB ドライブに復元/書き込みすると、Windows 11 PC から USB ドライブを安全に取り外します。
Mac をシャットダウンし (まだシャットダウンしていない場合)、起動可能な macOS USB ドライブを Mac の USB ポートに挿入して電源を入れます。Mac の電源を入れるときは、必ず「Option」キーを押したままにしてください。
Mac により、「起動ディスク マネージャー」画面が表示されます。そこに macOS 起動ディスクが表示され、それを選択して起動可能な USB から macOS をインストールできるようになります。
結論
Windows 11 コンピューターを使用して macOS 用の起動可能な USB を作成することは、Mac コンピューターの起動時の問題のトラブルシューティングと修正に役立つツールです。上記の詳細な手順に従うことで、macOS DMG ファイルを安全にダウンロードし、TransMac を使用して macOS 起動可能な USB ドライブを作成できます。
macOS 起動可能な USB があれば、Mac が応答しなくなった場合でも、簡単に機能する状態に復元できます。アクションの安全性と合法性を確保するために、macOS DMG ファイルを取得するには必ず公式チャネルを使用することを忘れないでください。



コメントを残す