Explorer Patcher を使用して多くの Windows 10 スタイルを Windows 11 に戻す方法
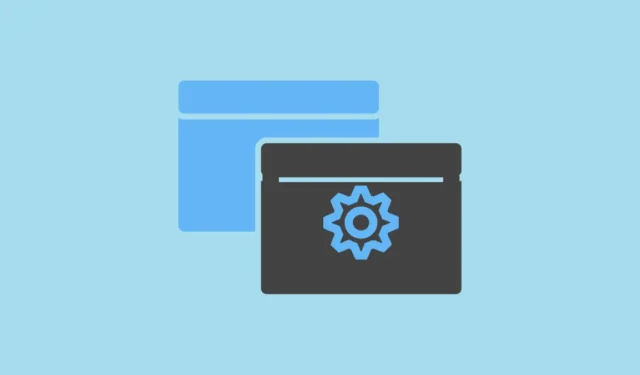
Windows 11 では、これまでのすべてのバージョンと比較して、最も重要な設計変更が行われました。Microsoft は Windows のデザイン言語を完全に変更しました。この変更を非常に歓迎する人もいれば、古き良き Windows 1o のデザインを懐かしむ人もいます。
あなたも Windows 10 スタイルのメニューと外観に戻したいと考えている場合は、OS をダウングレードせずに役立つサードパーティ製ソフトウェアの Explorer Patcher が役立ちます。Valentin-Gabriel Radu によって作成されたこの軽量ソフトウェアは、安全で簡単に使用できます。最も優れている点は、インストールした瞬間にタスク バーが Windows 10 スタイルに戻ることでしょう。
Explorer Patcherをダウンロードしてインストールする
まず、github.com/ExplorerPatcherにアクセスし、「セットアップ プログラム」リンクをクリックします。これにより、ファイル エクスプローラー ウィンドウが画面に表示され、セットアップ ファイルを保存するディレクトリを選択するために使用できます。
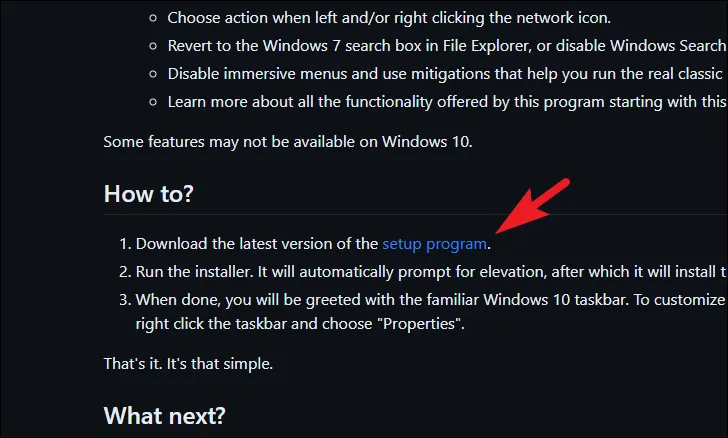
ダウンロードしたら、ファイルをダブルクリックしてep_setup.exeインストーラーを実行します。

Smart Screen アラートを受信した場合は、「とにかく実行」ボタンをクリックします。
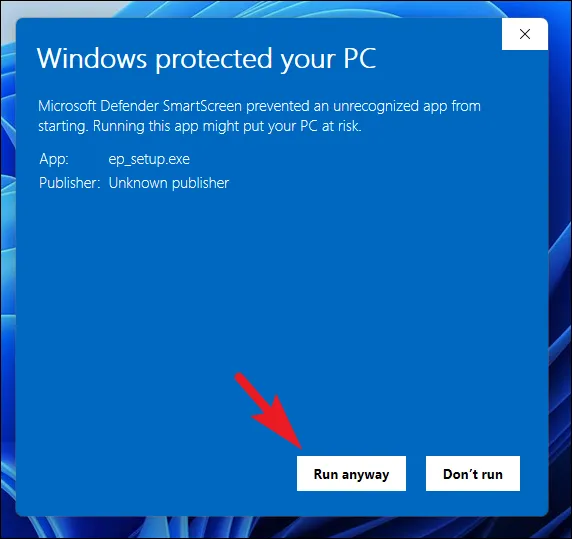
視覚的なダイアログ ボックスは表示されませんが、画面が一時的に完全に空白になる場合があります。これはまったく正常なことであり、画面が再び表示されると、コンピュータ上のタスク バーの外観が変わっていることに気づくはずです。
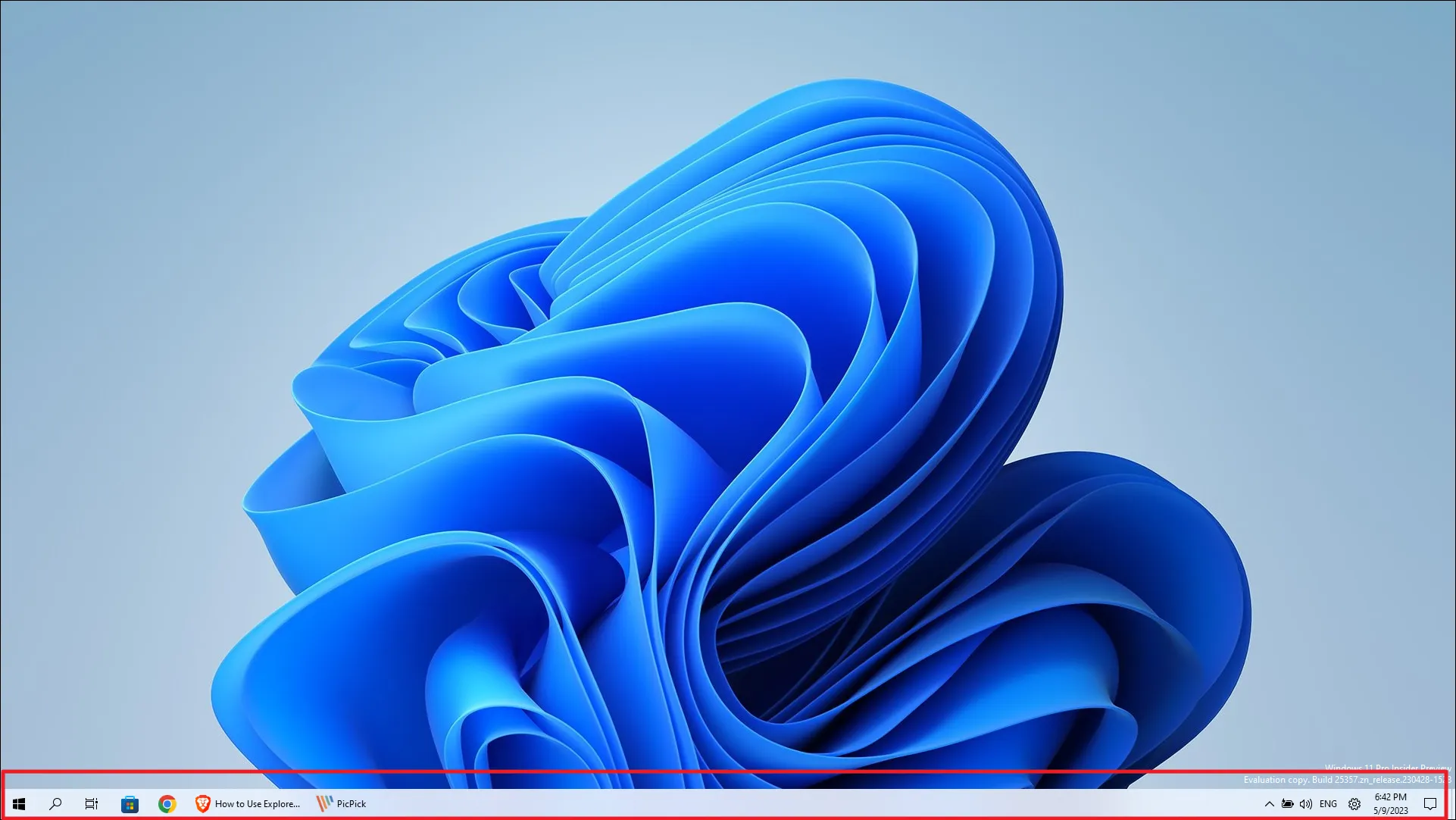
Explore Patcher の設定メニューにアクセスするには、タスクバーを右クリックし、新しく表示された [プロパティ] オプションをクリックします。
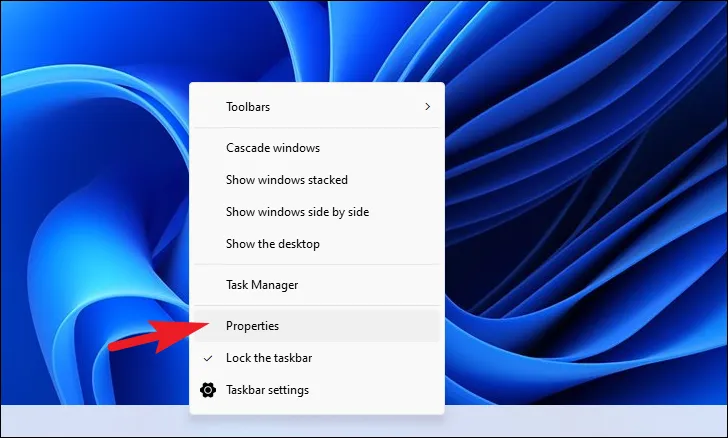
Explorer Patcher のメイン設定ウィンドウが表示されます。
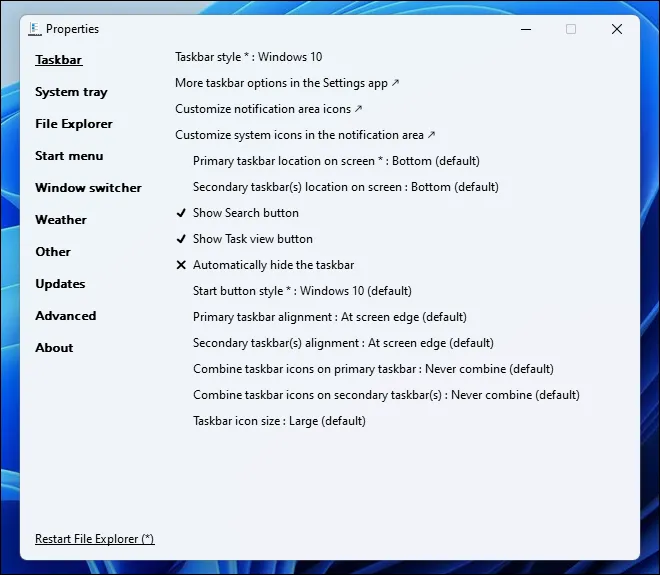
Explorer Patcher を使用して構成できるさまざまな UI 要素には多くのオプションがあります。便宜上、UI 要素によって実行できる調整をリストしました。
タスクバーの外観を調整する
画面上のタスクバーの位置を変更するには、「画面上の主タスクバーの位置」オプションをクリックし、ドロップダウン メニューから選択します。ファイルエクスプローラーを再起動する必要があるので、左下のボタンをクリックしてください。

「検索」ボタンと「タスクビュー」ボタンを切り替えるには、それぞれのオプションをクリックして表示するか、タスクバーから削除します。同様に、「タスクバーを自動的に隠す」オプションをクリックして設定を切り替えます。

変更はタスクバーに即座に反映されます。
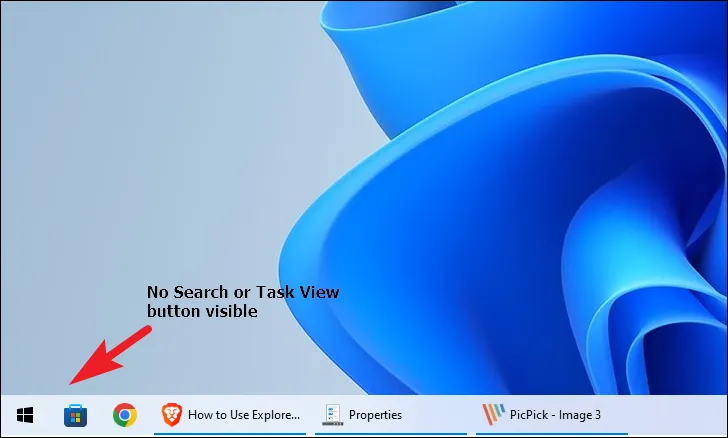
タスクバーの配置を変更するには、「主タスクバーの配置」をクリックし、ドロップダウン メニューを使用して適切なオプションを選択します。複数のモニターが接続されており、セカンダリ モニター上のタスクバーの配置を変更したい場合は、「セカンダリ タスクバーの場所」オプションを使用します。
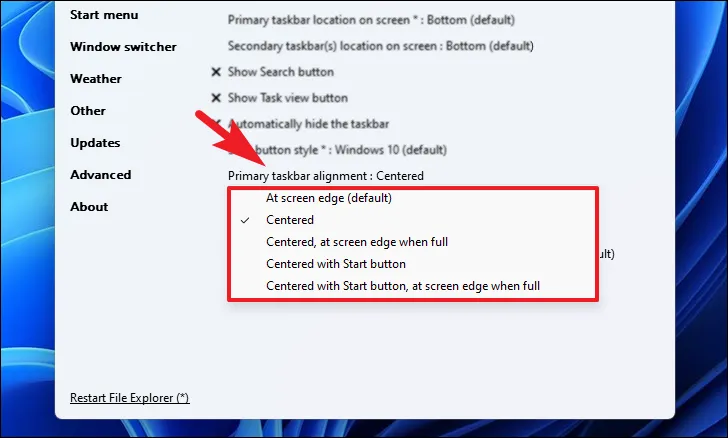
繰り返しますが、変更がすぐに有効になることがわかります。
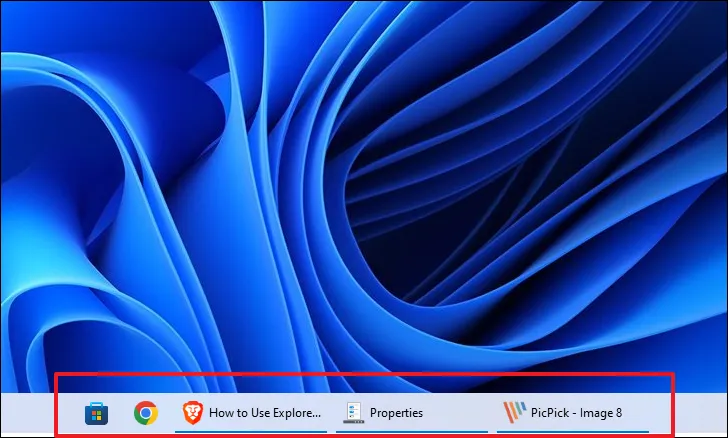
(同じプログラムの) タスク バー項目を結合するには、[タスク バー アイコンを結合する] オプションをクリックし、[結合しない] を選択してアプリに個別のアイコンを表示するか、[タスク バーがいっぱいのときに結合する] を選択します。これは [結合しない] として機能します。タスクバーが完全にいっぱいになり、個々のアイコンを表示できなくなるまで、「結合」オプションを使用します。
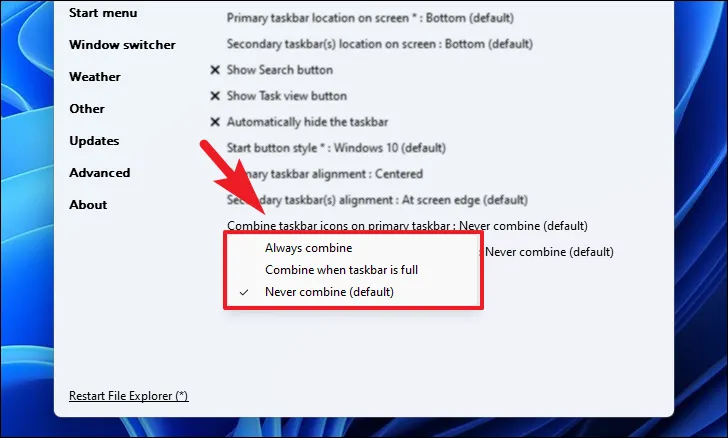
さらに多くの構成可能な設定があり、それらは一目瞭然なので、自由に調べてください。
システムトレイオプションの構成
トレイのポップアップ メニュー、センター トレイ アイコンのポップメニュー、およびポップアップ メニューのフライアウト動作を切り替えるには、リストの各オプションをクリックします。有効なオプションは「チェックマーク」で示され、無効なオプションは「バツ印 (X)」で示されます。

[ネットワーク] アイコンを右クリックし、[ネットワークとインターネットの設定を開く] オプションをクリックしてターゲットの場所ウィンドウを変更するには、それぞれのオプションをクリックして、適切なターゲットの場所を選択します。

各アイコン オプションをクリックして適切なオプションを選択することで、トレイ アイコンをクリックしたときのフライアウト スタイルを変更することもできます。「ネットワーク」アイコンには多くのオプションがあり、設定ウィンドウを開くように構成することもできます。他のオプションでは、Windows 10 または Windows 7 のフライアウト スタイルを選択できます。
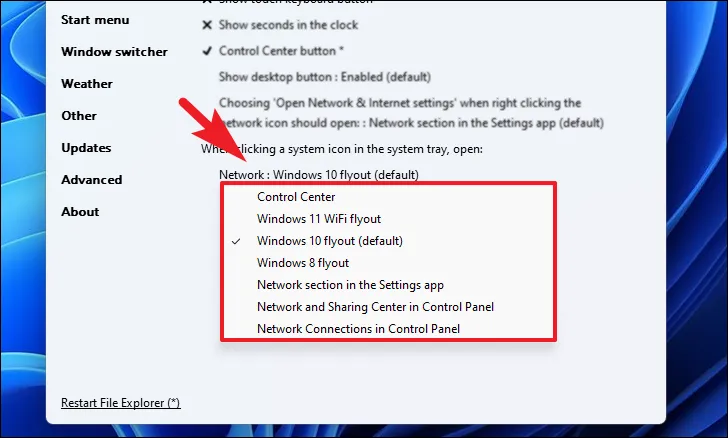
ファイルエクスプローラーの設定を変更する
ナビゲーション バーと検索バーを無効にするか、アドレス バーの高さを変更するか、ファイル エクスプローラーで最新の検索バーを完全に無効にするには、[シェル拡張として登録] オプションをクリックします。
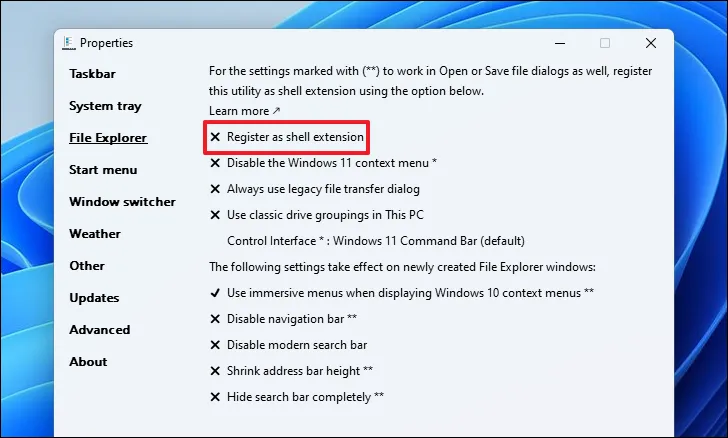
設定を有効にしたら、それぞれをクリックしてオプションを切り替えることができます。

リボン メニューのスタイルを変更するには、[コントロール インターフェイス] オプションをクリックし、[Windows 10 リボン メニュー] オプションを選択します。
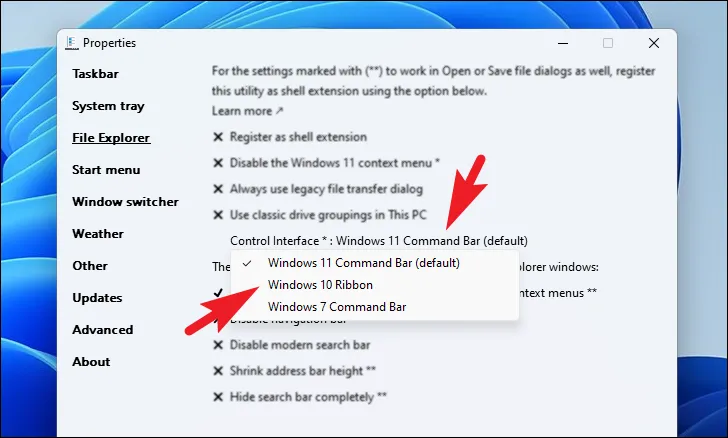
個々のオプションをクリックして、Windows 11 のコンテキスト メニューを無効にしたり、Windows 10 のファイル転送ダイアログ ボックスを使用したりすることもできます。上で述べたように、有効なオプションは「チェックマーク」で示され、無効なオプションは「×」接頭辞で示されます。
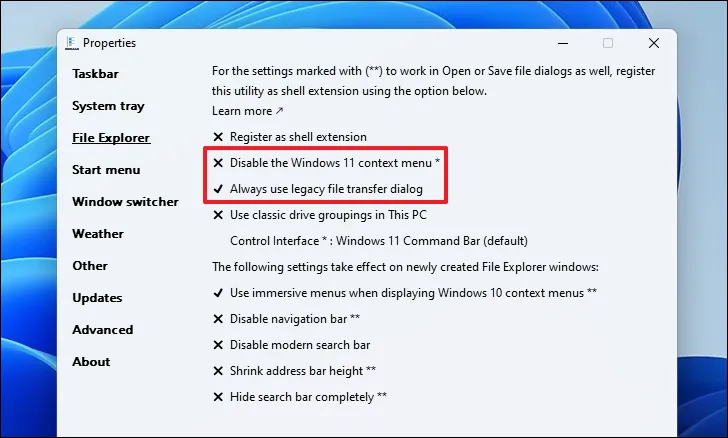
スタートメニューの外観を変更する
スタート メニューのスタイルを Windows 10 に変更するには、[スタート メニューのスタイル] オプションをクリックし、ドロップダウン メニューから [Windows 10] オプションを選択します。
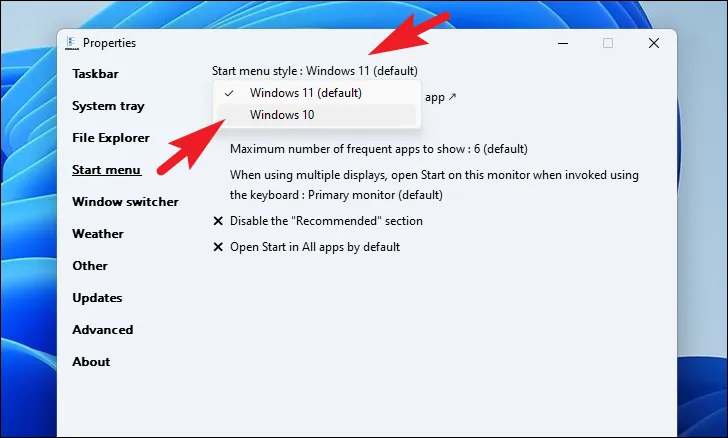
スタート メニューの位置と表示される頻繁に使用するアプリの数を変更するには、[画面上の位置] オプションをクリックして、スタート メニューを画面の中央または端に保ちます。ドロップダウン メニューを使用して、スタート メニューに表示される頻繁に使用するアプリを、ゼロから無制限までの範囲で多数表示します。
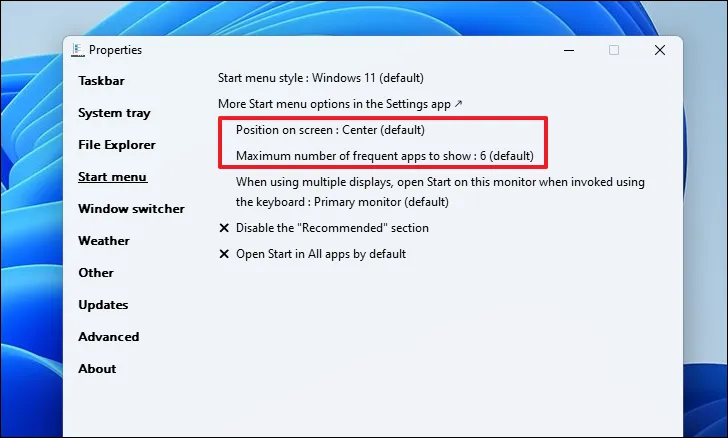

「推奨」セクションを無効にするか、「すべてのアプリ」セクションでスタート メニューを開くには、それぞれのオプションをクリックして設定を切り替えます。

その他のその他の UI 要素を変更する
Windows スイッチャーを Windows 10 スタイルに戻すには、サイドバーから [ウィンドウ スイッチャー] タブに移動し、ウィンドウの右側のセクションにあるオプションをクリックします。次に、リストから「Windows 10」を選択します。
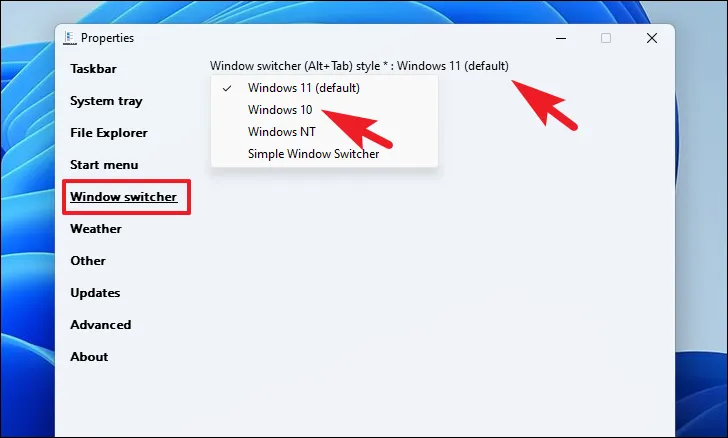
タスクバーに天気ウィジェットを表示したい場合は、サイドバーの「天気」タブをクリックし、「タスクバーに天気を表示」オプションをクリックして切り替えます。

有効にすると、好みに応じて環境設定を構成するための多くのオプションが表示されます。
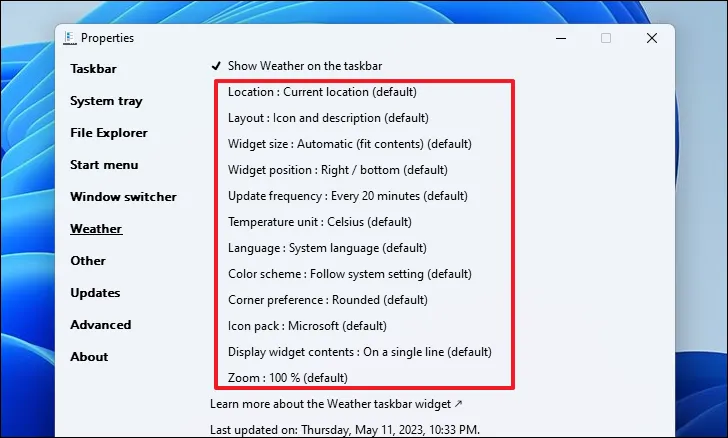
サイドバーの「その他」セクションをクリックして、切り取り時に象限を無効にすることもできます。次に、「ウィンドウをスナップするときに象限を無効にする」オプションをクリックします。これを有効にするにはエクスプローラーを再起動する必要があるため、左下隅にある [エクスプローラーを再起動] オプションをクリックします。

角の角に戻り、アプリ ウィンドウの丸い角を無効にするには、[その他] カテゴリの [アプリケーション ウィンドウの丸い角を無効にする] オプションをクリックします。
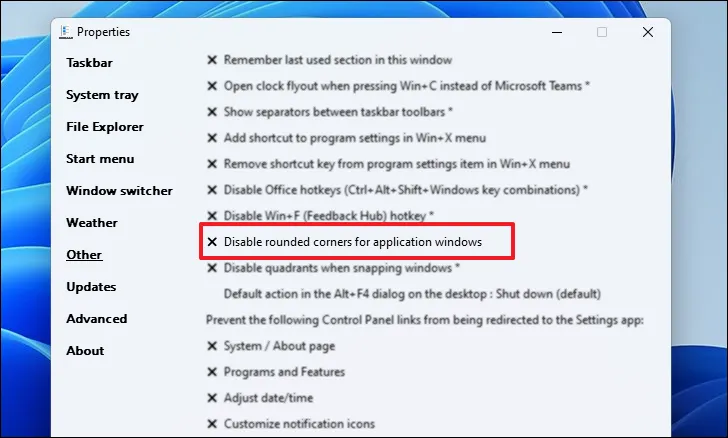
CtrlMicrosoft Teams への+ショートカットをオフにして、代わりに時計を開くには、[ Microsoft Teams の代わりに+Cを押したときに時計フライアウトを開く] オプションをクリックします。WinC

デフォルトの Windows 11 の外観にロールバックする
デフォルトの Windows 11 の外観に戻し、加えたすべての変更をロールバックしたい場合は、Explorer Patcher をコンピュータからアンインストールできます。
これを行うには、[スタート] メニューに移動し、[設定] タイルをクリックします。
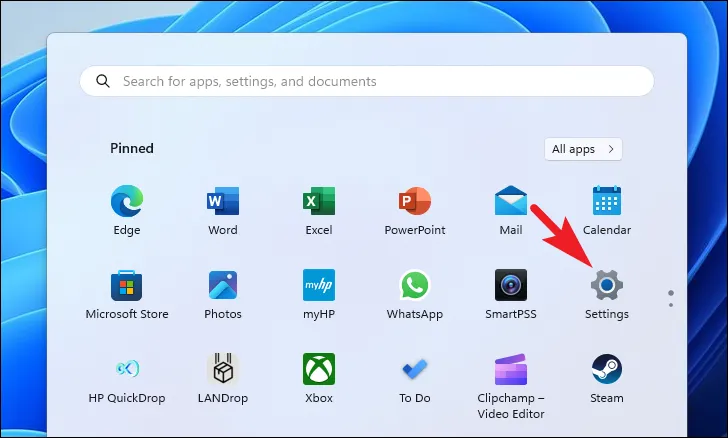
次に、左側のサイドバーから「アプリ」タブをクリックして続行します。
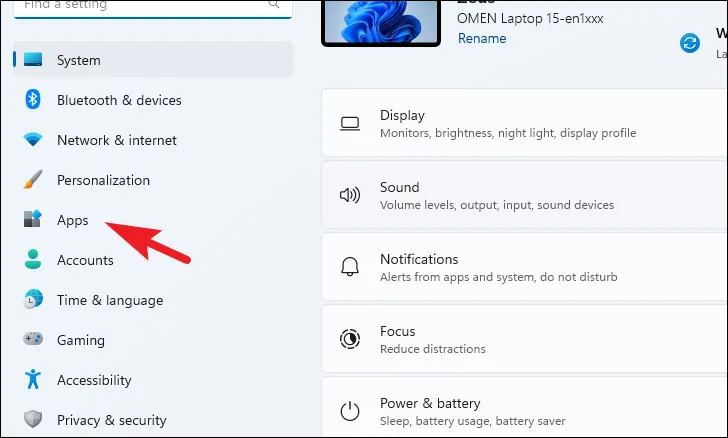
次に、「インストールされているアプリ」タイルをクリックして続行します。
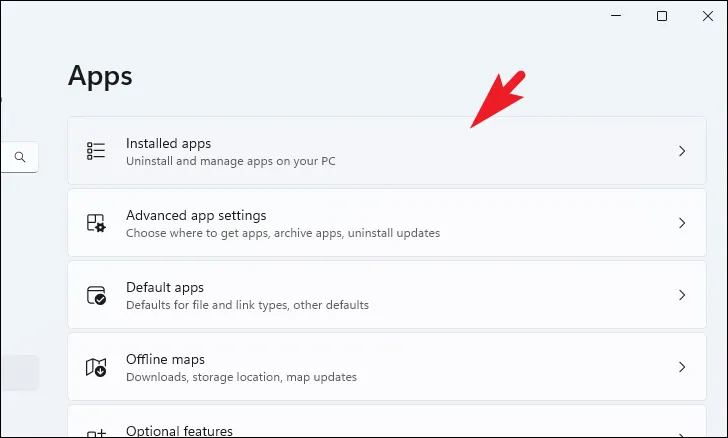
これで、検索バーを使用して Explorer Patcher を検索するか、手動で下にスクロールすることができます。
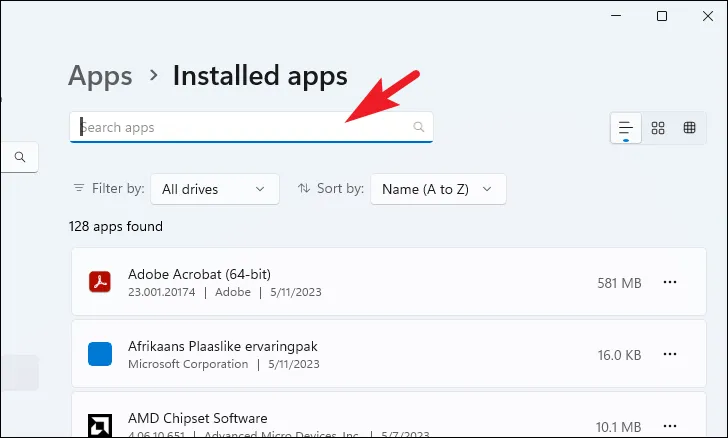
見つかったら、「省略記号」アイコンをクリックし、「アンインストール」オプションを選択します。

その後、アンインストールの確認を求めるアラートが画面に表示される場合があります。ソフトウェアを完全に削除するには、「はい」をクリックします。画面がちらついたり、数秒間真っ黒になったりする場合がありますが、これは正常な現象です。アンインストールが成功すると、外観はデフォルトの Windows 11 に戻ります。
Windows 10 UI 要素を復元する方法を探しているが、オペレーティング システムをダウングレードしたくない場合は、Explorer Patcher が最適な方法です。このソフトウェアは軽量でポータブルであり、そのアクションは手間をかけずに簡単にロールバックできます。上記のガイドを使用すると、アプリを簡単に操作して、希望どおりに UI を調整できます。


コメントを残す