Windows 11の「カーネルモードのハードウェア強制スタック保護がオフになっている」セキュリティ問題を修正する方法

最近、Windows 11 コンピューターで「カーネル モードのハードウェア強制スタック保護がオフになっている」問題が発生した場合、あなたは一人ではありません。多くのユーザーが同じ問題を経験していると報告しており、オプションを有効にしようとすると「ドライバーの互換性の確認」エラーが表示される人もいます。コンピューターの問題のトラブルシューティングが初めての方でも、この問題に対処できる解決策が用意されていますので、ご安心ください。
この問題を解決する手順に入る前に、そもそもの原因を理解することが重要です。この情報は、予防措置を講じ、将来の問題を回避するのに役立ちます。
「カーネルモードのハードウェア強制スタック保護がオフです」エラーとは何ですか?
ハードウェア強制スタック保護は、Windows 11 などの最新のオペレーティング システムで利用できるセキュリティ機能です。この機能は、CPU ハードウェアを使用してアプリケーションまたはゲームのコードを保護し、主に実行中にコードが保存されるシステムのメモリ スタックを保護します。Local Security Authority Protection (LSA) などの他のセキュリティ機能と連携して動作するように設計されています。
新しいコンピュータでは、このセキュリティ機能はハードウェア ベースであり、一部のアンチチート ソフトウェアやキーボード/マウス ドライバなど、特定の古いアプリケーションやドライバと互換性がない場合があります。
残念ながら、Windows セキュリティ アプリは現在、互換性のないドライバーを検出するのにそれほど効果的ではないため、ユーザーが問題をトラブルシューティングすることが困難になっています。Microsoft は、互換性のないドライバーの検出とフラグ設定の改善に取り組んでいます。
ここでは、Windows 11 PC で「カーネル モードのハードウェア強制スタック保護がオフになっている」問題を解決する簡単で効果的な方法をいくつか紹介します。
1. レジストリを変更する
まず、[スタート] メニューに移動し、「レジストリ」と入力して検索を実行します。次に、検索結果から「レジストリ エディター」タイルをクリックします。
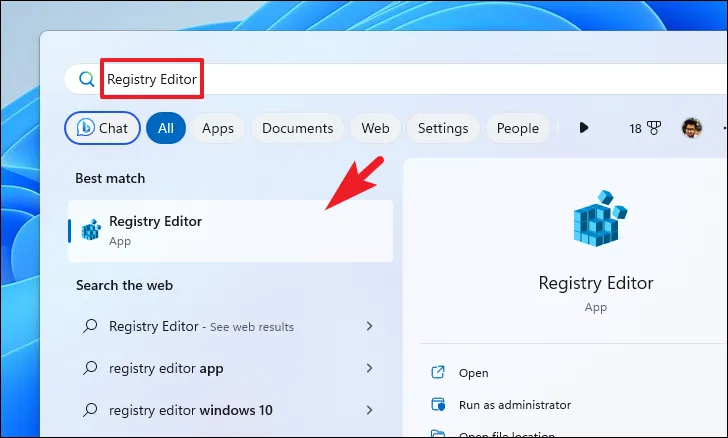
その後、アドレス バーに以下のアドレスを入力するかコピーして貼り付け、Enter キーを押してディレクトリに移動します。
HKEY_LOCAL_MACHINE\SYSTEM\CurrentControlSet\Control\Session Manager\Memory Management
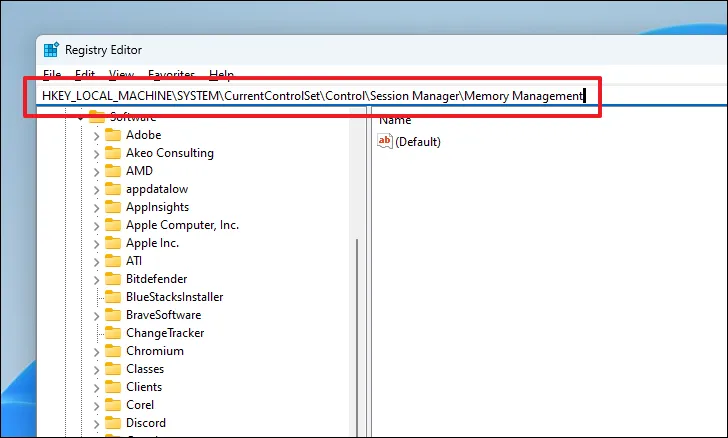
次に、右側のセクションで「FeatureSettingsOverride」ファイルをダブルクリックして、そのプロパティを開きます。

そのような DWORD ファイルが存在しない場合は、空のスペースを右クリックし、[新規] オプションの上にマウスを置きます。次に、「DWORD」オプションをクリックして続行します。
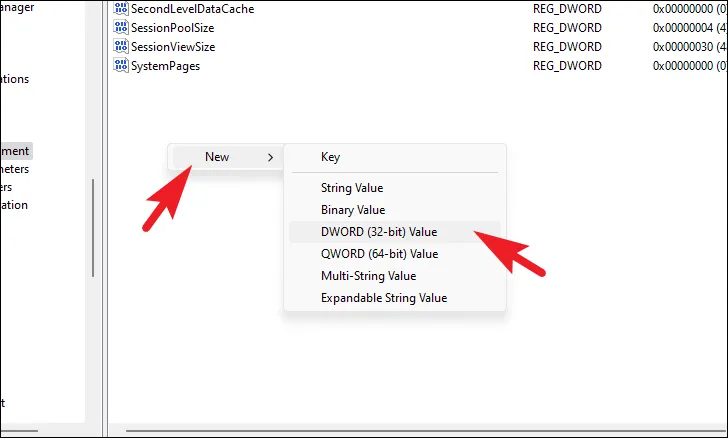
最後に、ファイルの名前を「FeatureSettingsOverride」に変更します。次に、それをダブルクリックします。
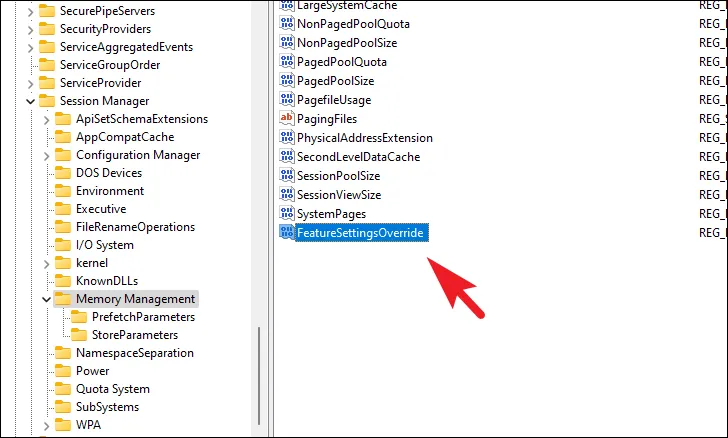
プロパティ ウィンドウで、「値」を「9」に上書きし、「OK」ボタンをクリックして変更を保存します。
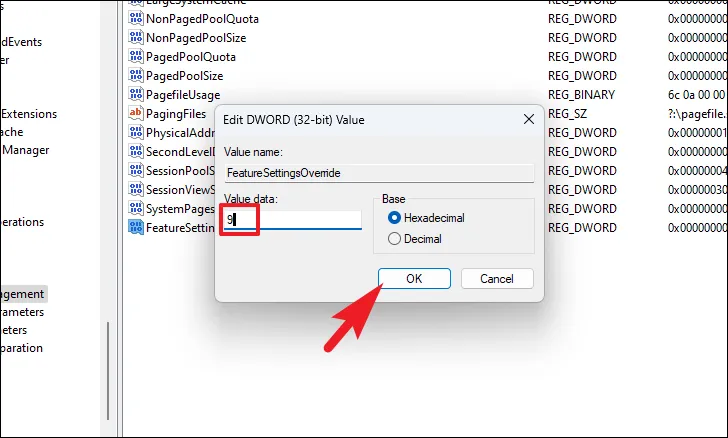
完了したら、PC を再起動し、問題が解決したかどうかを確認します。
2. UEFI設定を使用して仮想化を有効にする
まず、スタートメニューに移動し、「設定」アプリタイルをクリックします。または、キーボードの Windows + I キーを同時に押してアプリを開きます。

その後、左側のサイドバーから「システム」タブを選択していることを確認してください。
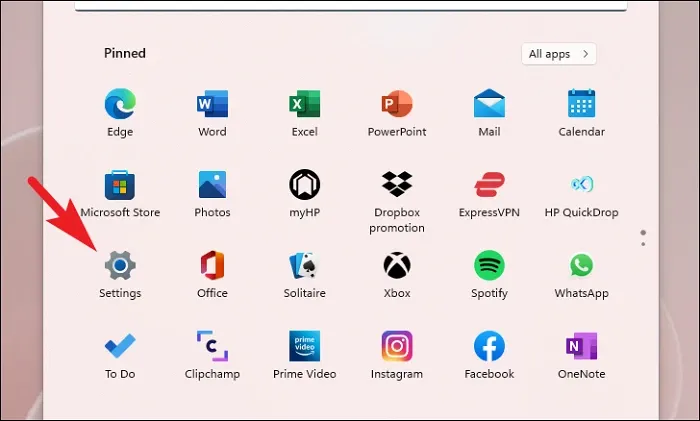
次に、ウィンドウの右側のセクションから「回復」オプションをクリックします。

次に、「今すぐ再起動」ボタンをクリックして続行します。これにより、画面にプロンプトが表示されます。
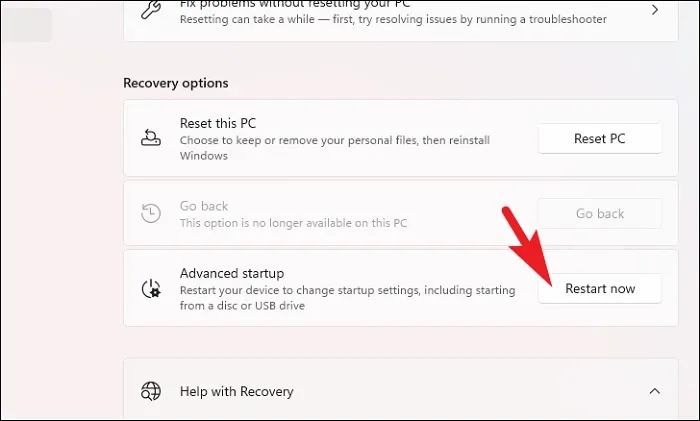
その後、「今すぐ再起動」ボタンをクリックして、PC をすぐに再起動します。
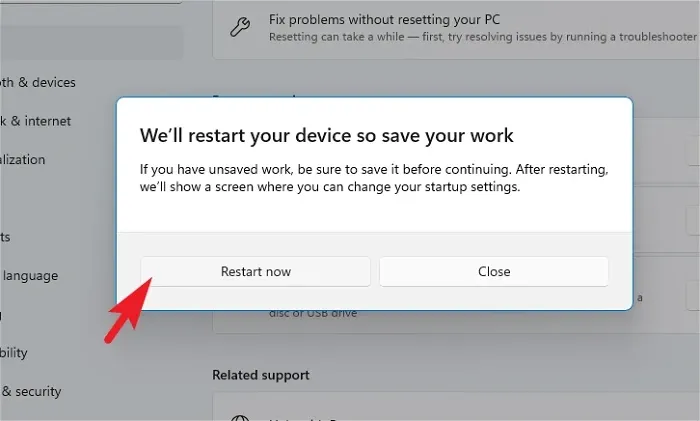
PC が再起動したら、「トラブルシューティング」タイルをクリックします。
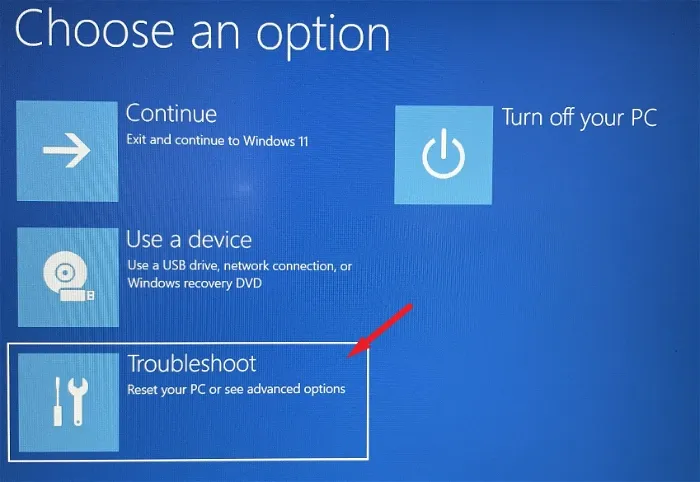
その後、「詳細オプション」タイルをクリックして続行します。
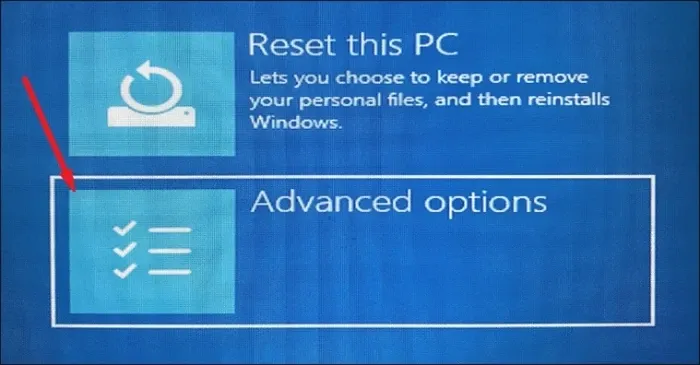
次に、[UEFI ファームウェア設定] タイルをクリックして続行します。PC が再度再起動する場合があります。
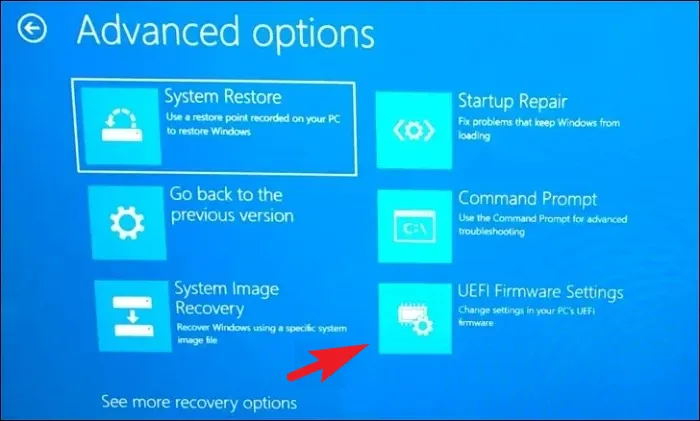
次に、BIOS セットアップ メニューで、矢印キーを使用して「BIOS セットアップ」タイルを強調表示し、「スペースバー/Enter」を押して続行します。
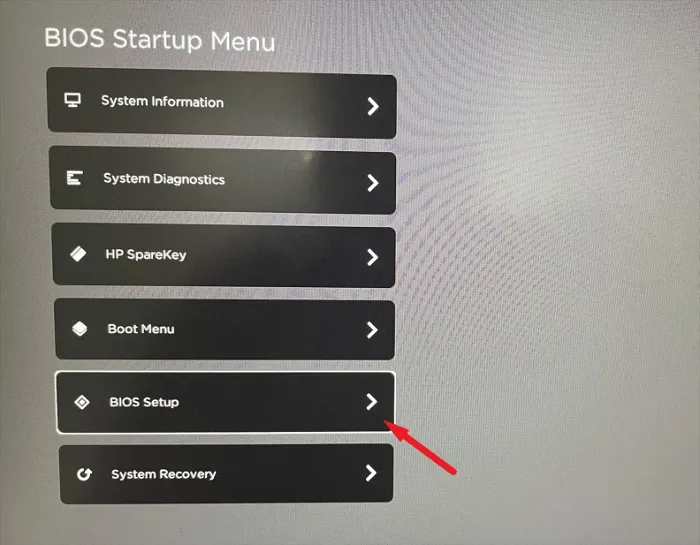
その後、左側のサイドバーから「構成」タブをクリックします。次に、「仮想化テクノロジー」オプションの前にあるチェックボックスをクリックします。
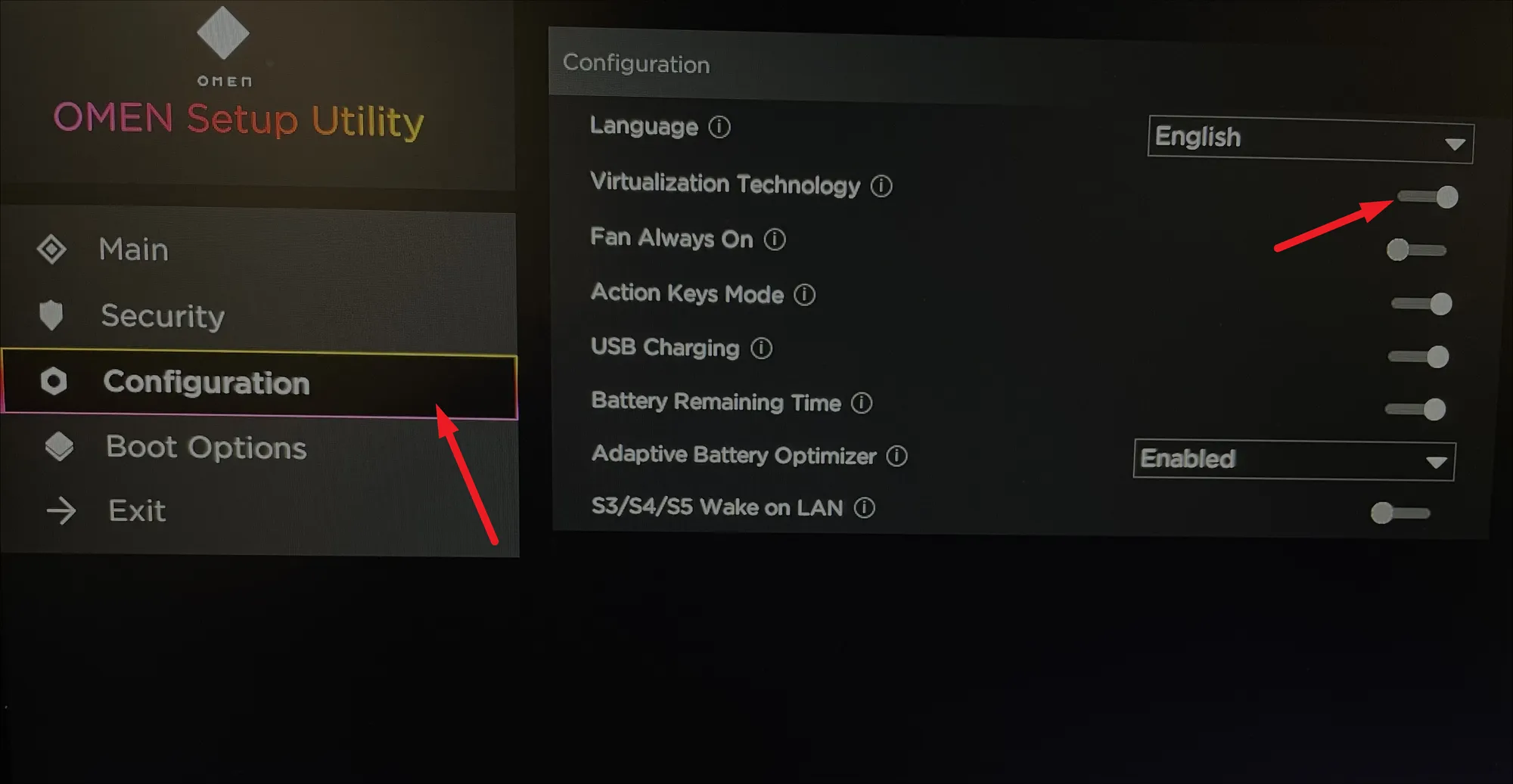
最後に、「保存」ボタンをクリックするか、キーボードの「F10」キーを押して保存し、画面を終了します。
3. 競合するソフトウェアをアンインストールする
このガイドで前述したように、チート対策ソフトウェアが問題の原因である可能性もあります。必要なのはそれらをアンインストールすることだけです (場合によっては、付属のゲームもアンインストールする必要がある場合があります)。これで問題が解決する可能性があります。
この問題を引き起こすことが知られているゲームには、次のようなものがあります。
- ヴァロラント
- デスティニー 2
- ファンタシースターオンライン2
これらのゲームのいずれかがコンピューターにインストールされている場合は、それらをアンインストールし、実際に問題の原因となっているかどうかを確認することをお勧めします。該当する場合は、次のアップデートを待つこともできますし、サポートの電子メール アドレスを使用してゲーム開発者に通知するか、問題についての公式フォーラム スレッドを使用することもできます。
4. PCをリセットする
PC をリセットすると、コンピュータにインストールされているすべてのプログラムが削除されます。ただし、個人のファイルやフォルダーは削除されません。Windows のすべての設定と環境設定も工場出荷時の設定にロールバックされます。他の方法がうまくいかない場合は、これが最善の策です。
まず、スタートメニューに移動し、「設定」タイルをクリックします。

その後、[設定] ウィンドウで、左側のサイドバーにある [システム] タブを選択していることを確認します。

次に、ウィンドウの右側のセクションから下にスクロールして [回復] タイルを見つけ、クリックして続行します。

次に、「回復」設定画面で「この PC をリセット」タイルを見つけ、タイルの右端にある「PC をリセット」ボタンをクリックして続行します。これにより、画面上に別のウィンドウが開きます。
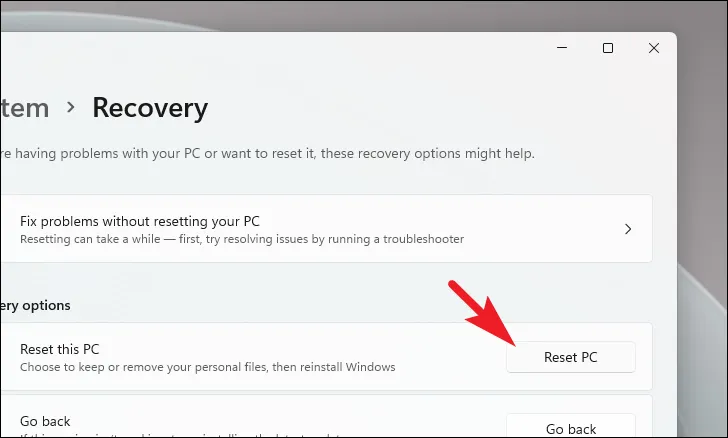
次に、個別に開いたウィンドウで、[ファイルを保持する] タイルをクリックして続行します。リセット時に個人ファイルもすべて削除したい場合は、「すべて削除」オプションをクリックします。
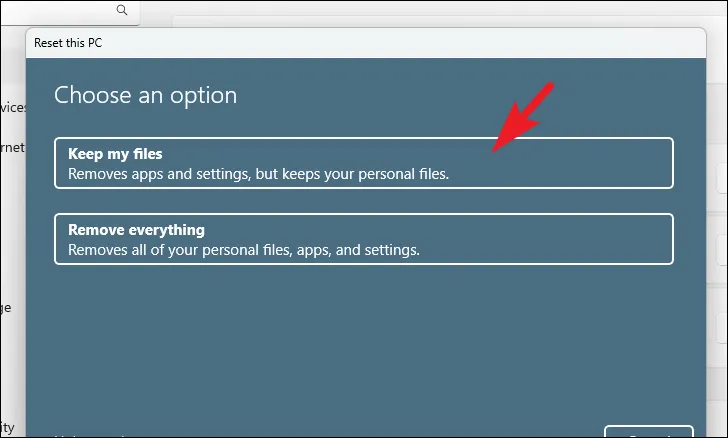
次の画面では、マシンにオペレーティング システムを再インストールする方法を選択する必要があります。システム上にすでに存在するコピーに問題がある可能性があるため、「クラウド ダウンロード」オプションをクリックすることをお勧めします。

その後、Windows は選択した設定を一覧表示します。いずれかを変更したい場合は、「設定の変更」オプションをクリックして続行してください。

設定を変更することを選択した場合は、次の画面で、[プレインストールされたアプリを復元しますか?] の下にあるトグル スイッチをクリックして、アプリと設定を復元しないことを選択できます。オプションを使用して「いいえ」の位置にします。「Windows をダウンロードしますか?」の下にあるトグル スイッチをクリックして、Cloudu のダウンロードからローカル インストールに切り替えることもできます。オプション。好みに合わせて調整したら、「確認」ボタンをクリックして次に進みます。
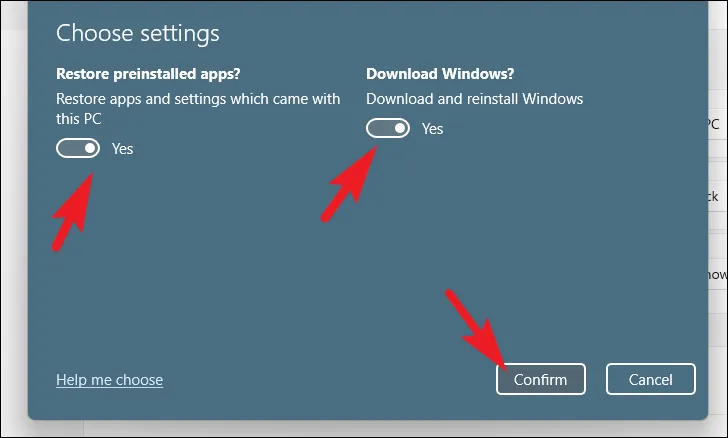
その後、メインウィンドウで「次へ」ボタンをクリックして続行します。
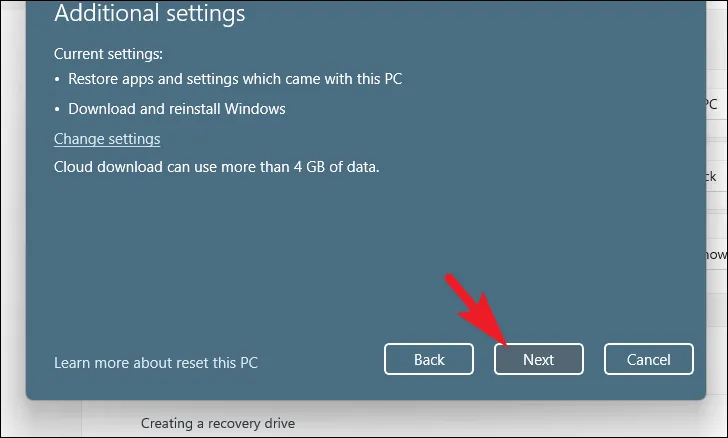
PC が最近更新された場合は、PC をリセットするとロールバックできないことを示すメッセージが画面に表示されます。続行するには、「次へ」ボタンをクリックしてください。
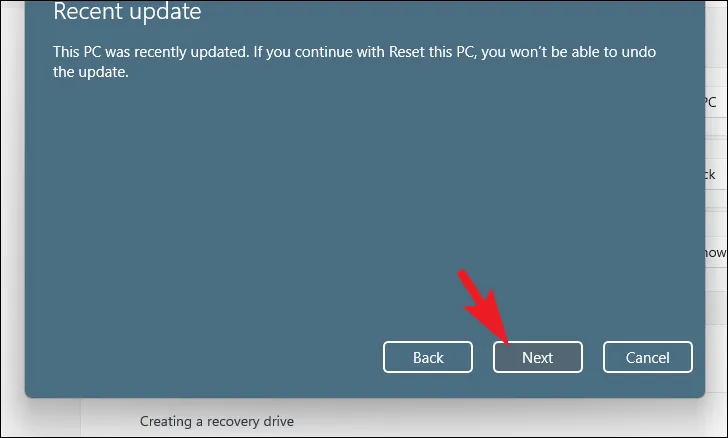
その後、Windows は PC のリセットがシステムに与える影響をすべてリストします。それらを注意深く読み、「リセット」をクリックしてリセットプロセスを開始します。

以上です、皆さん。Windows 11 コンピューターでエラーが発生した場合は、上記の方法を使用してエラーを修正できます。


コメントを残す