Word で 3D テキスト効果を作成する方法
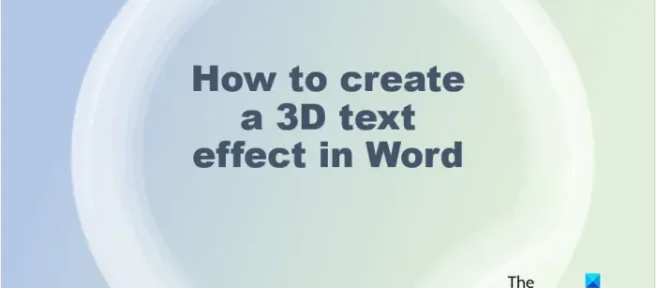
Microsoft Word は、ドキュメントを編集するプラットフォームであるだけでなく、画像やテキストをカスタマイズすることもできます。Microsoft Word では、写真にアーティスティックな効果を追加したり、テキストにクールな効果を追加したりできます。PowerPoint のように画像やテキストにアニメーションを追加することはできませんが、小冊子、パンフレット、ポスターなどに配置できる効果を作成します。このチュートリアルでは、Microsoft Word で 3D テキスト効果を作成する方法を説明します。
Word で 3D テキスト効果を作成する方法
Word で 3D テキスト効果を作成する方法については、次の手順に従ってください。
- Microsoft Word を起動します。
- ドキュメントにテキスト ボックスを挿入します。
- テキスト ボックスを編集し、フォント スタイルと色を変更します。
- [図形の書式] タブをクリックし、[図形の塗りつぶし] ボタンをクリックして、[塗りつぶしなし] を選択します。
- 次に、[図形のアウトライン] ボタンをクリックし、[アウトラインなし] を選択します。
- [シェイプ フォーマット] タブをクリックし、[テキスト効果] ボタンをクリックして、カーソルを [3D 回転] の上に置き、3D 効果を選択します。
- [テキスト効果] ボタンをもう一度クリックし、カーソルを [3D 回転] の上に置いて、[3D 回転オプション] を選択します。
- [テキスト効果オプション] タブをクリックし、[テキスト効果] ボタンをクリックします。
- 3-D Format セクションで Depth を 100 pt に変更し、Depth の色も変更します。
- [マテリアル] ボタンをクリックし、[フラット] を選択します。
- Lighting ボタンをクリックし、Lighting をフラットに変更します。
- Shape Format タブをクリックし、Text Fill ボタンをクリックして、Depth の色を変更せずに色を選択します。
Microsoft Wordを起動します。
背景色を変更する (オプション)
文書にテキスト ボックスを挿入します。
ドキュメントにテキスト ボックスを挿入するには、挿入タブに移動し、[テキスト ボックス] ボタンをクリックして、メニューから [テキスト ボックスの描画] を選択します。テキスト ボックスをドキュメントに描画します。
テキスト フォントを選択し、テキスト フォントのサイズを拡大して、テキスト ボックスを編集します。
次に、テキスト ボックスの塗りつぶしと輪郭を削除します。
[図形の書式] タブをクリックします (テキスト ボックスが選択されていることを確認します)。[図形の塗りつぶし] ボタンをクリックして [塗りつぶしなし] を選択し、[図形のアウトライン] ボタンをクリックして、メニューから [アウトラインなし] を選択します。テキストがページの背景に溶け込み、テキスト ボックスの輪郭がなくなっていることがわかります。
Shape Formatタブに移動し、Text Effects ボタンをクリックし、カーソルを 3-D Rotation の上に置き、3D 効果を選択します。このチュートリアルでは、[斜め] ボタンを右に選択します。
ボタンをもう一度クリックし、カーソルを 3-D Rotation の上に置き、3-D Rotations Options を選択します。
[形状の書式設定]ウィンドウが開きます。
[テキスト効果オプション] タブをクリックし、[テキスト効果] ボタンをクリックします。
[ 3-D 形式]セクションをクリックし、[深さ] を 100 pt に変更します。
色ボタンをクリックして色を選択することで、深さの色を変更することもできます。
それでも、 [ 3-D 形式]セクションで、[マテリアル] ボタンをクリックして [フラット] を選択します。
また、[照明] ボタンをクリックし、[照明] を [フラット] に変更します。
[図形の書式 設定] タブを閉じます。
下部の深さの色を変更せずにフォントの色を変更したい場合。[図形の書式] タブをクリックし、[ワードアートのスタイル] グループの [テキストの塗りつぶし] ボタンをクリックして色を選択します。
これで、PowerPoint で 3D テキスト効果が作成されました。
3D テキストとは
3D とは、幅、高さ、奥行きの 3 つの空間次元を指します。3D は 3 次元とも呼ばれます。3D テキストは、3D 効果のテキストです。人々はテキストに 3D 効果を使用して、独特または芸術的な外観を与えるため、平凡に見えません。
読む: Microsoft Word でページを 4 つの部分に分割する方法
テキストに 3D 効果を与えるにはどうすればよいですか
Microsoft Word では、次の方法でテキストに簡単な 3D 効果を適用できます。
- [挿入] タブで、[ワードアート] ボタンをクリックし、ワードアート スタイルを選択します。
- ワードアートを編集します。
- [図形の書式] タブをクリックし、[ワードアートのスタイル] グループの [テキスト効果] ボタンをクリックします。
- カーソルを 3-D Rotation の上に置き、メニューから 3D テキスト効果を選択します。
読む: Microsoft Word で画像をミラーリングする方法
Microsoft Word で 3D テキスト効果を作成する方法を理解していただければ幸いです。


コメントを残す