COUNT 関数を使用して Excel でセルをカウントする方法

Microsoft Excel は、数値を含むセルの数をカウントすることができるため、セルを手動でカウントすることを選択した時期があった場合、そのような時代は終わりました。それは、COUNT 関数を使用してセルをカウントできるためです。
COUNT 関数は、ワークシート内の数値を含むセルの数をカウントするように設計されています。また、引数のリスト内の数を簡単に数えることもできます。COUNT 関数の使用方法を習得すれば、高度なアクションをより積極的に実行できるようになることは間違いありません。
通常、テキストと数値の両方が入力された列があるため、COUNT 関数を利用する人がいます。ただし、ユーザーが必要とするのは、テキストが埋め込まれたセルの総数だけです。場合によっては、シート全体または隣接していないセルの範囲に対して、このタイプのカウントが必要になることがあります。これは、COUNT 関数を使用するだけですべて実行できるため、問題ありません。
Excel で COUNT 関数を使用する方法
COUNT 関数を使用して Excel でセルをカウントするのは非常に簡単です。その方法を知りたい場合は、次の手順に従うことをお勧めします。
- Microsoft Excel を開く
- 優先シートを起動
- [ホーム] タブをクリックします。
- リボンの [編集] セクションから [合計] ボタンを選択します。
- 最後に、Count Numbers をクリックすると、答えが得られます。
ここで最初にすべきことは、まだ Microsoft Excel シートを起動していない場合は起動することです。デスクトップ、タスクバー、または [アプリ] メニューでショートカットを探すだけです。
Excel アプリが起動して実行されたら、操作するデータを含むシートを開く必要があります。
空白のワークブックを選択して最初から開始するか、以前に保存したドキュメントを見つけて開くことができます。
その中のデータをチェックして、正しいドキュメントを開いていることを確認してください。
次に、数式の結果を表示するセルを見つけます。
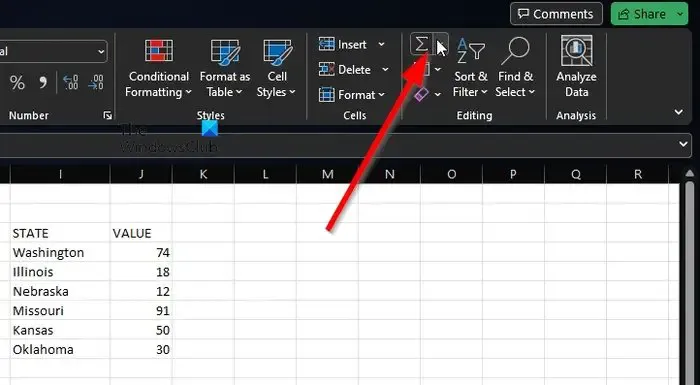
Count Numbersを利用するには、[ホーム] タブをクリックしてください。
そこから、Sumボタンを選択する必要があります。
このボタンは、リボンの編集セクションにあります。
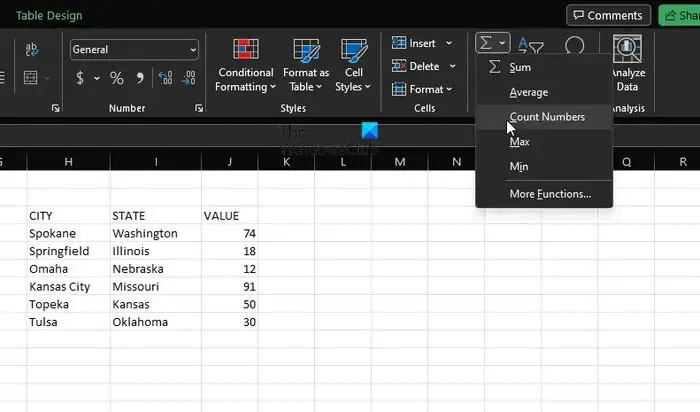
そこから、Count Numbersをクリックしてください。
この方法は、1 セルの範囲などの基本的なカウントに非常に効果的であると言わざるを得ません。より複雑な状況を実行する場合は、関数を含む式を入力できます。
COUNT の構文は、value1、value2、value3、またはそれ以上であることに注意してください。このようなシナリオでは、value1 は必須であり、value2 と value3 は毎回オプションです。
より複雑な状況
ここでは、たとえば A2 から A11 までの範囲の数字を含むセルを取得することから始めることができます。次の式を使用する必要があります。
=COUNT(A2:A11)
ここで、たとえば A2 ~ A6 および B6 ~ B11 など、隣接していないセル範囲を含める場合は、次の式を利用する必要があります。
=COUNT(A2:A6,B6:B11)
必要に応じて、さらにセル範囲を含めて COUNT 関数を拡張できます。
Excelでテキストを含むセルを数えるにはどうすればよいですか?
Excel でテキストを含むセルを数えるには、[数式] タブに移動し、[挿入] をクリックします。[統計] をポイントし、そこから [COUNTIF] を選択します。物事が正しい道をたどったかどうかを後で確認してください。



コメントを残す