Photoshop でパターン化またはテクスチャ化された線を作成する方法

Photoshop とそのツールと機能は、あらゆる用途のグラフィックスのデザインをより魅力的にします。アートは、魅力的なものを形成するように配置された線でできています。これはグラフィックにも当てはまり、線をより魅力的にする方法を学ぶことが重要である理由です。Photoshop でパターン化された線を描く方法を学ぶことは、非常に重要なスキルです。
Photoshop でパターン化またはテクスチャ化された線を作成する方法
Photoshop でパターン化またはテクスチャ化された線を描画すると、アートワークに独自性が追加されます。パターンについては人によってさまざまなアイデアがあり、それらをカスタマイズできます。パターン化された線を描画するには 2 つの方法があり、両方について記事で説明します
- Photoshop でドキュメントを開く
- 線を引く
- レイヤー スタイル オプションを使用してパターンを追加する
- ストロークを使用してパターンを追加する
- Shape を使用してパターン化された線を作成する
1] Photoshopでドキュメントを開く
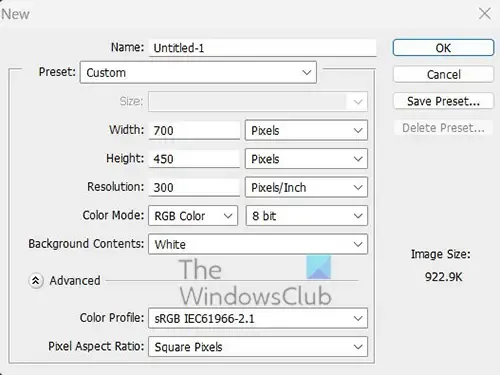
この最初のステップは、意図的に Photoshop でドキュメントを開くという名前を付けました。これは、場合によっては、パターン化された線が新しいドキュメントで作成されるか、既に作成されているドキュメントに追加されるためです。
新しいドキュメントを開く
新しいドキュメントを開くには、Photoshop を開き、[ファイル]、[新規] の順に移動するか、Ctrl + Nを押します。[新しいドキュメントのオプション] ウィンドウが開き、ドキュメントに必要なものを定義し、[OK] を押して確認できます。
既存のドキュメントを開く
既存のドキュメントを開くには、Photoshop を開き、[ファイル] 、[開く] の順に移動するか、Ctrl + Oを押します。ドキュメントを見つけて Photoshop にドラッグすることもできます。ドキュメントを見つけてダブルクリックするか、右クリックしてOpen with Adob e Photoshop (version number)を選択することもできます。
キャンバスを準備するか、既存のドキュメントを開いた状態で、パターン化された線を作成します。
2]線を引く
線を描くには、左側のツールバーに移動し、[線] ツールを選択します。線ツールは、長方形ツール、角丸長方形ツールなどと同じグループです。線ツールを選択した状態でキャンバスに移動し、マウスの主ボタンをクリックしたままドラッグして線を作成します。線がまっすぐであることを確認したい場合は、Shift キーを押しながらドラッグします。
長方形ツールをクリックしてからキャンバスをクリックして線を作成することもできます。[長方形の作成] ダイアログ ボックスが表示されます。長方形に必要な寸法を入力し、[ OK ] をクリックして確定し、長方形を作成します。
線をより見やすくする

デフォルトでは、線は細く、前景の現在の色になります。上図はちょうど描いた時の線で、H(高さ)の値は1px

塗りのカラーストロークの太さ
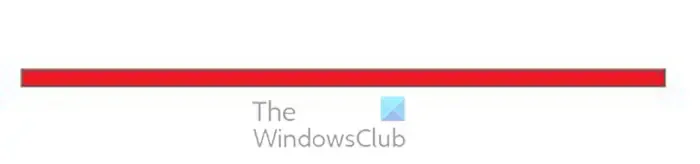
H (高さ) 値ボックスに移動して、線を太くする数値に値を変更できます。新しい値を入力して Enter キーを押すと、行の高さが増加します。上記の行の高さの値は 10px です。
W (幅)の値を大きくして、線の長さを変更することもできます。必要な値を入力してEnter キーを押すと、長さが変更されます。
3]レイヤースタイルオプションを使用してパターンを追加する
線が大きくなったので、パターンを追加します。
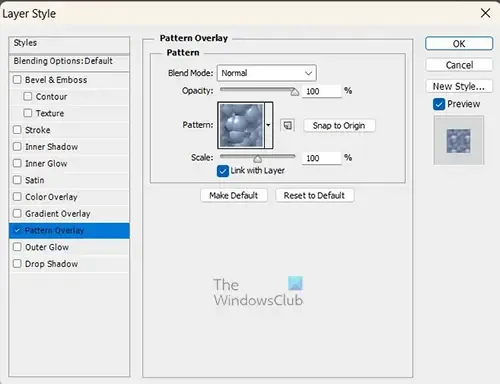
レイヤー スタイルを使用して、Photoshop のデフォルト パターンを線に追加できます。パターンを追加するには、レイヤー パネルに移動し、線用のレイヤーを右クリックします。メニューが表示されます。 [ブレンド オプション] をクリックします。レイヤー スタイル ウィンドウが表示されたら、 [パターン オーバーレイ] という単語をクリックします。
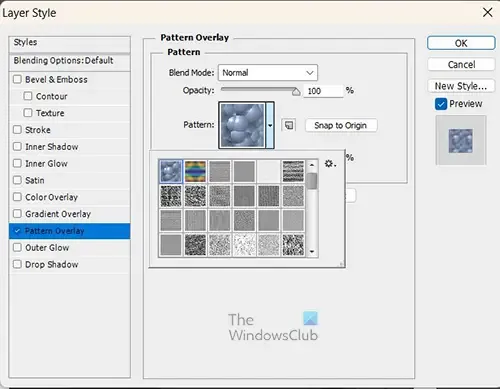

パターンをより見やすくするために、線をより広くします。行の高さは 30 px で、パターンがより見やすくなっています。
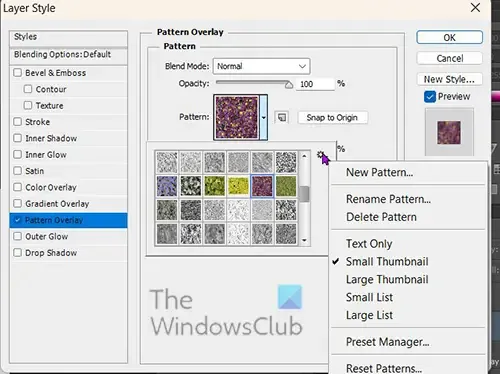
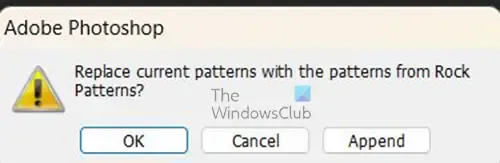
必要なパターンをクリックすると、現在のパターンを新しいカテゴリで使用するかどうかを尋ねられます。[ OK ] をクリックしてそれらを置き換えるか、 [追加] をクリックして古いものを保持し、新しいものをリストに追加するか、[キャンセル] をクリックして変更せずに閉じることができます。
利用できないカスタム パターンが必要な場合は、同じメニューをクリックして、ダウンロードまたは作成したパターンを読み込むことができます。
パターン メニューにいる間に、パターンの不透明度とサイズを変更できます。パターンの不透明度を変更するには、不透明度スライダーを上下にドラッグするか、値を入力します。パターンのサイズを変更するには、スケールスライダーを左右にドラッグするか、値ボックスに数値を入力します。すべてが完了したら、[OK] を押してパターン オプションを保持し、[レイヤー スタイル]オプション ウィンドウを閉じます。
4]ストロークを使用してパターンを追加する
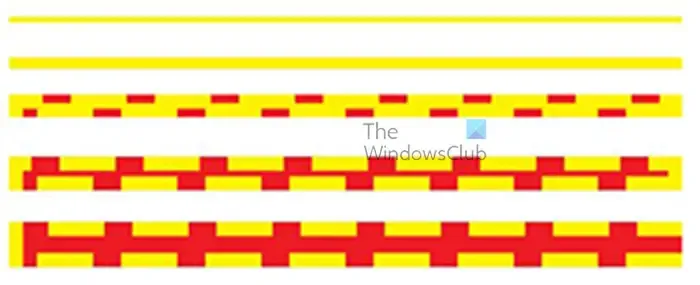
これらは異なる高さの行です。最初の行は 5 ピクセル、次は 10 ピクセル、2 番目の行は 20 ピクセル、残りの 30 ピクセル、最後の 40 ピクセルです。最初の 2 行にはダッシュが表示されていますが、ダッシュが表示されていません。
これにより、線上にパターンを描画する方法が非常に信頼できなくなります。線が細すぎてダッシュが使用されている場合、パターンは表示されません。ただし、5pxでもドットが表示されます。
5]シェイプを使用してパターン化された線を作成する
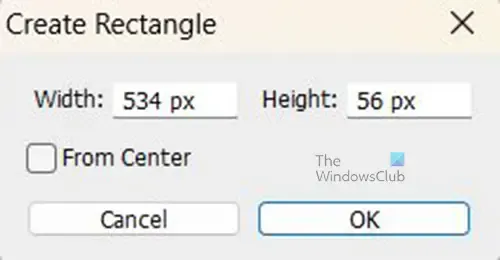

Ctrl + T
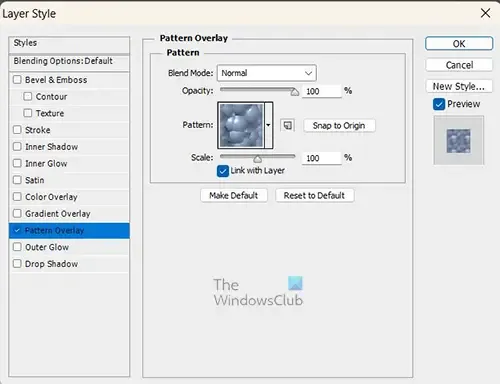
パターンを長方形の線に追加するには、長方形を選択してレイヤーパネルに移動します。長方形レイヤーを右クリックし、メニューがポップアップしたら、Layer stylesを選択します。
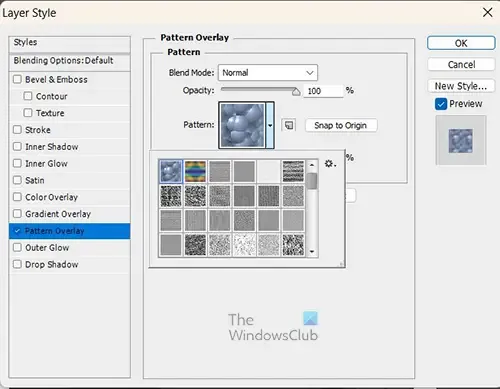
パターンオーバーレイという単語をクリックして、パターンを長方形に追加します。パターン見本の横にある下矢印をクリックして、必要なパターンを選択できます。終了したら、OK を押してパターンを確認します。

これは、長方形で構成され、パターンで覆われた線です。
Photoshop にカスタム パターンを追加できますか?
カスタム パターンを作成して Photoshop に追加できます。Photoshop でパターンを作成するか、Photoshop に画像を配置して、その画像またはその一部をパターンとして使用できます。画像の準備ができたら、長方形マーキー ツールで画像またはその一部を選択します。画像またはその一部を選択したら、[編集] 、 [パターンの定義]の順に移動します。パターン名オプション ボックスが表示されます。パターンに名前を付けて [ OK ] をクリックします。アートワークにパターンを追加したいときはいつでも、パターンはパターン見本で利用できます。
Photoshop でオブジェクトにパターンを追加するにはどうすればよいですか?
パターンを Photoshop の何かに追加するには、オブジェクトを選択し、レイヤー パネルで右クリックします。メニューが表示されます。ブレンド オプション をクリックします。レイヤー スタイル ウィンドウが表示されます。[パターン オーバーレイ] という単語をクリックします。パターン見本が表示されます。パターン見本の横にあるドロップダウン矢印をクリックして、選択できる追加のパターンを表示します。



コメントを残す