ZArchiver を使用して Android でファイルを圧縮および抽出する方法

Android デバイスでは、ダウンロードしたりメールで受信したすべての種類のファイルを開くことが常に許可されているわけではありません。同じことが、ファイルまたはファイルのグループの圧縮にも当てはまります。ファイルによっては、これが大きな不便になる場合があります。一部のファイル マネージャーでは zip ファイルを圧縮または解凍できますが、rar または 7z ファイルを開く必要がある場合はどうなりますか? ZArchiver を使用すると、Android でファイルを圧縮および抽出できます。ファイル マネージャーがそうでない場合でも同様です。
Android でのファイルの圧縮
圧縮フォルダーを作成するプロセスは、実際には非常に簡単です。ZArchiverをインストールして開き、次の手順に従います。
アーカイブを作成する
- ZArchiver にすべてのファイルを管理するためのアクセス権を付与します。これは、デバイス上のファイルを圧縮するために必要です。
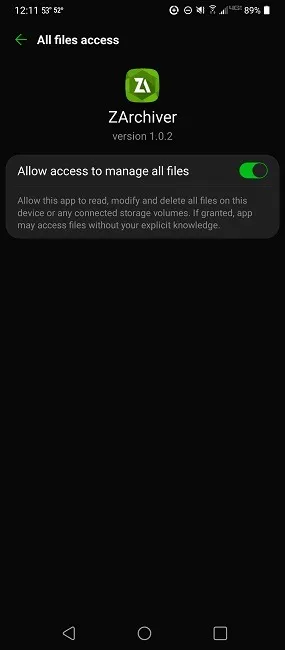
- アーカイブまたは圧縮バージョンを作成するフォルダーに移動します。デフォルトでは、親フォルダーが表示されます。アーカイブを作成する前に、サブフォルダーに移動する必要があります。
- Android で圧縮フォルダーを作成するためのすべての設定が一覧表示されているウィンドウの右上隅にあるメニューをタップします。右下の緑色の「+」アイコンをタップして、「アーカイブ」オプションを選択することもできます。
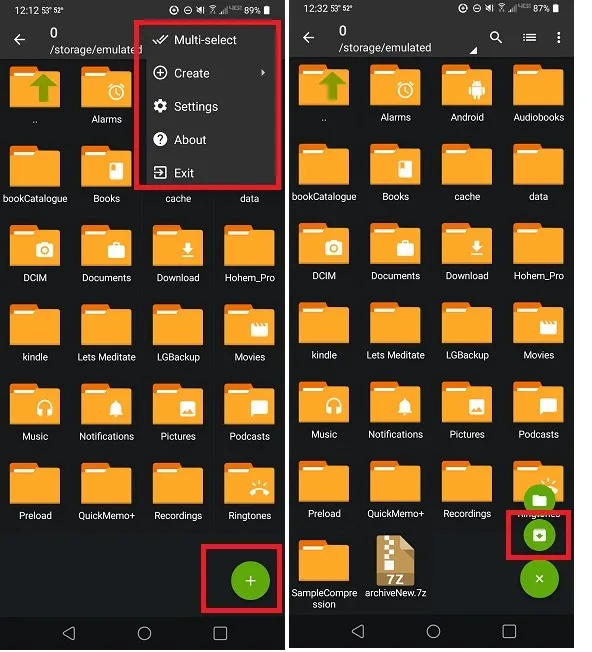
- 「作成」をクリックして、新しいフォルダーまたはアーカイブを作成するかどうかを選択します。
- 次に、圧縮形式を選択する機会があります。新しい圧縮アーカイブを作成するには、「アーカイブ」を選択します。後で圧縮する新しいフォルダーを作成する場合は、[新しいフォルダー] を選択し、以下の [新しいフォルダーの圧縮] セクションに進みます。
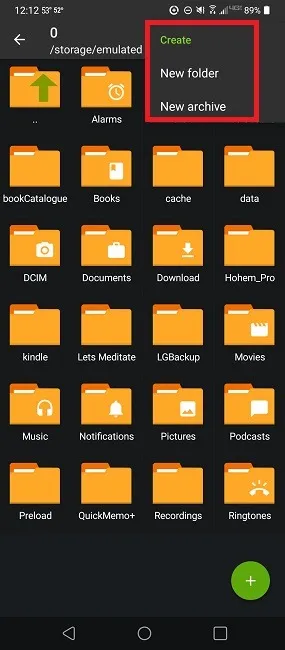
- 設定を選択します。多くのデスクトップ アプリと同様に、アーカイブの設定を選択できます。パスワードを追加したり、圧縮レベルを選択したり、アーカイブを複数のボリュームに分割することを選択したりできます。
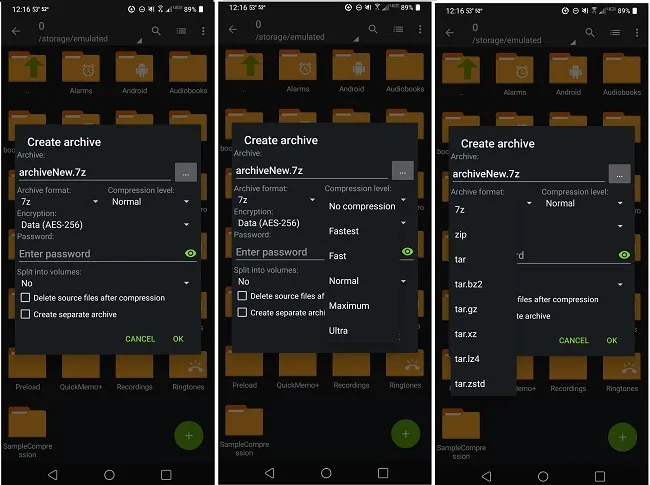
- 事前に正しいフォルダーまたはサブフォルダーにいると、ファイルをより簡単に追加できます。新しいフォルダーを作成し、必要に応じてすべてのファイルをそこに移動できます。ファイルをタップして強調表示し、下部にある緑色のチェックマークをタップしてアーカイブに追加します。
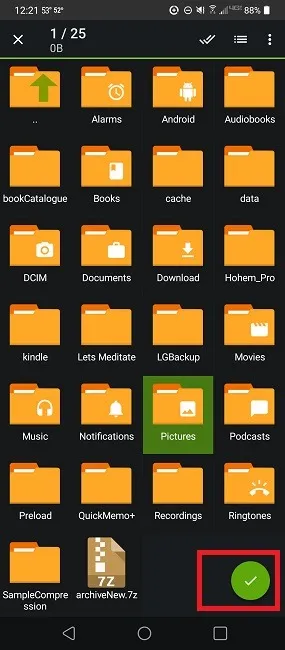
- アーカイブがファイルを圧縮するのを待ちます。圧縮のレベルは、選択した圧縮タイプと圧縮するファイルのタイプによって異なります。
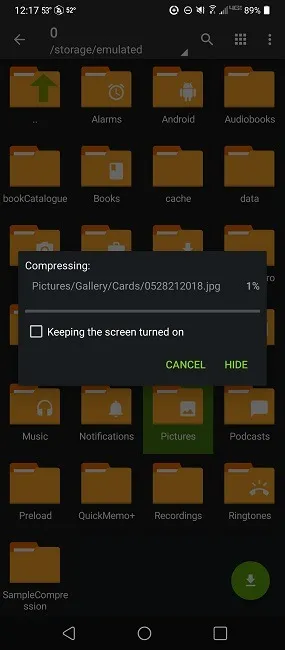
新しいフォルダーの圧縮
「作成」メニューから新しいフォルダーを作成する場合は、圧縮したいファイルを移動またはコピーする必要があります。以下の手順に従います。
- 圧縮するファイルに移動します。これはフォルダ全体の場合もあります。
- フォルダまたはファイルをロングタップして、「切り取り」または「コピー」を選択します。「切り取り」を選択すると、元の場所からファイルが削除されます。
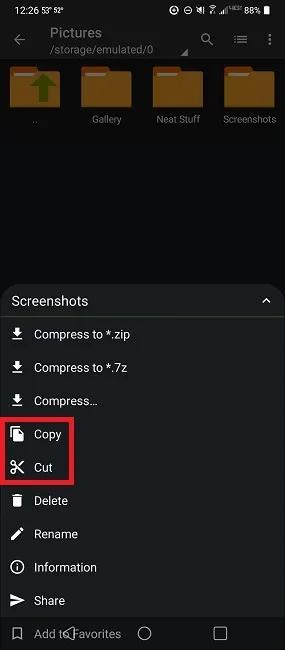
- 新しいフォルダーに移動して開き、右下の緑色のクリップボード アイコンをタップします。このプロセスを繰り返して、さらにファイル/フォルダーを追加します。
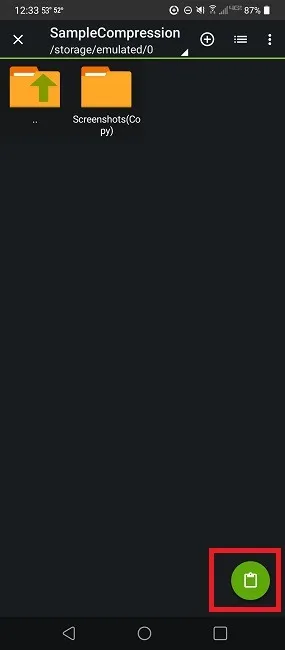
- 必要なファイルをすべて追加したら、新しいフォルダーから元に戻します。
- フォルダを長押しして、「*.zip に圧縮」、「*.7z に圧縮」、または「圧縮」を選択します。後者のオプションでは、上記のセクションでアーカイブを作成する場合と同じ圧縮設定オプションが提供されます。これと同じ方法で、既存のフォルダーを圧縮することもできます。
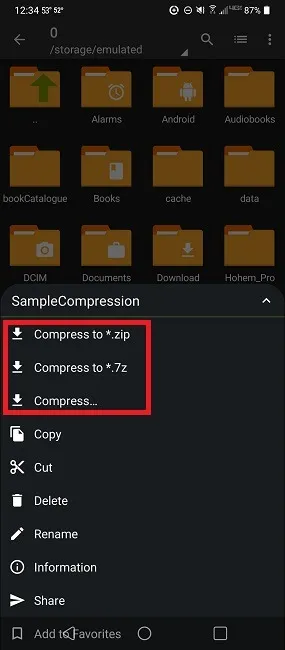
Android でファイルを抽出する
Android でファイルを抽出する場合も、解凍プロセスは簡単です。ファイルが電子メールで送信されたり、Android デバイスにダウンロードされたりした場合、いくつかの選択肢があります。最初のオプションは、圧縮されたアーカイブの内容を表示することです。
- ZArchiver を開き、ファイル マネージャーを使用してアーカイブを見つけます。
- アーカイブをタップすると、いくつかのオプションが表示されます。そのうちの 1 つが「表示」です。圧縮されたアーカイブ内のフォルダーとファイルが表示されます。
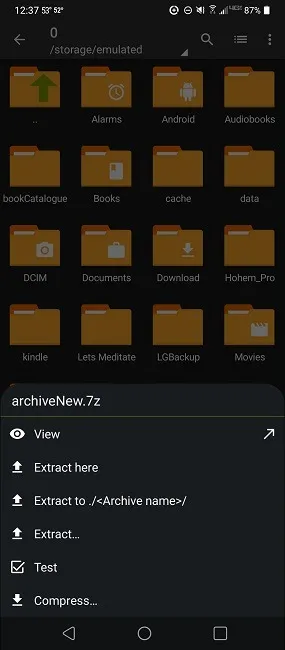
- 「表示」オプションを使用しているときに、それに移動して単一のファイルを抽出します。
- ファイルをタップして「抽出」を選択し、目的の場所を選択して、右下の緑色の抽出ボタンをタップします。
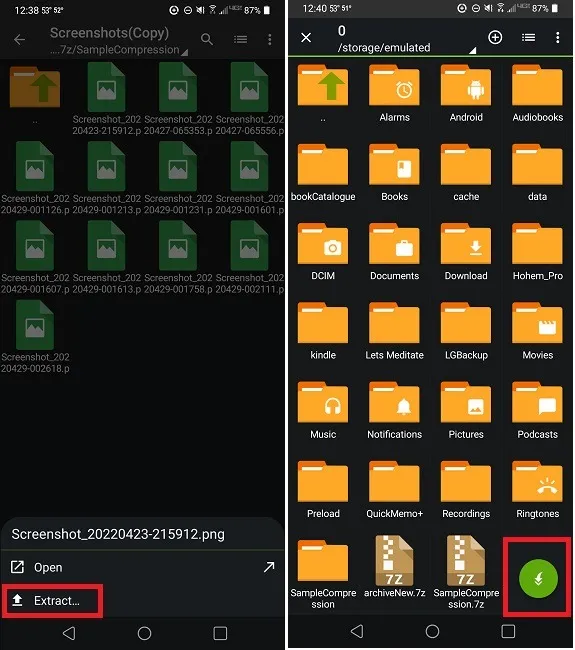
- アーカイブ内のすべてのファイルを抽出する場合は、他のオプションがあります。「ここに抽出」を選択すると、コンテンツがメインフォルダーに空になります。「抽出先」を選択できます。/<アーカイブ名>/” をクリックして、新しいフォルダーを作成し、すべてのファイルをそこに抽出します。最後に、「抽出」を選択して場所を選択できます。
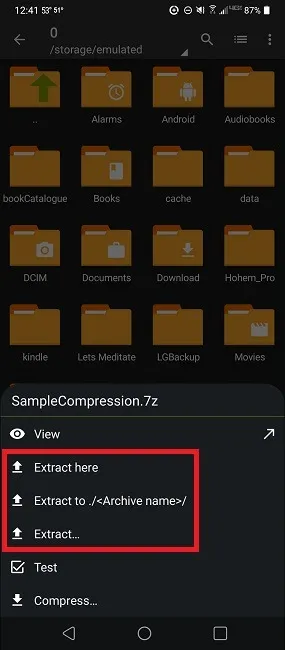
- 目的の場所を選択したら、右下の緑色の抽出ボタンをタップします。
サポートされているファイルの種類
これは、圧縮、表示、および解凍できる互換性のあるすべてのファイル タイプを示すリストです。お気付きのように、Android にはあまり一般的にアクセスできないファイルがたくさんあります。
- アーカイブの作成: 7z (7zip)、zip、bzip2 (bz2)、gzip (gz)、XZ、lz4、tar、zst (zstd)
- 解凍アーカイブの種類: 7z (7zip)、zip、rar、rar5、bzip2、gzip、XZ、iso、tar、arj、cab、lzh、lha、lzma、xar、tgz、tbz、Z、deb、rpm、zipx、mtz 、chm、dmg、cpio、cramfs、img (fat、ntfs、ubf)、wim、ecm、lzip、zst (zstd)、egg、alz
- コンテンツの表示: 7z (7zip)、zip、rar、rar5、bzip2、gzip、XZ、iso、tar、arj、cab、lzh、lha、lzma、xar、tgz、tbz、Z、deb、rpm、zipx、mtz、 chm、dmg、cpio、cramfs、img (fat、ntfs、ubf)、wim、ecm、lzip、zst (zstd)、egg、alz
他のオプションはありますか?
ZArchiver は Android でファイルを抽出するのに最適なアプリの 1 つですが、唯一の選択肢ではありません。主に、サポートするファイル形式が幅広いため、人気があります。
一部のファイル マネージャーでは、圧縮ファイルを抽出できます。たとえば、Google Files は ZIP ファイルの抽出をサポートしています。ただし、ほとんどのファイル マネージャーは、抽出と圧縮のみをサポートしています。一部のアプリはビデオ コンテンツをサポートしていません。このガイドを使用して、Android でビデオ コンテンツを圧縮します。より大きなビデオの場合は、代わりにこのガイドを使用してください。
ただし、別のものを探している場合、または必要なファイルの種類がサポートされていない場合は、次のいずれかを試してください。
RAR
RARは、RAR ファイルと ZIP ファイルの両方を作成します。RAR、7z、ZIP、ARJ、TAR、ISO、BZ2、GZ、および XZ ファイルを抽出できます。破損した RAR および ZIP ファイルの修復機能もあります。より安全なファイル転送のために、暗号化されパスワードで保護されたファイルも作成します。
- リストからフォルダーを選択します。
- 上部の「アーカイブ」ボタンをタップします。
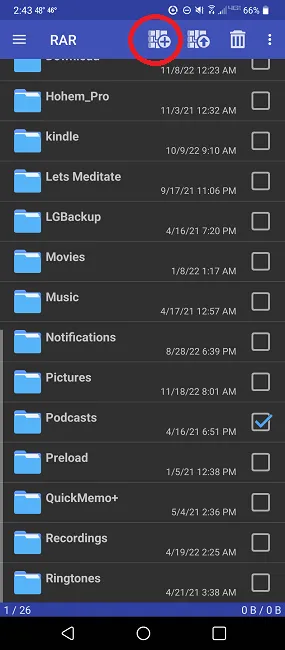
- 圧縮オプションを選択します。その他のオプションについては、「詳細」をタップします。
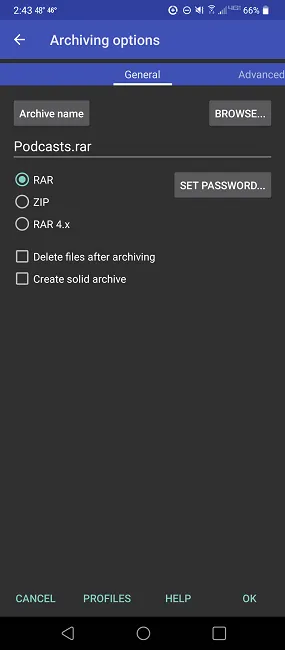
別の場所を選択しない限り、圧縮ファイルは元のフォルダと同じホーム ディレクトリにあります。
- ファイルを抽出する場合は、リストから圧縮ファイルを選択します。
- 上部の「抽出」ボタンをタップします。
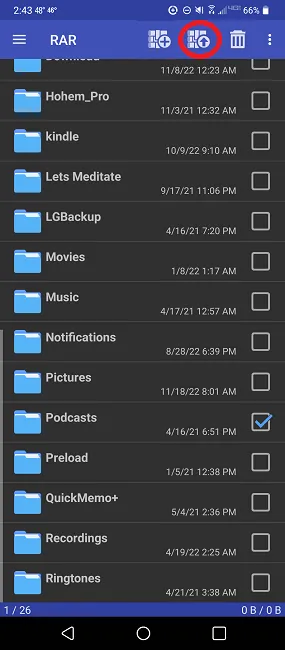
- 設定を選択し、「OK」をタップします。
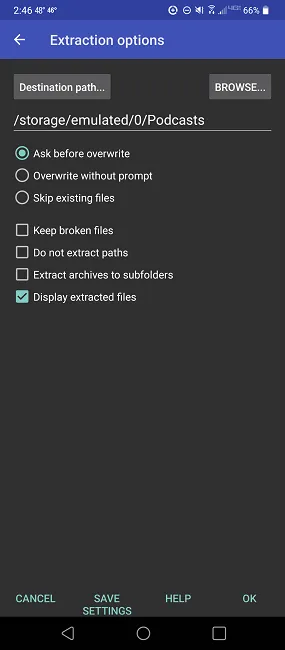
B1アーカイバー
B1 Archiverは、RAR よりも多くのファイル形式 (抽出用に 37 形式 / 圧縮用に 2 形式) で動作し、マルチパート抽出、ファイル名の非ラテン語記号、パスワード保護、ファイル管理などの多くの追加機能を提供します。メディア スキャンからファイルを隠します。
- ファイルを圧縮するには、長押しして「圧縮」を選択するか、上部の「アーカイブの作成」ボタンをタップします。2 番目の方法を選択した場合は、ファイル/フォルダーを選択する必要があります。

- ファイル名とともに、B1形式またはZIP形式で圧縮するかどうかを選択します。
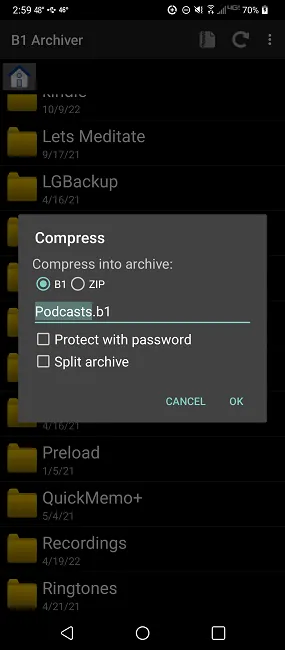
ファイルは元のファイルと同じディレクトリに保存されます。
- ファイルを抽出するには、ファイルをロングタップして「抽出」を選択します。
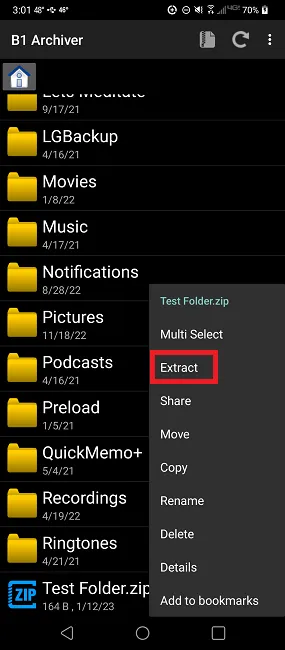
- ファイルを抽出する場所を選択すれば完了です。

7ジッパー
7Zipperは ZArchiverほど多くのファイルをサポートしていませんが、使いやすいです。ZIP、7z、および JAR に圧縮できます。ZIP、EGG、TAR、TAR.GZ、ALZ、TAR.BZ2、RAR、JAR、BZ2、LZH、および 7Z を抽出することもできます。基本的なファイル管理と分割 ZIP アーカイブも含まれています。
- ファイルを圧縮するには、フォルダを長押しします。複数のファイルを選択できます。「ZIP を作成」を選択します。
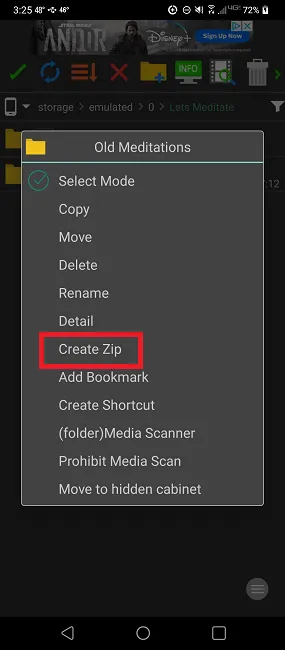
- オプションを選択します。右上のドロップダウン ボックスを使用して、ZIP、7Z、および JAR から選択します。
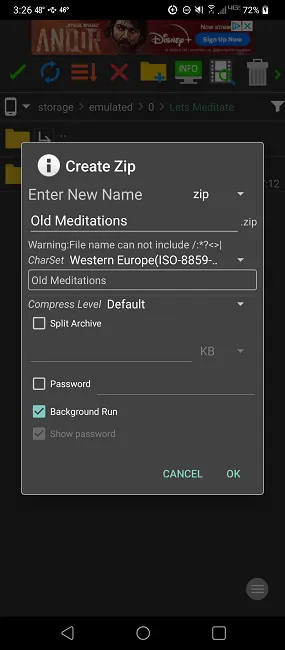
- [OK] をタップして圧縮します。
デフォルトでは、ファイルは同じホーム ディレクトリに保存されます。
- ファイルを抽出するには、抽出するファイルを長押しして、[Zip を抽出] を選択します。オプションは、ファイル形式に基づいて変わります。
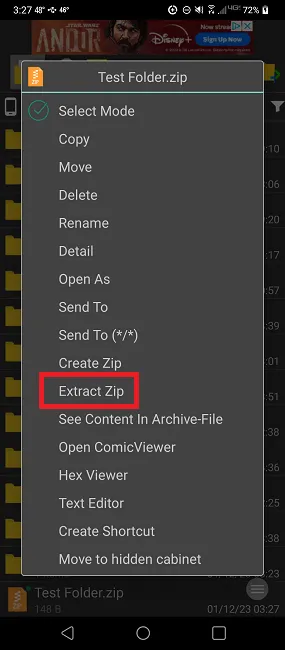
- オプションを選択して「OK」をタップします。
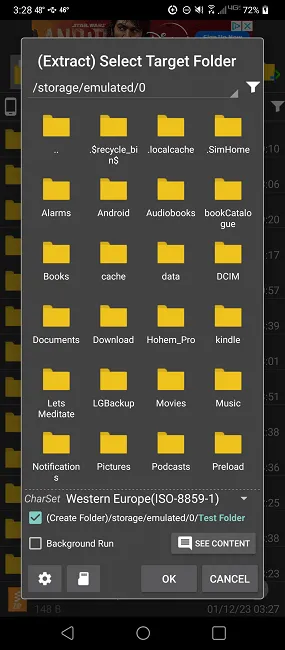
よくある質問
アーカイブの作成と既存のフォルダー/ファイルの圧縮に違いはありますか?
あまり。どちらも、選択した設定を使用してファイル/フォルダーを圧縮できます。主な違いは、既存のフォルダーを長押しすると、その特定のフォルダーのみを圧縮できることです。
「作成 -> 新しいアーカイブ」オプションを使用すると、複数のフォルダを選択して 1 つのアーカイブに圧縮できます。たとえば、ディレクトリに多数のフォルダーがあり、そのうちの 5 つのフォルダーを 1 つのアーカイブに圧縮したい場合、複数のフォルダーを選択するオプションがあります。
つまり、新しいアーカイブを作成すると、追加できる内容の柔軟性が高まります。ただし、すべてのフォルダ/ファイルは同じディレクトリにある必要があります。選択プロセス中にサブフォルダーに移動できます。
圧縮ファイルを作成するとファイルが削除されるのはなぜですか?
圧縮後にソース ファイルを自動的に削除するためのチェックボックスがあります。デフォルトでは、これはチェックされるべきではありません。新しいアーカイブを作成するか、[圧縮] オプションを選択する場合は、[圧縮後にソース ファイルを削除する] チェック ボックスがオフになっていることを確認してください。
次のようにして、これをグローバルにオフにすることもできます。
- 右上のメニューを開きます。
- 「設定」を選択します。
- 「一般」を選択します。
- 「圧縮後に削除」をオフにします。
圧縮ファイル/フォルダーが小さくならないのはなぜですか?
デフォルトの圧縮オプションは「標準」です。ファイルが圧縮される割合は、ファイルの種類によって大きく異なります。ドキュメントや書籍は、ビデオ、写真、音楽よりもはるかに圧縮されます。
より高いレベルの圧縮が必要な場合は、「最大」または「ウルトラ」を選択してください。
ZIP ファイルが解凍されないのはなぜですか?
Android で ZIP ファイルを抽出しようとすると、エラーが発生することがあります。通常、これはファイルが破損している、正しくダウンロードされていない、またはプロセスが正しく完了していないことを意味します。
可能であれば、ZIP ファイルを再ダウンロードしてみてください。ZArchiver または選択した他のアプリをアンインストールして再インストールすることもできます。
ZIP ファイルがシステム フォルダーにある場合、ZArchiver は Android 10 以降でアクセスできない場合があります。この場合、ZIP ファイルを Android システム フォルダの外に移動します。
画像クレジット: Unsplash 経由の Wesley Tingey



コメントを残す