システムの復元は Windows で何をしますか?

システムの復元は、Windows PC 環境を以前の時点に復元する Microsoft ツールです。これは、解決できない Windows の問題に直面している場合に、Windows を再インストールまたはリセットする必要がなくなるため、大きな命の恩人になる可能性があります。復元ポイントは自動的に保存されますが、時々手動で作成することをお勧めします。次のガイドでは、システムの復元が Windows 10 または 11 で実行できるすべてのことを示します。
システムの復元の機能
システムの復元は、作業中のシステムのスナップショットを作成するため、将来 PC に何か問題が発生した場合に復元できます。これは、最近インストールされたプログラム、ゲーム、またはアプリが原因でシステムの動作が低下したり、頻繁にクラッシュしたり、予期しない遅延が発生したりする場合に非常に役立ちます. 復元ポイントを使用すると、復元ポイントの作成後にインストールされたすべてのアプリケーションとドライバーが削除されます。
[システムの復元] ボタンは、[システムの保護] タブの [システムのプロパティ] で目立つように表示されます。それをクリックすると、その主な設定を新しいポップアップ ウィンドウで制御できます。
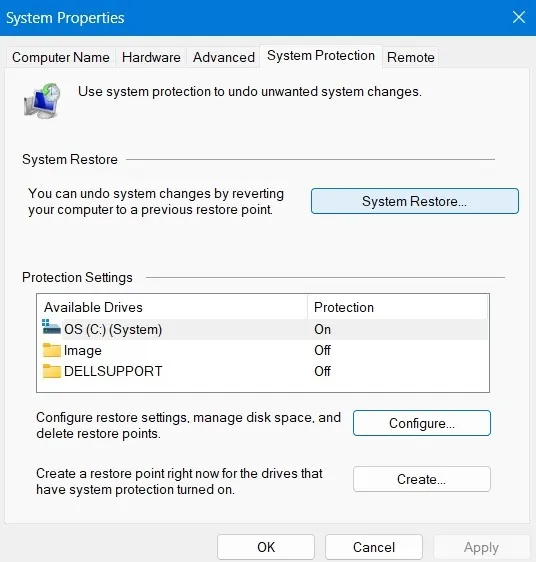
復元ポイントの要件のために、Windows コンピューターのディスク容量 (2 ~ 4%) を割り当てる必要があります。また、「構成」ボタンを押して「システム保護を有効にする」が有効になっていることを確認してください。
次の例では、4.68 GB が予約済みディスク領域の合計 18.28 GB (約 2%) に対して使用されています。スペースがいっぱいになると、古い復元ポイントが自動的に削除され、新しい復元ポイントのためのスペースが確保されます。
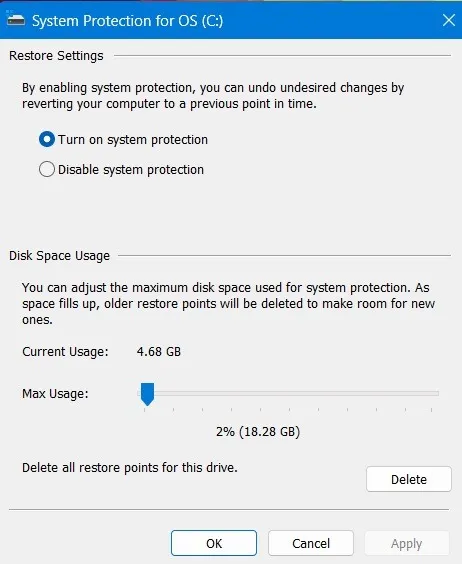
PC に一連の復元ポイントを作成すると、予期しない障害に対する保険になります。PC 上の古い復元ポイントを削除できます。ただし、少なくとも 2% のディスク サイズの最小限のバックアップ ポイントを保持することをお勧めします。
システムの復元を開く方法
画面上で [システムの復元] ウィンドウを起動するには、さまざまな方法があります (システムのプロパティとシステムの保護も同様です)。主な方法を以下に示します。
1. Windows 検索バー
Windows 10 または Windows 11 では、[復元ポイントの作成] をクリックして、Windows 検索バーの [スタート] メニューから [システムの復元] オプションにアクセスできます。
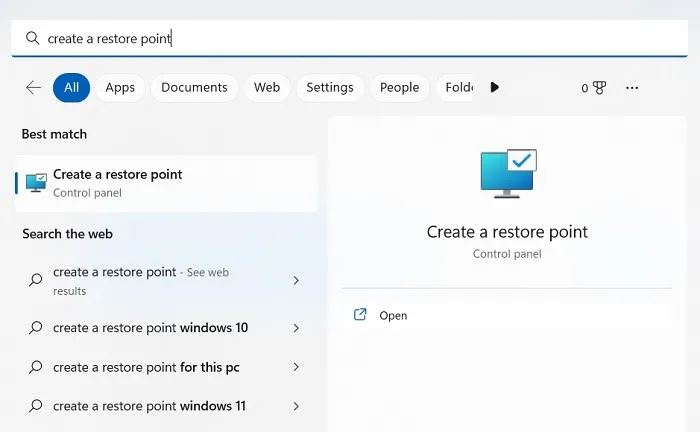
7、Vista、XP などの古い Windows バージョンでは、検索クエリからシステムの復元メニューを直接開くことができました。このオプションは、新しいバージョンでは削除されています。
2. コマンド プロンプト ウィンドウ
次のコマンドを使用して、管理者モードのコマンド プロンプトからシステムの復元を開くこともできます。
rstrui.exe
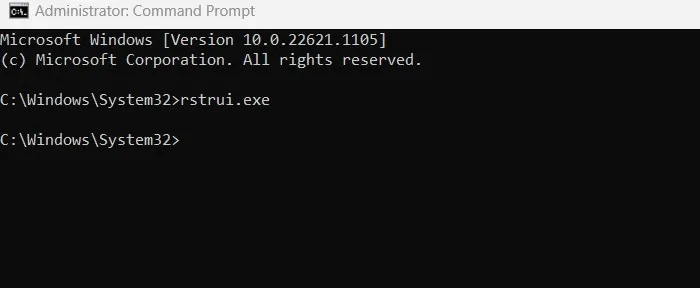
「この PC -> C: -> Windows -> System32」フォルダ内の「rstrui.exe ファイル」のみが信頼でき、他の場所にあるそのようなファイルは悪意があることに注意してください。システムの復元ファイルを正しい場所から開いていることを確認するには、System32 で「rstrui.exe」の存在を検索します。
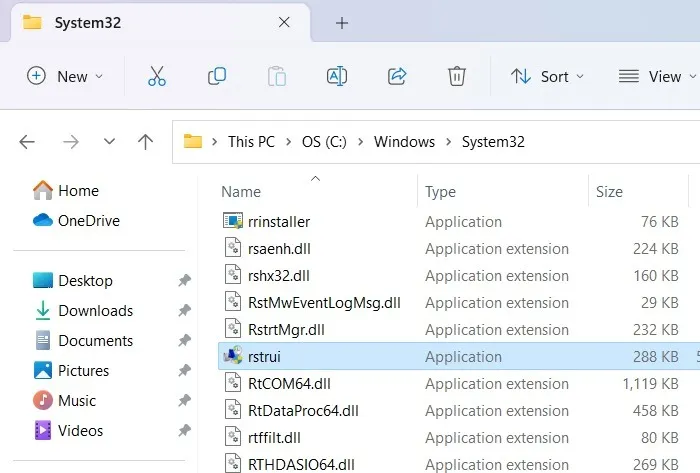
3.コマンドを実行
- キーボードから [システム プロパティ] ウィンドウを直接開くには、Win+を使用して [ファイル名を指定して実行] コマンドを開きR、 と入力し
sysdm.cplます。
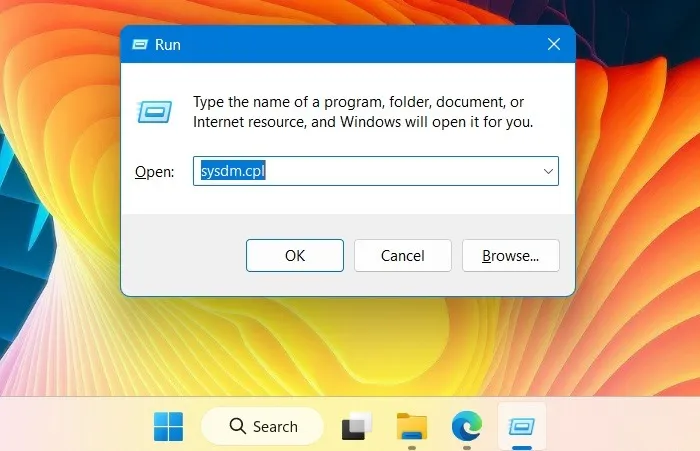
- そこから、[システムの保護] タブに移動し、続いて [システムの復元] ボタンに移動できます。
- システムの復元ウィザードを直接開くには、
rstruiここに示すように Run コマンドを入力します。

Windows で復元ポイントを作成する方法
Windows で復元ポイントを作成するオプションは、[システムのプロパティ] ウィンドウを開くとすぐに表示されます。
- 「システムの保護」タブの下にある「作成」ボタンをクリックします。
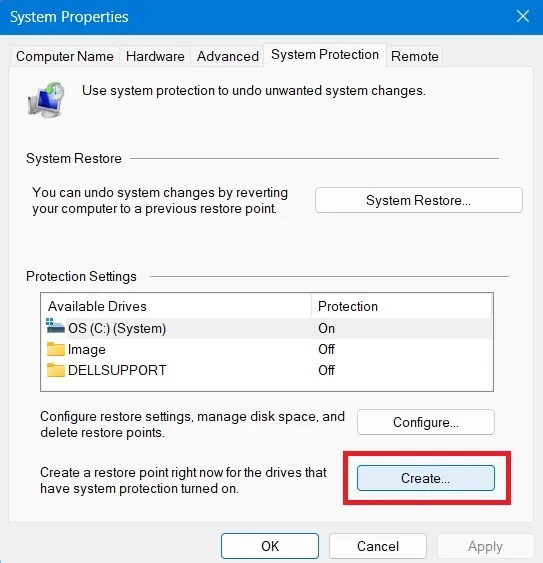
- 復元ポイントに識別可能な詳細を含む名前を付けます。重要な更新を完了した場合、または新しいプログラムをインストールした場合は、後で追跡できるように復元ポイントに名前を付けることができます。
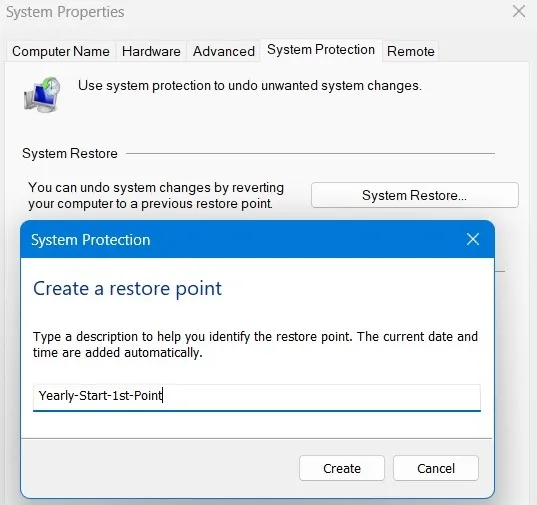
- システムの保護メニューがシステムに新しい復元ポイントを作成するのに数秒かかります。
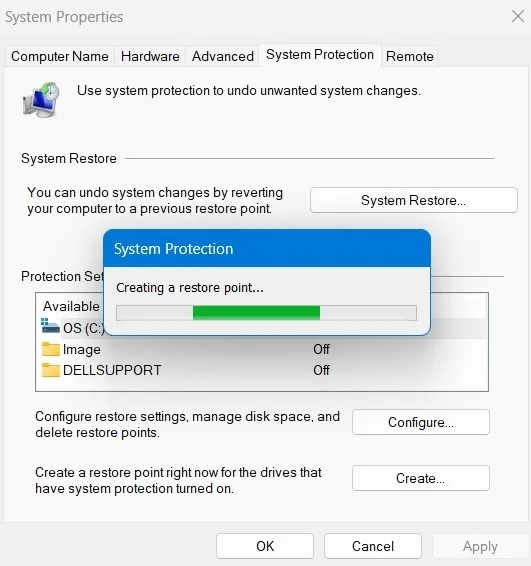
- プロセスが完了すると、「復元ポイントが正常に作成されました」という成功メッセージが表示されます。

システムの復元を使用してシステム ファイルを復元する方法
PC に復元ポイントが作成されたら、[システムのプロパティ] ウィンドウから直接システムの復元を開始できます。
- 「システムの復元」ボタンをクリックすると、システムの変更を元に戻すことができる新しいポップアップ ウィンドウが表示されます。

- ここでは、2 つの個別のオプションがあります。最近保存された更新プログラム、ドライバー、およびソフトウェアのインストールに基づく「推奨される復元」があります。デバイスで新しい問題を診断したばかりの場合は、これを選択する必要があります。
- 一方、顕著な問題がしばらくの間デバイスに影響を与えている場合は、少し古い復元ポイントを探してください. これには、「別の復元ポイントを選択してください」を使用してアクセスできます。
- 選択したら、「次へ」をクリックしてシステムファイルと設定を復元します。
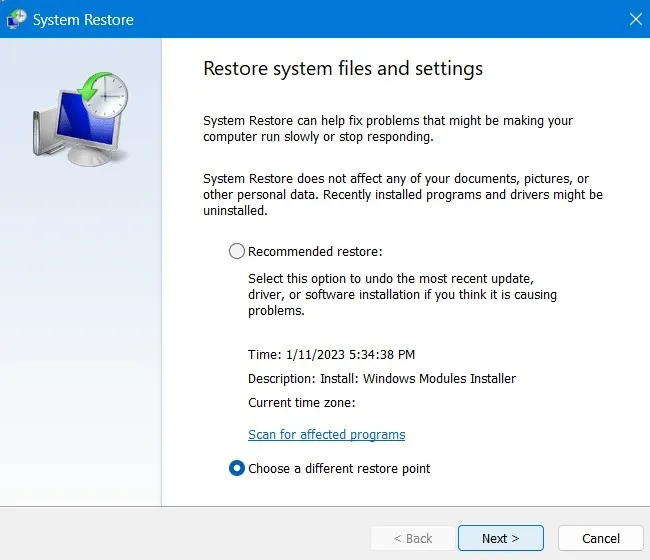
- システムの復元を実行すると、選択した日付より前のすべての状態が表示されます。[その他の復元ポイントを表示] の横にあるチェックボックスをクリックして、PC 上のすべての復元ポイントを表示します。

- 手動および自動の復元ポイントは日付ごとに整理されており、必要なイベントを選択してさらにアクションを実行できます。
- それらがすべて表示されたら、PC を復元するものを選択します。PC にバグや不適切なインストールがある場合は、最新の日付を選択してください。同じ時間内であってもかまいません。
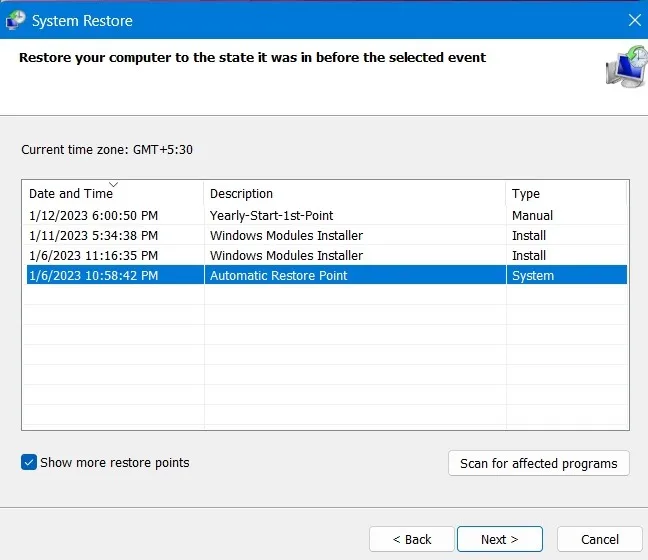
- [次へ] をクリックして手動復元を確実にするための復元ポイントを確認し、[完了] をクリックしてシステム復元アクティビティを終了します。
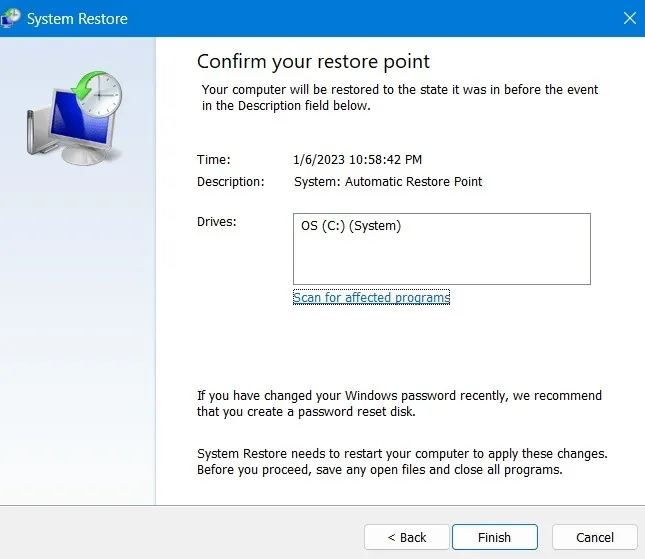
- システムの復元が開始されると、PC が再起動するため、再度中断することはできないという警告が表示されます。「はい」をクリックして続行します。
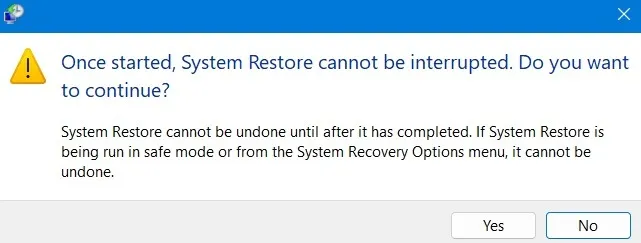
- Windows がファイルと設定をゆっくりと復元する間、座って待ちます。コンピュータの再起動後、「システムの復元が正常に完了しました」というメッセージと復元の日時が表示される場合があります。
システムの復元にかかる時間
平均して、復元ポイントがほんの数日前の場合、Windows 10 のプロセスは 25 分から最大 2 時間以内に完了できるはずです。Windows 11 にはもう少し時間がかかるはずです。これはすべて、システム上のファイルの数と削除するプログラムの複雑さによって異なります。
システムの復元が初期化されたら、しばらく待つ必要があり、プロセスを中断することはできません。システムが再起動し、次のメッセージが表示されます。「Windows ファイルと設定が復元されるまでお待ちください。システムの復元を初期化しています。」
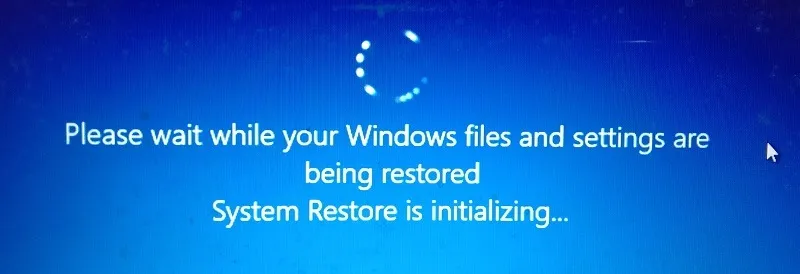
アクティビティに時間がかかりすぎる場合は、最初に修正しなければならないファイルが多数ある可能性があるため、休憩をたっぷりとってください。これは、PC がセーフ モードの場合に特に当てはまります。ただし、通常モードでは、コンピューターの電源ボタンを使用していつでもキャンセルできます。
システムの復元はファイルを削除しますか?
システムの復元は、定義上、システム ファイルと設定のみを復元します。ハードディスクに保存されているドキュメント、写真、ビデオ、バッチ ファイル、その他の個人データにはまったく影響しません。潜在的に削除されたファイルについて心配する必要はありません。また、長年ご使用いただいている標準プログラムにも影響はありません。
何が起こっているのかを把握するには、[OK] をクリックする前に、影響を受けるすべてのプログラムとドライバーを事前にスキャンしてください。影響を受けるプログラムの概要を把握したら、復元ポイントを確認して続行します。システムは、手順を完了するために 1 回だけ再起動します。
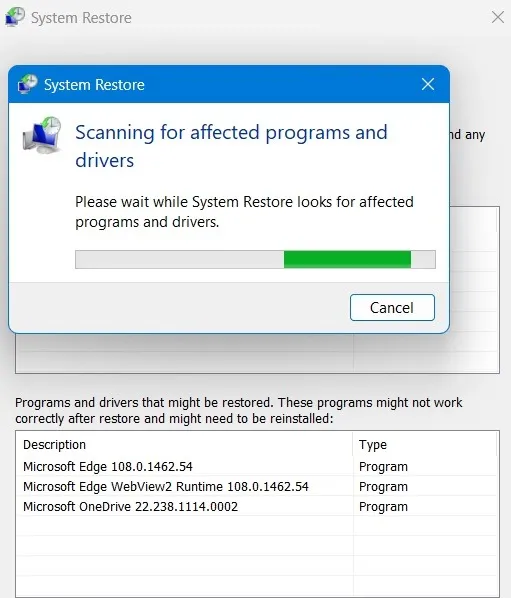
システムの復元を有効にする前に、影響を受けるプログラムを確認するオプションが表示されます。削除される唯一の項目は、最新のブラウザーの更新プログラムまたはインストールされた新しいプログラムのいくつかのドライバーです。復元ポイント後の Windows 更新プログラムは変更の影響を受け、システムは以前のバージョンに戻ります。
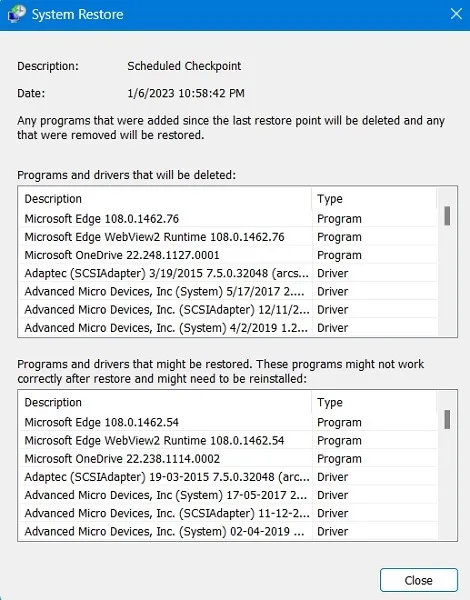
最近インストールしたプログラムとドライバーのみをアンインストールできます。そのタスクは、復元ポイントに保存された以前の構成に戻すことにより、Windows 環境を修復することです。
システムの復元に問題がある場合の対処方法
以前の復元ポイントでシステムの復元に問題がある場合は、再起動後にエラー画面が表示されます。この問題を解決するには、高度な復元を開始する必要があります。これは、セーフ モードでのみ実現できます。
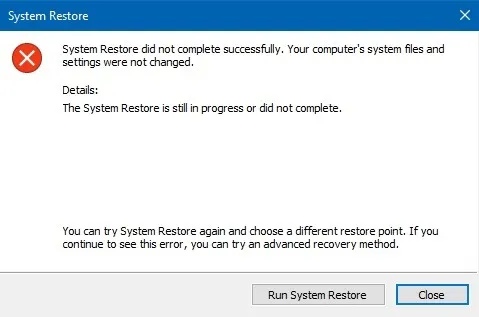
- Windows 11 でシステムの復元をセーフ モードで実行するには、[システム] -> [回復] -> [回復オプション] -> [高度なスタートアップ] -> [今すぐ再起動] に移動します。Windows 10 の場合、「スタート -> 詳細スタートアップ オプションの変更 -> 詳細スタートアップ -> 今すぐ再起動」のパスに従ってください。
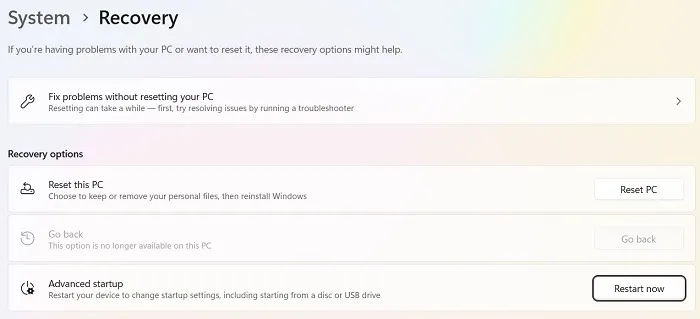
- これにより、セーフ モードでシステムの復元を実行できるブルー スクリーンが表示されます。これは通常の PC モードよりもはるかに高速ですが、プロセスをまったく中断できないことを覚えておいてください。

よくある質問
システムの復元はコンピュータを台無しにしますか?
システムの復元は、主にインストールの失敗や以前の状態でのデータの破損が原因で、Windows デバイスに悪影響を与えることがあります。ただし、Windows デバイスに永続的な損傷を与えることはないため、プロセスを安全に展開できます。実行する前に、影響を受けるプログラムとドライバーをスキャンしてください (上記を参照)。
Windowsシステムの復元が再起動でスタックするのを修正する方法?
Windows システムの復元の無限再起動ループに陥った場合、つまりコンピュータが頻繁に起動し続ける場合は、Windows ソフトウェアが自動修復を適用するまで待ちます。それが起こらない場合は、デバイスの電源を完全にオフにしてから再起動してみてください。
再起動サイクルから抜け出せない場合は、新たに再起動してコンピュータのブート キーを押してください。これにより、セーフモードで起動します。ここで、Windows オペレーティング システムをリセットする必要があります。クラウド インストール オプションを選択します。このプロセスには数時間から最大で 1 日かかります。オンラインにして電源を入れたままにします。
システムの復元の欠点は何ですか?
システムの復元は、安定していると思われる最新の設定にのみ PC を復元します。また、代償も伴います。復元ポイントの後に作成した新しいユーザー アカウントとプログラム キーは永久に削除されます。システムの復元を行う前に、まず重要なデータのバックアップを作成することをお勧めします。
画像クレジット:PexelsのPixabay 。Sayak Boralによるすべてのスクリーンショット。


コメントを残す