各 Android ホーム画面に異なる壁紙を追加する方法

Android デバイスには、さまざまなホーム画面があります。問題は、背景の壁紙として画像を選択すると、すべての画面にまたがるか、単に繰り返されることです。それは問題ないかもしれませんが、別のものを見たいと思うかもしれません。ここでは、いくつかの異なる方法を使用して、各 Android ホーム画面に異なる壁紙を追加する方法を示します。
1.マルチピクチャーライブ壁紙の使用
Multipicture Live Wallpaperは、すべてのホーム画面を分割して、他の画面とは独立して各画面の壁紙や背景を選択できるようにします。その名前にもかかわらず、各画面に異なるライブ壁紙を表示することはできません。静止画像のみです。ライブ壁紙を好む場合は、これらのライブ天気壁紙を検討してください。
Android ホーム画面への画像の追加
Multipicture Live Wallpaper はライブ壁紙として機能するため、Android の他のライブ壁紙と同様に壁紙として設定する必要があります。アプリをインストールしたら、次の手順に従います。
- [設定] (アプリではなくデバイス上) を開き、[壁紙とテーマ] を選択します。また、画面の何もない領域を長押しして、下部に表示された [壁紙とテーマ] を選択することもできます。
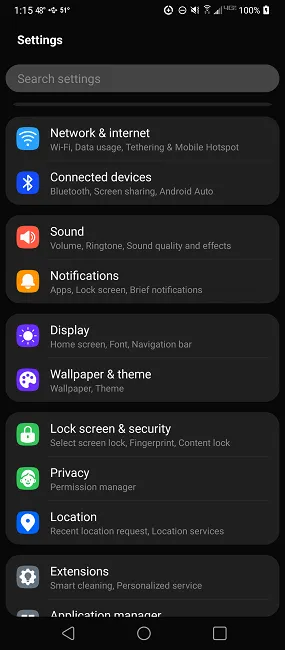
- 「ライブ壁紙」が表示されるまで下にスクロールします。
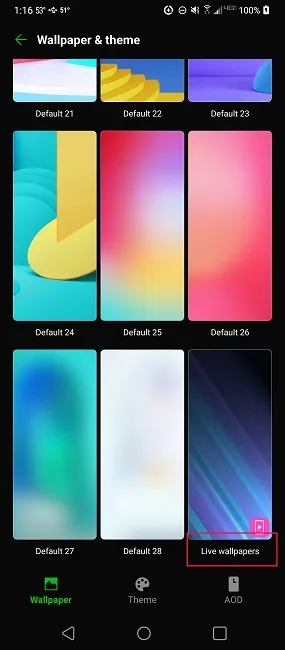
- 「MultiPicture ライブ壁紙」を選択します。これにより、MultiPicture Live Wallpaper が表示され、すべてがセットアップされます。
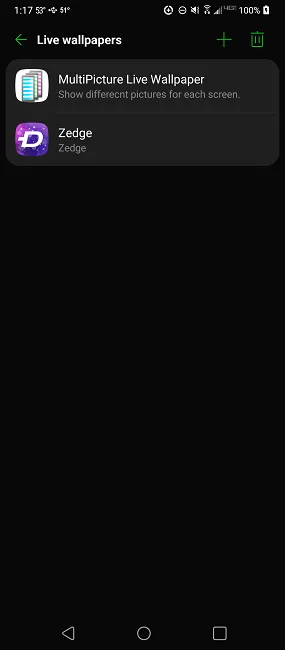
- MultiPicture Live Wallpaper がファイルとメディアにアクセスできるようにします。
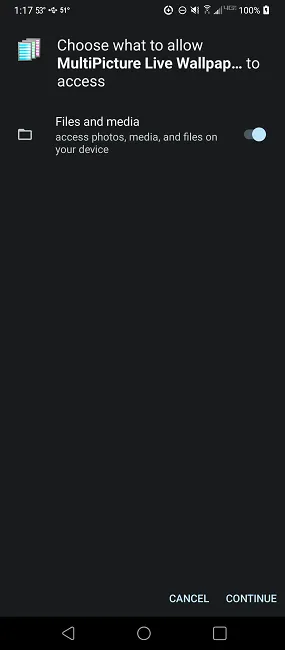
- デフォルトでは、アプリはギャラリーから画像を表示し始めます。画像をタップし、下部に表示される「設定」をタップします。「適用」をタップしないでください。
- アプリで「画面設定 -> 個別設定を追加」に進みます。
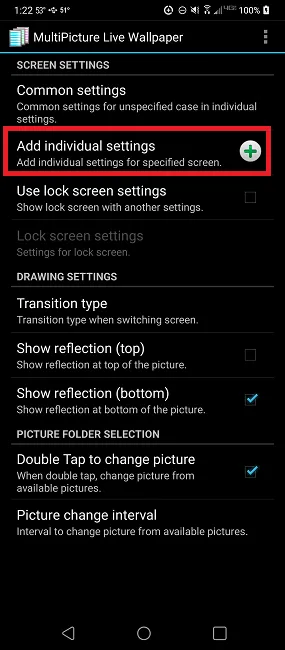
- 設定を「1」のままにして、最初のホーム画面を調整し、「OK」をタップします。

- 「画面1設定」をタップします。

- 「画像ソース」をタップします。背景色の調整 (画像が画面に完全に収まらない場合)、画像のトリミング/サイズ変更などもできます。
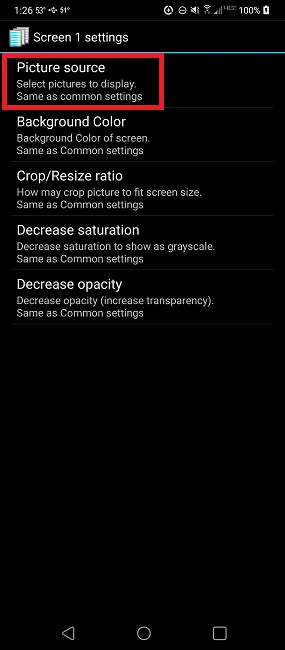
- スライドショーにとらわれないように、「シングル ピクチャ」を選択します。
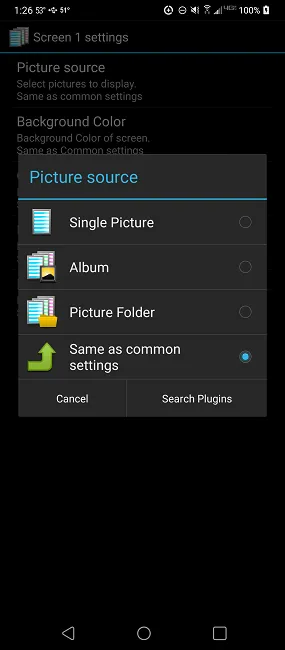
- ご希望の画像をお選びください。
- 戻るボタン/アイコンをタップして、設定ページに戻ります。
- Android ホーム画面ごとにこのプロセスを繰り返します。番号をホーム画面の番号に変更することを忘れないでください。たとえば、2 ページ目を変更する場合は、「2」を選択してから、「画面 2 設定」を選択します。
- ロック画面を変更したくない場合、または別の画像を使用したい場合は、[ロック画面の設定を使用する] をタップします。このボックスをチェックすると、「ロック画面設定」という新しい設定が表示されます。これをタップして、ロック画面の画像を選択します。
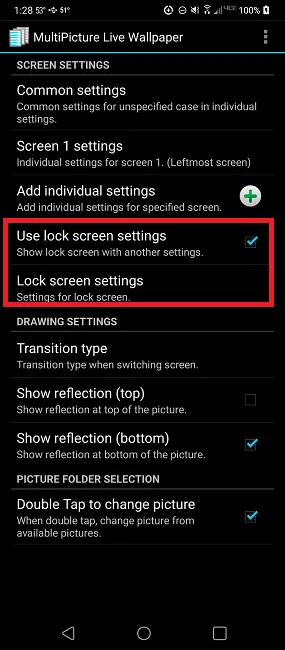
- 戻るボタン/アイコンを使用して、MultiPicture Live Wallpaper のホーム画面に戻ります。誤ってアプリを終了してしまった場合は、「壁紙とテーマ」に戻り、そこから開いてください。
- 戻ると、黒い画面が表示されます。最初の画面イメージがロードされるまで待ちます。画面をタップし、「適用」をタップします。
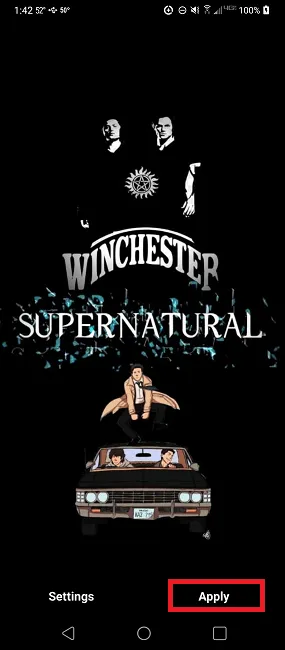
- 「設定」をタップし、「ロック画面に設定」を選択して、アプリを使用して壁紙を制御します。
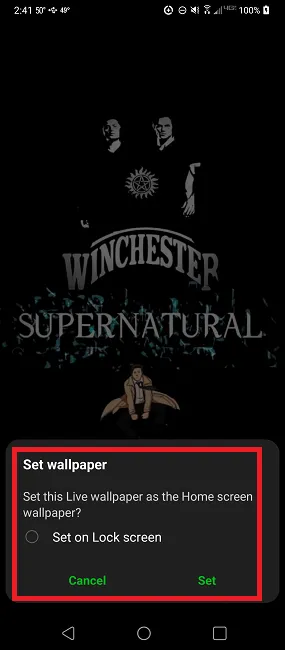
考慮事項
Android のホーム画面の壁紙がライブ壁紙のように切り替えられなくても、これはライブ壁紙アプリです。これは、リソースを同じように大量に使用することを意味します。
エントリーレベルのデバイス、古いデバイス、またはすでにバッテリーをすぐに消費するデバイスをお持ちの場合、このアプリはデバイスの消耗を大幅に早めます。ハイエンドのデバイスでも、バッテリーの消耗が早いことに気付くでしょう。
2. GO 複数の壁紙を使用する
GO Multiple Wallpaperには画像が組み込まれていますが、独自の画像から選択して、各 Android 画面に異なる壁紙を追加することもできます。インストールすると、GOLaunch Ex Launcher アプリもインストールするように求められますが、これは必須ではありません。アプリが古いデバイス用に作成されているという警告が表示される場合もありますが、新しい Android デバイスでも動作します。
- GO Multiple Wallpaper を起動すると、最大 9 個の壁紙を選択できます。もちろん、画面の数だけ壁紙が必要です。画面が 4 つしかない場合は、4 つを選択するだけで済みます。
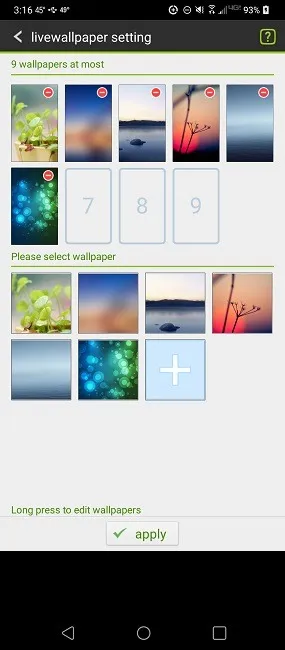
- デフォルトの画像を削除するには、壁紙の上部にある「-」記号をタップします。他の 6 つの組み込みオプションから選択するか、「+」記号をタップして携帯電話を参照してその他のオプションを探すことができます。
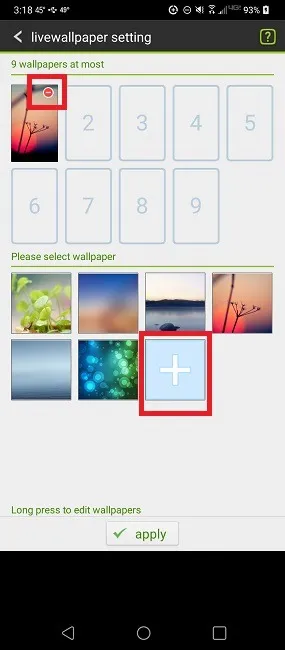
- 画像をタップして選択します。ギャラリー アプリで画像が開かないように、画像の中央を押します。画像を四角形に合わせて「トリミング」をタップします。
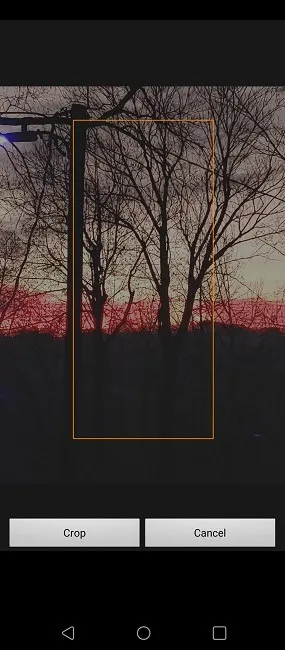
- 画像を編集すると、利用可能な壁紙として表示されます。タップしてリストに追加します。

- 「適用」をクリックして壁紙を適用します。
- ライブ壁紙プロバイダーとして「GoMultipleWallpaper」を選択します。画面が数秒間真っ暗になります。
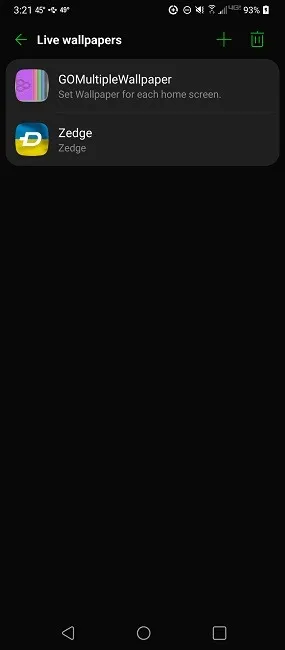
- 「申し込む」をタップして完了です。

- 画面ごとに異なる壁紙が表示されるようになりました。
3.FiveWallpapersの使用
前の 2 つのオプションは古いアプリですが、FiveWallpapersは 2022 年に最後に更新されました。アプリがクラッシュする原因となる既知のバグがありますが、開発者は現在それらに取り組んでいると述べています。ただし、良いニュースは、各 Android 画面に異なる壁紙をすばやく割り当てることができるように設計されていることです。
- FiveWallpapers を開くと、おそらく FiveWallpapers のロゴが表示された黒い画面が表示されます。一度タップすると、下部に「設定」と「適用」が表示されます。「設定」をタップして設定を行います。
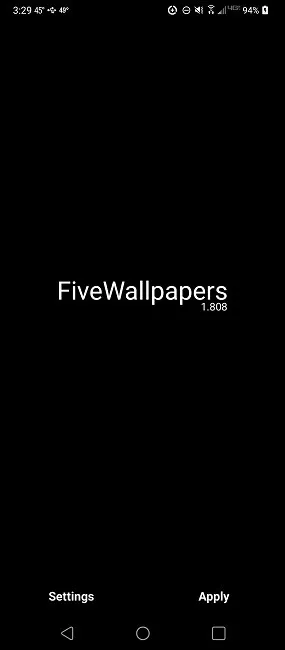
- 「デスクトップの数」をクリックして、画面の数を選択します。これは自動的に設定されるはずですが、一部のデバイスでは手動で設定する必要があります。
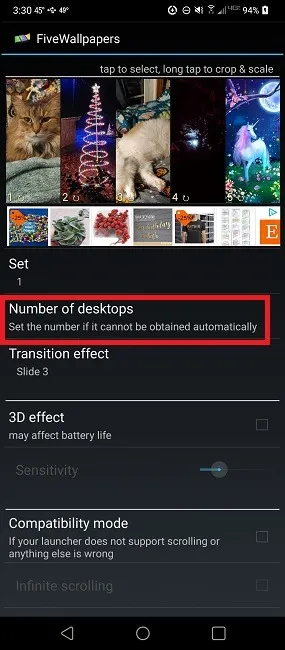
- では、上部の各画像を 1 つずつタップして、各画面に必要な画像を選択します。タップすると、携帯電話のギャラリーに移動して画像を選択できます。
- 画像を長押しして、トリミングして編集します。位置、ズームイン/アウト、コントラスト、色などを調整できます。
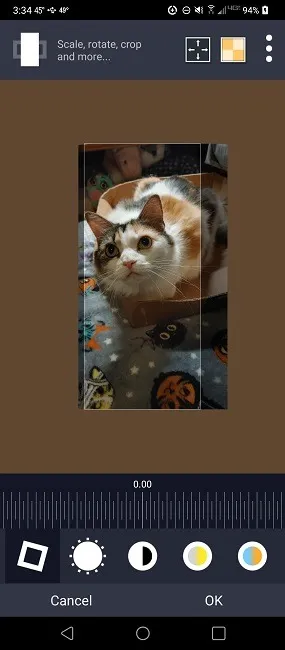
- また、その他のさまざまな設定を変更することもできます。
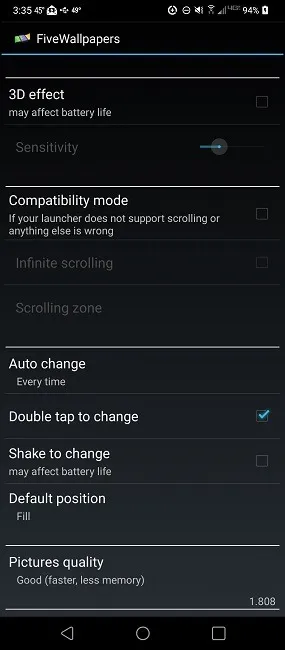
- トランジション効果– 壁紙がトランジションする場合、効果を選択できます。壁紙を移行しないことも選択できます。
- 互換モード– これは壁紙のスクロールをサポートしていないランチャー専用です。
- 自動変更– 壁紙は設定した間隔で自動的に変更されます。それらを変更/遷移させたくない場合は、これを「なし」に設定します。
- ダブルタップして変更– 画面をダブルタップすると、壁紙が自動的に変更されます。
- シェイクして変更– 携帯電話を振ると壁紙が変わります。
- デフォルトの位置– 画面全体に表示するか、画面に合わせるかを選択します。
- 写真の品質– 品質レベルを設定します。品質が高いほど、リソースへの負担が大きくなります。
静的な壁紙が必要な場合は、自動変更を「しない」に設定し、「ダブルタップして変更」と「シェイクして変更」をオフにすることをお勧めします。
あとは、デバイスの [戻る] ボタンをタップして [適用] を選択するだけです。
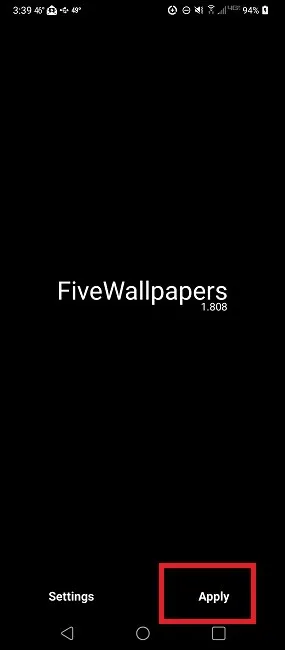
4. 独自のマルチスクリーン壁紙を作成する
ライブ壁紙アプリを使用する代わりの方法があります。ただし、少し創造的である必要があります。この場合、複数の画面 (通常は多くても 2 ~ 3 画面) にまたがる独自の壁紙を作成します。
これを機能させるには、画像編集ツールを使用して 2 つ以上の壁紙を結合する必要があります。任意のエディターを使用できますが、Canva はシンプルで無料です。画像を操作しやすいため、ブラウザーでこれを行うことをお勧めします。
- Canva のサイトにアクセスしたら、下部にある [Canva で遊ぶ] を選択します。
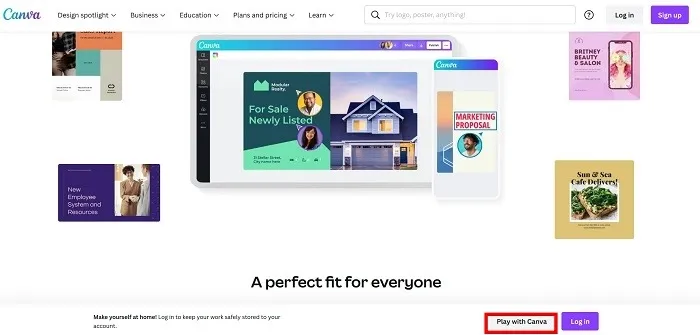
- 左ペインの「写真」セクションから任意の画像を選択するか、「アップロード」オプションを使用して独自の画像をアップロードできます。単一の画像から始めて、右ペインの編集スペースの半分だけを占めるようにサイズを変更します。このプロセスを繰り返して、2 番目のイメージを追加します。完了すると、下の画像のようになります。
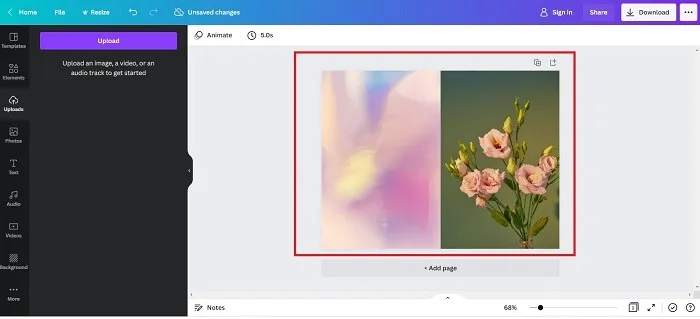
- 右上の [ダウンロード] を選択し、もう一度選択してデフォルトのオプションを受け入れます。メッセージ ボックスが表示されますが、何かをダウンロードするのに電子メール アドレスは必要ありません。
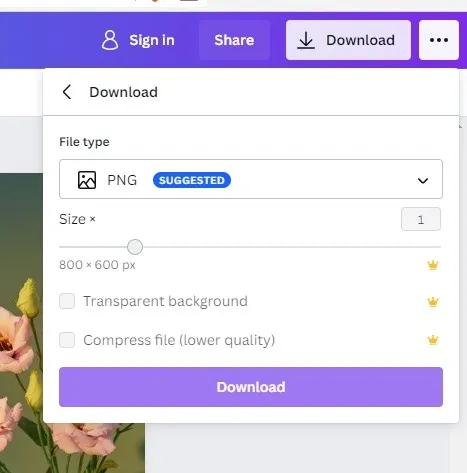
- コンピューターでこれを行った場合は、画像を Android フォンに転送します。次に、背景として設定する画像を選択するときに、複数の画面にまたがるオプションを選択したことを確認してください。画像を好きなように並べて、壁紙として設定します。
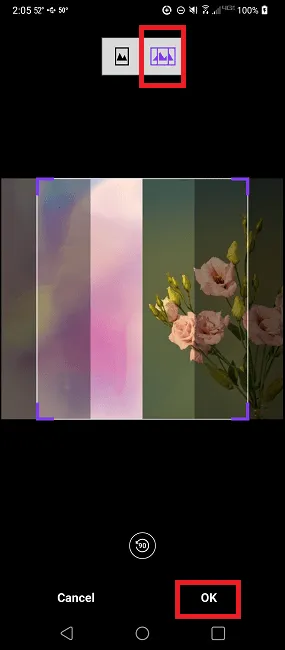
完璧なサイジングを得るには試行錯誤が必要かもしれませんが、これによりバッテリーの消耗が早くなるのを防ぐことができます。たとえば、画像の外側に余白を残して、画面により多くの画像を表示したい場合があります。
独自の Android ウィジェットをデザインしてみませんか? シンプルなものをゼロから構築する方法を示します。
よくある質問
壁紙に黒い画面が表示されるのはなぜですか?
[適用] をタップする前に、最初の画面の壁紙が MultiPicture Live Wallpaper に完全に読み込まれることを確認してください。画面がまだ黒い場合は、画面が黒くなるか、すべての画面で 1 つの画像になります。
MultiPicture Live Wallpaper が私のデバイスで動作しないのはなぜですか?
MultiPicture Live Wallpaper は古いアプリです (最終更新は 2013 年です)。ただし、これを行うために利用できる最高の無料オプションの 1 つです。新しいバージョンの Android を実行しているデバイスを含め、ほとんどのデバイスで動作します。ただし、アプリの説明に、Galaxy デバイスではまったく動作しない可能性があるという注意書きがあります。
追加機能を備えたプレミアム バージョンがありますが、最初に無料バージョンを試して、お使いのデバイスで動作することを確認してください。一部の Galaxy ユーザーは、無料版では機能したが、プレミアム版では機能しなかったと報告しています。同じ問題が GO Multiple Wallpaper にも当てはまります。
静止したままではなく、イメージが循環するのはなぜですか?
これが発生する最も一般的な理由は、MultiPicture Live Wallpaper 内の設定で何かを変更したことです。共通設定でフォルダまたは一連の画像を選択すると、個々の画面設定が上書きされる可能性があります。問題を回避するために、これらの設定は完全にそのままにしておいてください。
FiveWallpapers を使用している場合は、循環を避けるために「自動変更」オプションと「シェイク」オプションをオフにする必要があります。
Android のホーム画面をカスタマイズする他の方法はありますか?
Android のホーム画面をカスタマイズするには、いくつかの方法があります。たとえば、別のホーム画面をデフォルトとして設定したり、レイアウトを変更したり (アプリのショートカットの削除を含む)、ニュースフィード ページを追加したりできます。
画像クレジット: Unsplash . すべてのスクリーンショットは Crystal Crowder によるものです。


コメントを残す