Windows 11/10 で Corsair iCUE を完全にアンインストールする方法
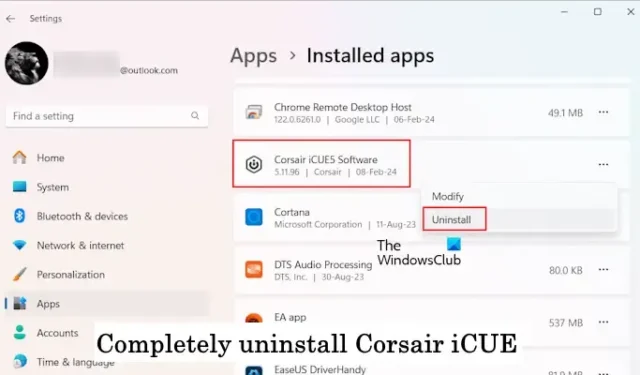
Corsair iCUE ソフトウェアは、RGB 照明制御、ファン制御などのパフォーマンス監視など、いくつかの機能をユーザーに提供します。Corsair iCUE ソフトウェアが正しく動作しない場合があります。このような場合は、完全にアンインストールしてから再インストールする必要があります。この記事では、 Windows 11/10 で Corsair iCUE を完全にアンインストールする方法を説明します。
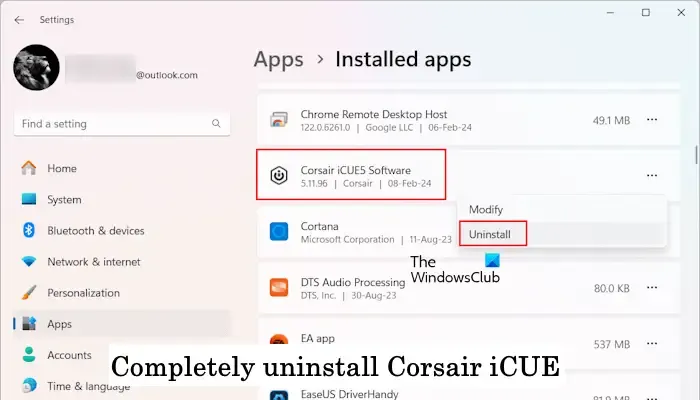
Windows 11/10 で Corsair iCUE を完全にアンインストールする方法
次の手順では、Windows 11/10 で Corsair iCUE をアンインストールする方法を説明します。
- 設定またはコントロール パネルから Corsair iCUE をアンインストールする
- 関連するサービスをすべて削除します
- レジストリキーの削除
- 残ったファイルを削除する
以下では、これらすべての手順を詳しく説明します。
1] 設定またはコントロール パネルから Corsair iCUE をアンインストールします
まず、システム設定またはコントロール パネルを介してコンピュータから Corsair iCUE をアンインストールします。次の手順がこれに役立ちます。
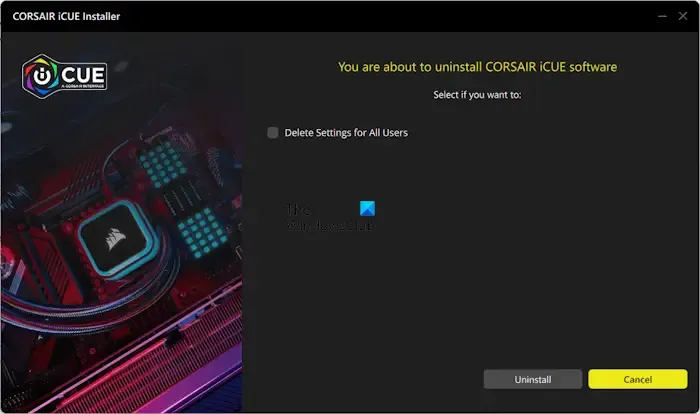
- コントロールパネルを開きます。
- 「表示モード」で「カテゴリー」を選択します。
- 次に、「プログラムのアンインストール」をクリックします。
- Corsair iCUE 5 ソフトウェアを見つけます (PC にインストールされているバージョンに応じて)。
- ここで、「アンインストール」をクリックします。 UAC プロンプトで [はい] をクリックします。
「アンインストール」をクリックし、画面上の指示に従います。
2] 関連するサービスをすべて削除します
Corsair iCUE ソフトウェアをアンインストールした後の次のステップは、関連するサービスをすべて削除することです。これを行うには、サービス マネージャーを開き、Corsair iCUE ソフトウェアに関連するサービスを探します。そこにサービスが見つかった場合は、それを削除します。
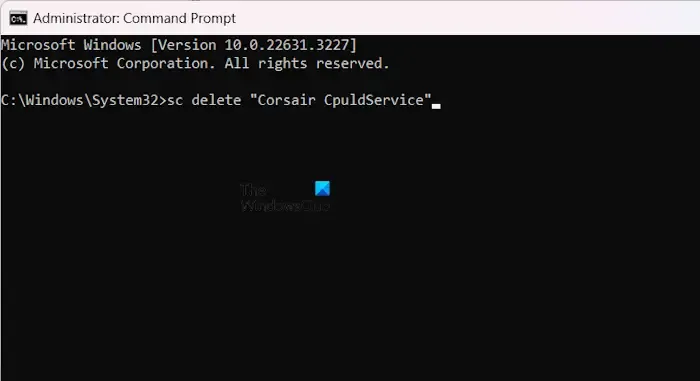
管理者特権でコマンド プロンプトウィンドウを開き、次のコマンドを入力してEnterを押します。
sc delete "name of the service"
上記のコマンドの引用符の下にサービスの正しい名前を入力します。
3] レジストリキーを削除します
Corsair iCUE ソフトウェアに関連するすべてのサービスを削除したら、次のステップは、ソフトウェアに関連付けられたレジストリ キーを削除することです。レジストリ エディターを開き、次のパスに移動します。
HKEY_CURRENT_USER\Software HKEY_LOCAL_MACHINE\SOFTWARE
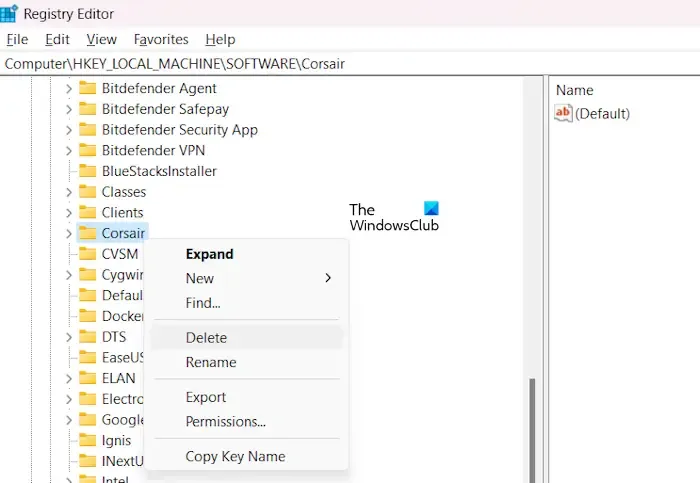
次に、Corsair キーを見つけて削除します。レジストリ エディターの検索機能 (Ctrl + F) を使用して、Corsair レジストリ キーを見つけて削除することもできます。
4] 残ったファイルを削除する
最後のステップは、Corsair iCUE ソフトウェアの残りのファイルをすべて削除することです。ファイル エクスプローラーを開き、C ドライブを開きます。次に、次のフォルダーを開きます。
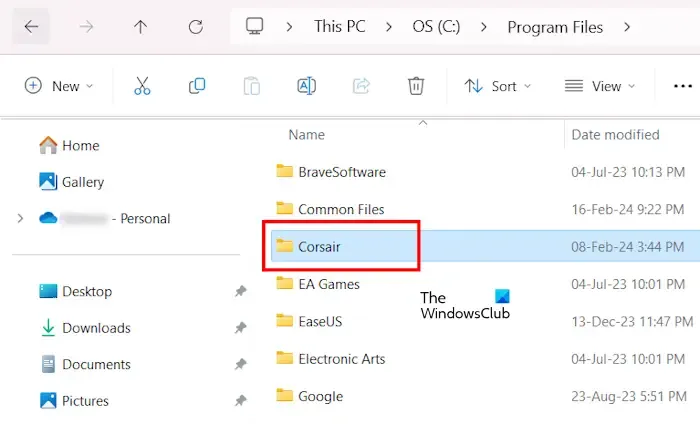
- プログラムファイル
- プログラム ファイル (x86)
- プログラムデータ
ProgramData フォルダーはデフォルトでは非表示になっています。したがって、隠しファイルと隠しフォルダーを再表示する必要があります。上記の各フォルダーから Corsair フォルダーを削除します。 Corsair フォルダーを削除した後、コンピューターを再起動します。
Corsair iCUE ソフトウェアはコンピュータから完全に削除されました。
Corsair iCUE をアンインストールできません
Corsair iCUE ソフトウェアをアンインストールできない場合、またはアンインストール中にエラーが発生した場合は、次の修正を使用してこの問題を解決してください。
- Corsair iCUE を適切に閉じます
- セーフモードでアンインストールする
- コマンドプロンプト経由で Corsair iCUE を修復する
- サードパーティのアンインストーラー ツールを使用する
これらすべての修正を詳しく見てみましょう。
1] Corsair iCUEを正しく終了します
Corsair iCUE はシステム起動時に自動的に起動し、バックグラウンドで実行され続けます。したがって、アンインストールする前にソフトウェアを完全に閉じることが重要です。
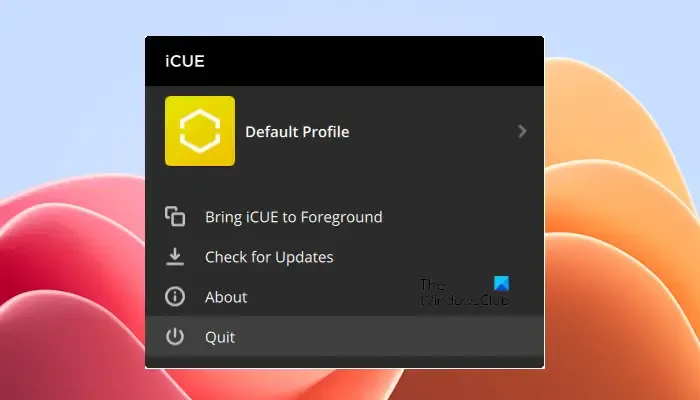
以下の手順に従ってください。
- Corsair iCUE を閉じます。
- システム トレイを開き、Corsair iCUE ソフトウェアを右クリックし、[終了]を選択します。
- タスクマネージャーを開きます。
- 「プロセス」タブを選択します。
- バックグラウンドで実行されているすべての Corsair iCUE プロセス (存在する場合) を閉じます。
さて、今回は iCUE をアンインストールできるかどうかを確認します。
2] セーフモードでアンインストールする
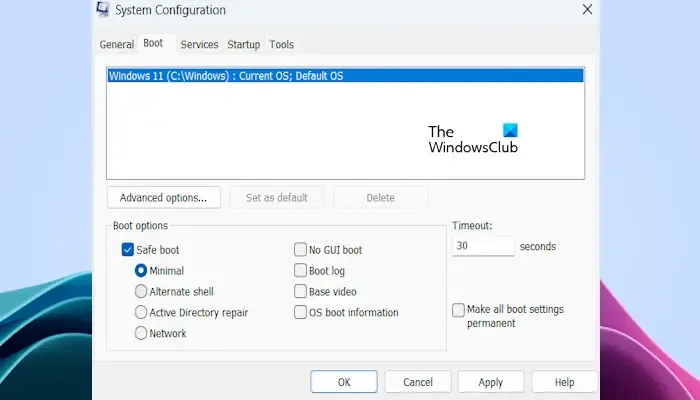
Windows 11/10 ではセーフ モードでプログラムをアンインストールすることもできます。セーフ モードで起動してから、iCUE をアンインストールしてみることをお勧めします。セーフ モードで起動するには、 MSConfig アプリを使用する必要があります。
3] コマンドプロンプト経由で Corsair iCUE を修復する
Corsair iCUE を修復してみます。これは設定アプリから行うことができます。システム上の設定アプリを開き、「アプリ > インストールされているアプリ」に移動します。次に、Corsair iCUE を検索します。見つかったら、3 つの点をクリックして[変更]を選択します。ソフトウェアは自動的に修復モードに入ります。
システム設定から Corsair iCUE を修復できない場合は、コマンド プロンプトから修復できます。管理者特権でコマンド プロンプトを開きます。次のコマンドを入力し、各コマンドを入力した後で Enter キーを押します。
CD \
CD C:\Program Files\Corsair\Corsair iCUE5 ソフトウェア
icue-uninstaller -a 修復
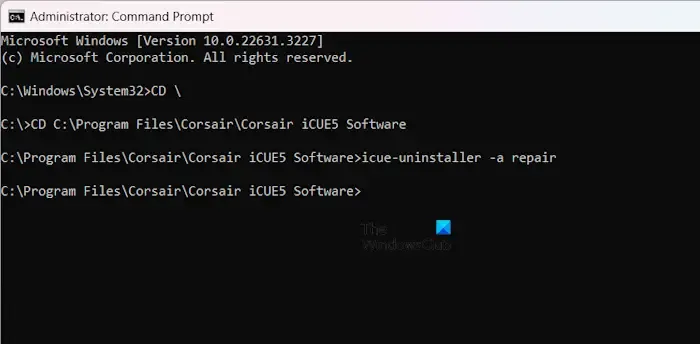
上記のコマンドでは、Corsair iCUE5 Software のバージョン番号が表示されます。バージョン番号はそれに応じて変更できます。上記のコマンドは Corsair iCUE ソフトウェアを修復し、修復プロセスが完了するとウィンドウが開きます。
次に、Corsair iCUE をアンインストールしてみます。
4] サードパーティのアンインストーラー ツールを使用する
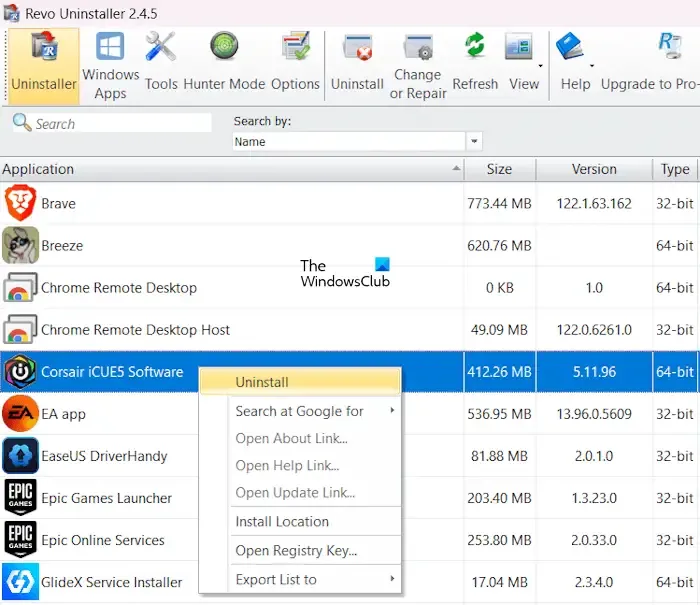
上記の修正がいずれも機能しない場合は、Revo Uninstallerなどのサードパーティのアンインストーラー ツールを使用して、コンピューターから Corsair iCUE をアンインストールできます。これは機能するはずです。
それでおしまい。これがお役に立てば幸いです。
iCUEを停止するにはどうすればよいですか?
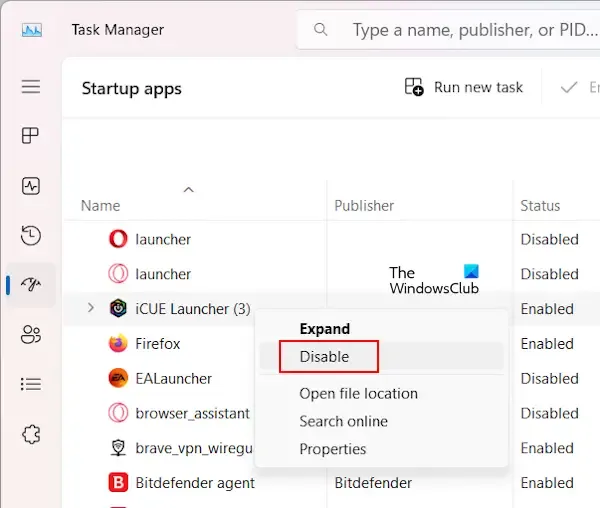
スタートアップ アプリで iCUE Launcher を停止すると、iCUE のバックグラウンドでの実行を停止できます。タスク マネージャーを開き、[スタートアップ アプリ] セクションに移動します。ここで、iCUE Launcher を見つけて右クリックし、[無効にする]を選択します。
iCUE設定を削除できますか?
はい、Corsair iCUE セットアップを削除できます。インストールしている場合は、コントロール パネルまたはシステム設定からアンインストールできます。完全に削除したい場合は、レジストリ キーを含むすべての残留物を削除します。


コメントを残す