Windows で SSD を実行するときにしなければならない 10 のこと


Windows には、ソリッド ステート ドライブ (SSD) が最大限の可能性を発揮できるようにする機能が数多くありますが、デフォルトで常に有効になるわけではありません。また、SSD の初期の「必ず実行しなければならない」ルールの多くは、もう必要ありません。 Windows PC に新しいドライブを取り付ける際に、Windows で SSD を実行するときに行う必要があることについての最も推奨される事項を以下に示します。
1.高速スタートアップを無効にする
はい、高速スタートアップはSSD を搭載したシステムの起動プロセスを高速化するためにほぼ設計されていることを考えると、これは直観に反して聞こえるかもしれません。
ただし、現時点では、SSD を使用している場合、高速スタートアップによって得られる時間はごくわずかであり、高速スタートアップを無効にすると、シャットダウンするたびに PC がきれいに完全に再起動されることになります。
高速スタートアップが引き起こす可能性のあるさまざまな特殊な問題もあります。たとえば、デュアルブートしている場合、Windows ドライブがロックされる可能性があるため、アクセスできなくなる可能性があります。高速スタートアップを無効にすることは必須ではありませんが、役立つ場合があります。
高速スタートアップを無効にするには、[コントロール パネル] -> [電源オプション] -> [電源ボタンの動作の選択]に移動します。
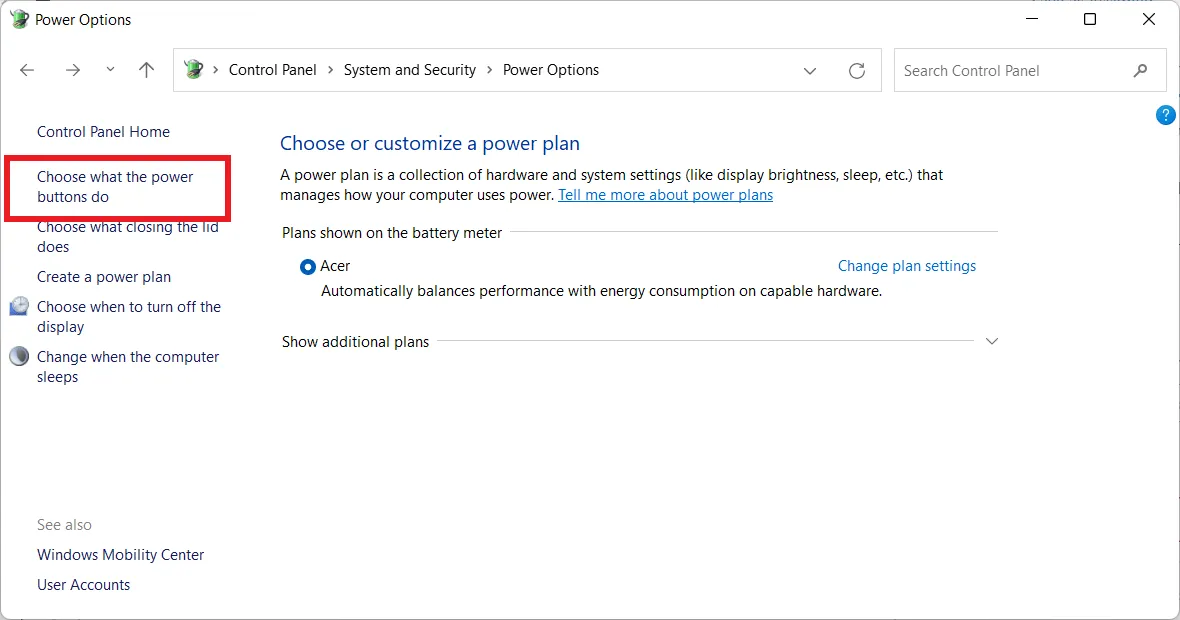
次に、[現在利用できない設定を変更する]をクリックし(高速スタートアップボックスがグレー表示されている場合)、[高速スタートアップを有効にする]ボックスのチェックを外します。
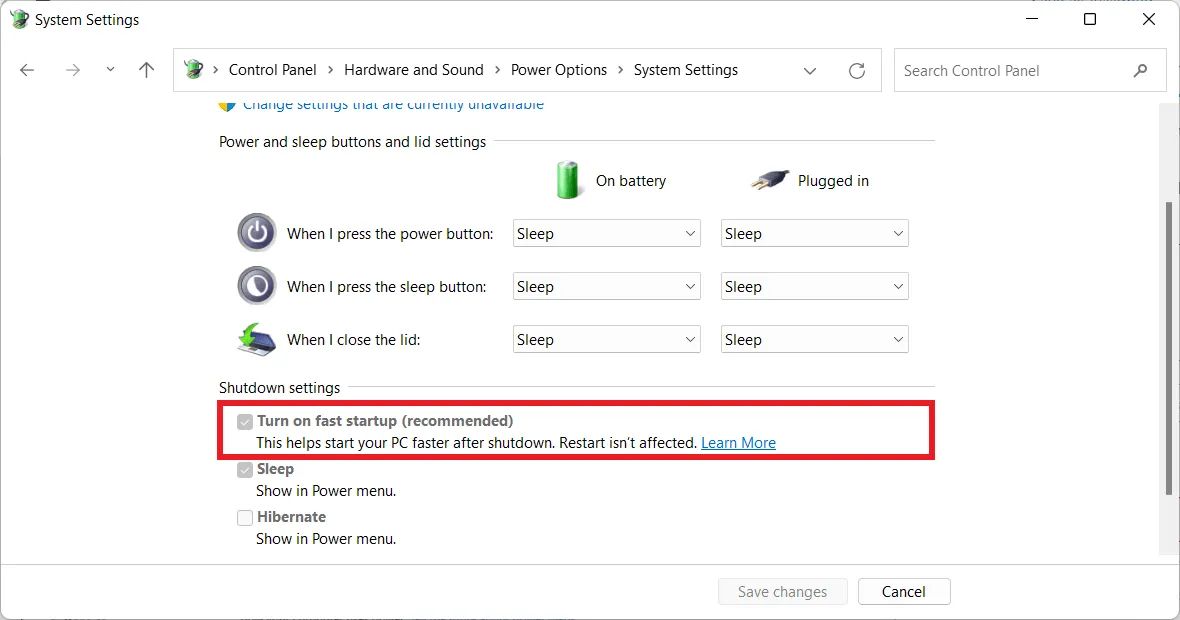
2.SSDファームウェアをアップデートする
SSD が可能な限り正常に動作していることを確認するには、SSD のファームウェアのアップデートを常に最新の状態に保つことが重要です。残念ながら、これらは自動化されていません。このプロセスは元に戻すことができず、たとえばソフトウェアのアップデートよりも少し複雑です。
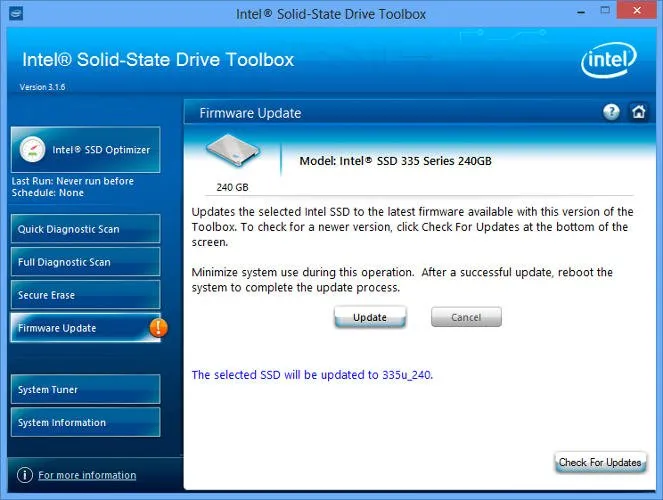
各 SSD メーカーは SSD ファームウェアのアップグレードに独自の方法を持っているため、SSD メーカーの公式 Web サイトにアクセスし、そこからのガイドに従う必要があります。
ただし、これを支援する便利なツールはCrystalDiskInfoです。このツールは、ファームウェアのバージョンなど、ディスクに関する詳細な情報を表示します。
3.AHCIを有効にする
Advanced Host Controller Interface (AHCI) は、コンピューター上で SSD を実行する際に付属するすべての機能、特に Windows が SSD による定期的なガベージ コレクションの実行を支援できる TRIM 機能を Windows が確実にサポートするための最も重要な機能です。
「ガベージ コレクション」という用語は、ドライブが使用されなくなったとみなされる情報を削除するときに発生する現象を説明するために使用されます。

AHCI を有効にするには、コンピュータの BIOS に入り、適切な設定を見つけます。各 BIOS の機能は異なるため、少し調べてみる必要があります。新しいコンピュータでは、これがデフォルトで有効になっている可能性があります。オペレーティング システムをインストールする前にこの機能を有効にすることをお勧めしますが、後で有効にしても回避できる場合があります。
4. TRIMを有効にする
TRIM は、SSD の寿命を延ばすために、つまり内部をクリーンな状態に保つために不可欠です。 Windows はこれをデフォルトで有効にする必要がありますが、再確認する価値があります。
TRIM が有効になっていることを確認するには、コマンド プロンプト ウィンドウを開き、次のコマンドを実行します。fsutil behavior set disabledeletenotify 0
理想的には、以下に示すように、「無効」という通知が表示されるはずです。これは (紛らわしいことに) TRIM が有効であることを意味します。
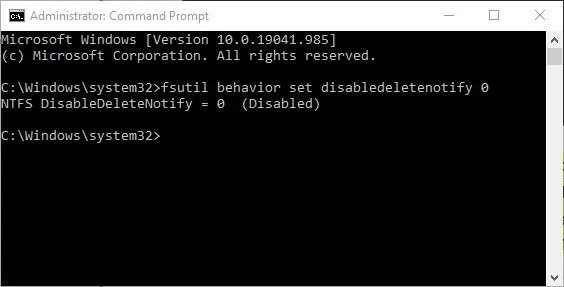
5. システムの復元が有効になっていることを確認します
SSD の初期の頃、SSD の耐久性は現在よりもはるかに低かったため、多くの人がドライブのパフォーマンスと寿命を向上させるためにシステムの復元をオフにすることを推奨していました。
そのアドバイスは余計なものになってしまいました。システムの復元は非常に便利な機能なので、常に注目しておくことをお勧めします。そのため、設定にアクセスして、SSD がこっそり無効にしていないことを確認する価値があります。
[スタート]をクリックし、「restore」と入力して、[復元ポイントの作成]をクリックします。
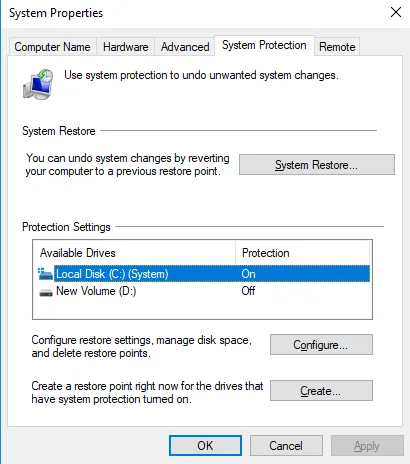
次に、SSD を選択し、[構成]をクリックします。「システム保護をオンにする」が選択されていることを確認します。
6. Windows デフラグをオンのままにします
SSD 初期のもう 1 つの名残であるデフラグは、不要なだけでなく、ドライブに残っている読み取り/書き込みサイクル数が削られてしまうため、SSD に損害を与える可能性がありました。
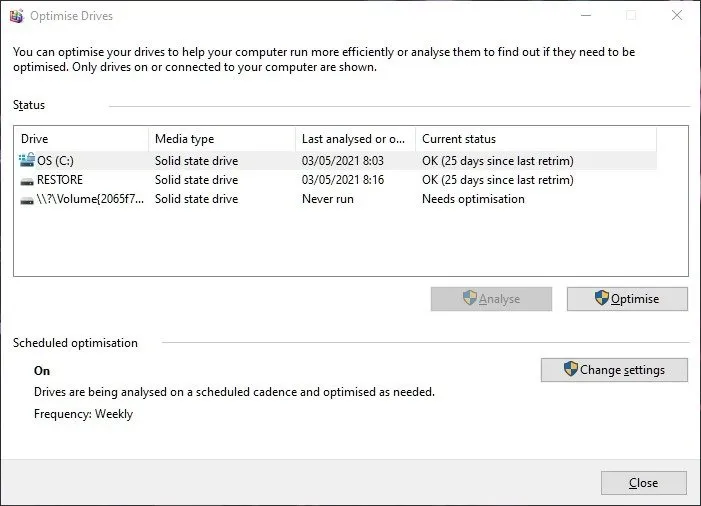
それはある意味真実ですが、Windows 10 と Windows 11 はこのことをすでに認識しており、スケジュールされたデフラグを有効にしている場合、Windows は SSD を識別してデフラグします (一般的な考えに反して、SSD は、はるかに少ないとはいえ断片化します)。
Windows の現在のデフラグ オプションは、むしろ万能のディスク健全性ツールと考えたほうがよいでしょう。 (Windows でさえ、このプロセスを「デフラグ」ではなく「最適化」と呼んでいます。) このプロセスは SSD を「再リム」し、先ほど説明した素晴らしい TRIM 機能を実行します。
言い換えれば、Windows デフラグは SSD に適応するので、そのままオンにしておいてください。
7. 書き込みキャッシュの構成
多くの SSD では、ユーザーレベルの書き込みキャッシュがドライブに悪影響を与える可能性があります。これを確認するには、Windows でこのオプションを無効にし、その後ドライブがどのように動作するかを確認する必要があります。ドライブのパフォーマンスが低下した場合は、再度有効にしてください。
構成ウィンドウにアクセスするには、Windows ボタンを右クリックし、[デバイス マネージャー]を選択します。[ディスク ドライブ]を展開し、SSD を右クリックして、[プロパティ]を選択します。[ポリシー]タブで、 [デバイス上の書き込みキャッシュを有効にする]の横のボックスをオンにします。オプションを使用した場合と使用しない場合で SSD のベンチマークを実行し、結果を比較します。
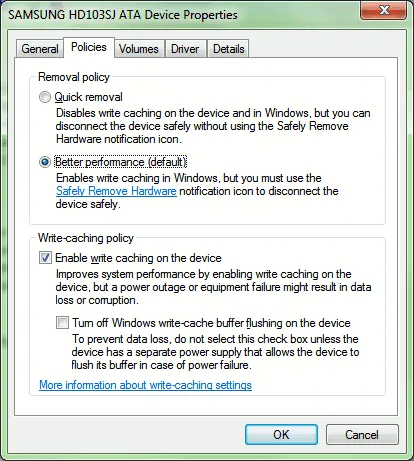
8.「高性能」電源オプションを設定します。
これは簡単なはずです。 SSD の電源が常にオン/オフになると、しばらくアイドル状態だった後にコンピューターを使用するたびに、わずかな遅れに気づくでしょう。
電源オプションを構成するには、Windows の検索バーから[コントロール パネル]を開き、 [システムとセキュリティ] -> [電源オプション] に移動します。[高パフォーマンス]を選択します。場合によっては、[追加のプランを表示]をクリックして見つける必要があります。
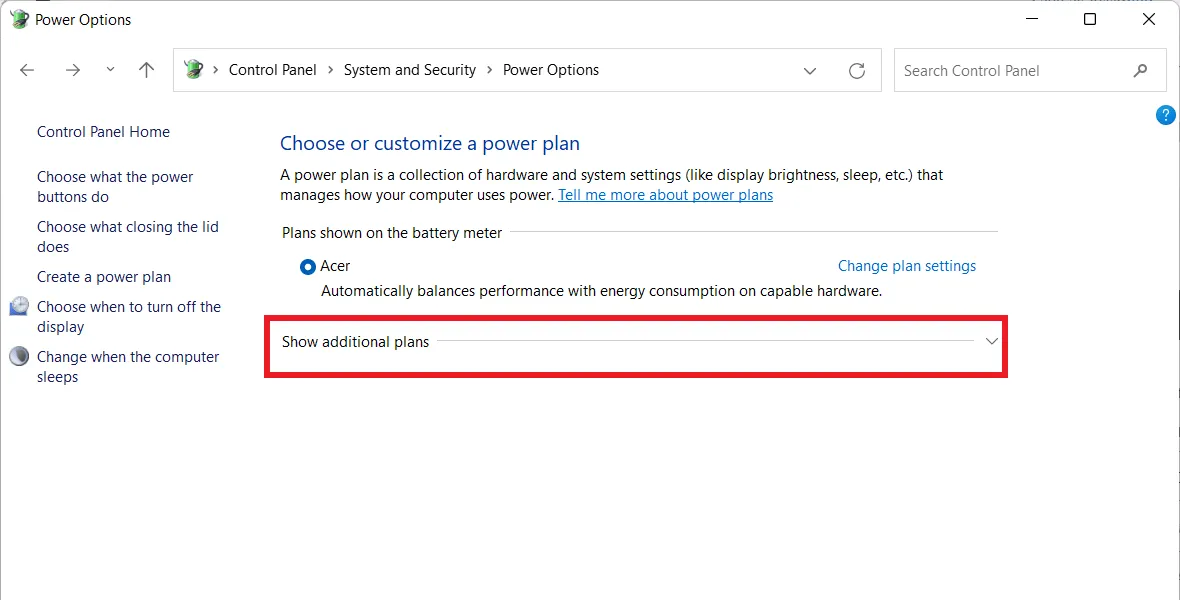
Windows 11 ラップトップでは、通知領域のバッテリー アイコンをクリックし、表示されたウィンドウでバッテリー アイコンをクリックすることもできます。[電力]で、[電力モード] -> [最高のパフォーマンス] を選択します。
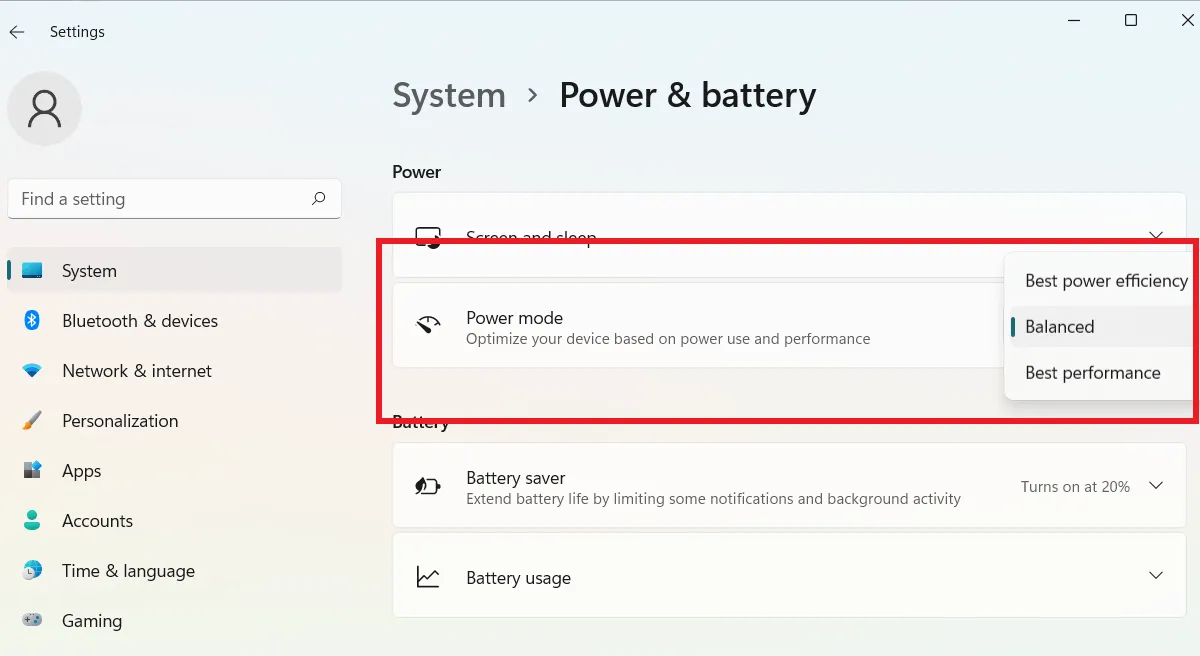
Windows 11 効率モードを有効にします。
9. インデックス作成を無効にする
デフォルトでは、Windows はドライブ データにインデックスを付けて、何かを探しているときの検索を高速化します。検索機能をあまり使用しない場合は、SSD のインデックス作成を無効にすることもできます。
これを行うには、エクスプローラー ウィンドウを開き、Windows ドライブ (通常は C:) を右クリックし、 [プロパティ]をクリックします。[ファイル プロパティに加えて、このドライブ上のファイルにコンテンツのインデックス付けを許可する] の横のボックスのチェックを外します。

10. SSD のページファイルを無効にする
Windows は、各ドライブのページファイル サイズを自動的に管理し、物理 RAM が不足し始めると、そのファイルを使用して最も使用されていないファイルをダンプします。必要以上の RAM がある場合は、SSD 上のページファイルを無効にして占有スペースを解放します。
+を押して「実行」ウィンドウを開きます。 「システムのプロパティ 詳細」と入力し、 を押します。[詳細設定]タブで、[パフォーマンス]セクションの[設定]をクリックします。WinREnter

[詳細設定]タブを選択し、[仮想メモリ]セクションの[変更]をクリックします。
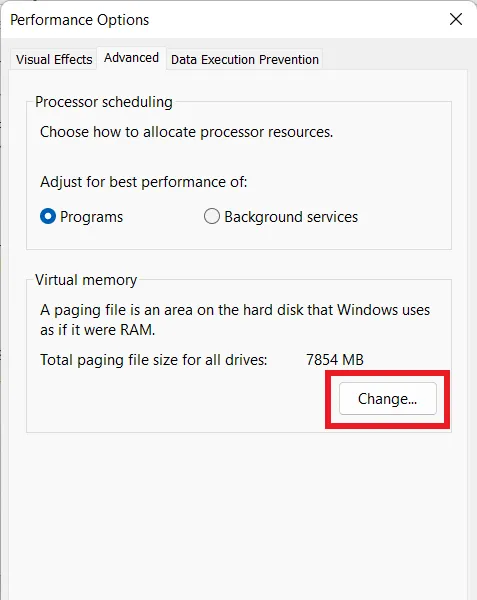
[すべてのドライブのページング ファイル サイズを自動的に管理する]のチェックを外し、SSD を選択して、 [ページング ファイルなし]を選択します。
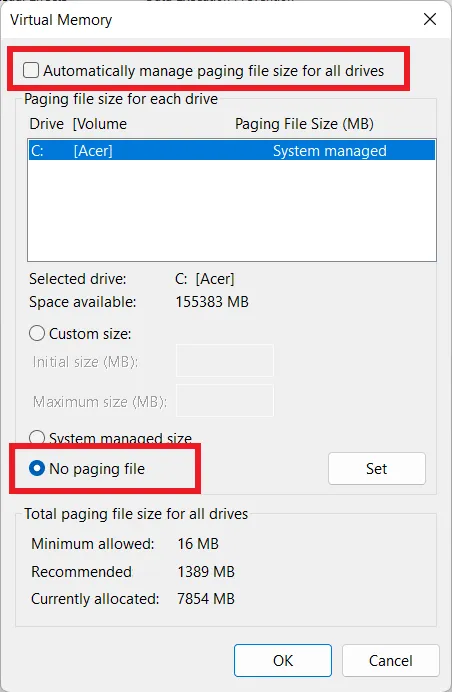
最高の SSD は、ゲームでもクリエイティブなアプリケーションの使用でも、従来のハード ドライブと比較して驚くほど高速なシステム パフォーマンスを提供します。SSD を購入する際に考慮すべき点はたくさんありますが、最も重要なのはインターフェイス (SATA、NVMe) と、DRAM か DRAM なしの SSDであるかです。最速の Gen4 および Gen5 SSD の中には、 DirectStorageを使用してゲームのロード時間を短縮できるものもあります。
画像クレジット: Unsplash。すべてのスクリーンショットは Tanveer Singh によるものです。


コメントを残す