Mac のその他のストレージをクリアする方法


Mac のストレージで多くのスペースを占有しているものが何なのか疑問に思っていませんか? Mac のその他のストレージとは何か、その場所、不要なファイルを削除して Mac のストレージスペースを最適化する方法について学びます。
Mac のその他のストレージとは何ですか?
最高のパフォーマンスを維持したい場合、特に 128 GB や 256 GB などの SSD 容量が制限されているモデルでは、Mac のストレージ効率を最大限に高めることが重要です。ストレージの容量がいっぱいに近づくと、「ディスクがほぼいっぱいです」という警告が表示され、整理整頓してスペースを空ける必要があることが示されます。
Mac の空き容量を増やす必要がある場合、まず「この Mac について」 -> 「ストレージ」に進みます。このタブには、Mac のメモリを占有しているファイルの種類が表示されます。使用している macOS のバージョンによっては、「その他のストレージ」カテゴリが「システムデータ」と呼ばれることもあります。このカテゴリには、macOS 関連のファイルを除き、「その他のストレージ」と同じデータが保存されます。macOS 関連のファイルは別のmacOSカテゴリに保存されるようになりました。
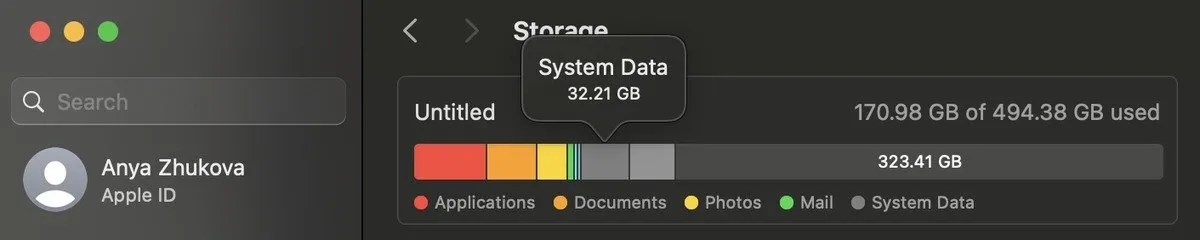
ほとんどの場合、Mac のその他のストレージは、ライブラリ フォルダのファイル、または使用しているシステムやアプリによって生成されたファイルで構成されています。それ以外にも、Mac のその他のストレージ カテゴリには次の種類のファイルがあります。
- ドキュメント、スクリーンセーバー、PDF、.psd、.doc、.epub、.txt、.xlsx などのシート、macOS システムおよび一時ファイル、ブラウザの Cookie、システム ログ、ドキュメントのバージョン、アプリケーション キャッシュ
- キャッシュ ファイル: ユーザー キャッシュ、ブラウザ キャッシュ、システム キャッシュ
- ディスクイメージやアーカイブファイル(.zip や .dmg ファイルなど)
- アプリのプラグインと拡張機能
- 古いデバイスのバックアップ(macOS バックアップなど)
macOS のメイン カテゴリに当てはまらないその他のすべてのものも、Mac の「その他のストレージ」に含まれます。
Macのその他のストレージを見つける方法
Mac の「その他のストレージ」の内容を見つけることは、ディスク容量を取り戻すための重要なステップです。
Finderのライブラリフォルダを使用して、「その他のストレージ」カテゴリを見つけます。
まずFinderを起動し、メニュー バーから[移動]オプションを選択します。 [フォルダへ移動]を選択し、Mac のストレージの奥深くまで進む~/Library前に入力します。Enter
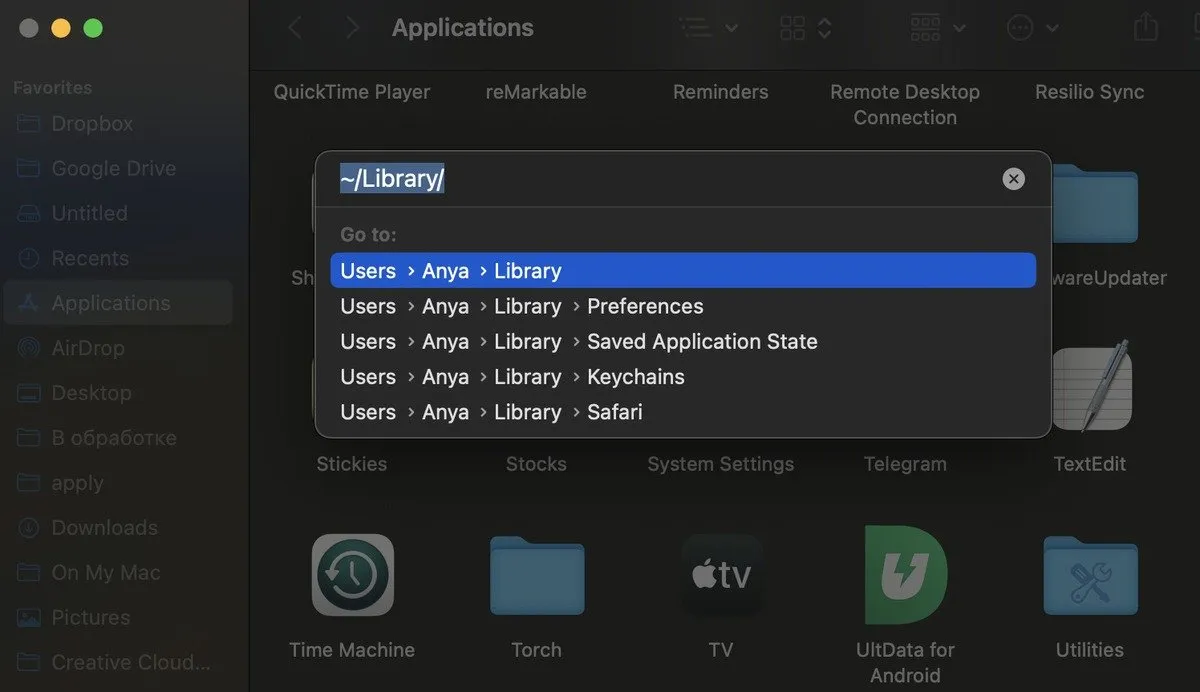
Libraryフォルダ内にはサブディレクトリがあり、それぞれに macOS によってOtherに分類されるファイルが保存されている可能性があります。CachesやApplication Supportなどのフォルダには、簡単に削除できる項目が含まれています。ただし、他のファイルを削除すると、システムの機能が損なわれる可能性があります。
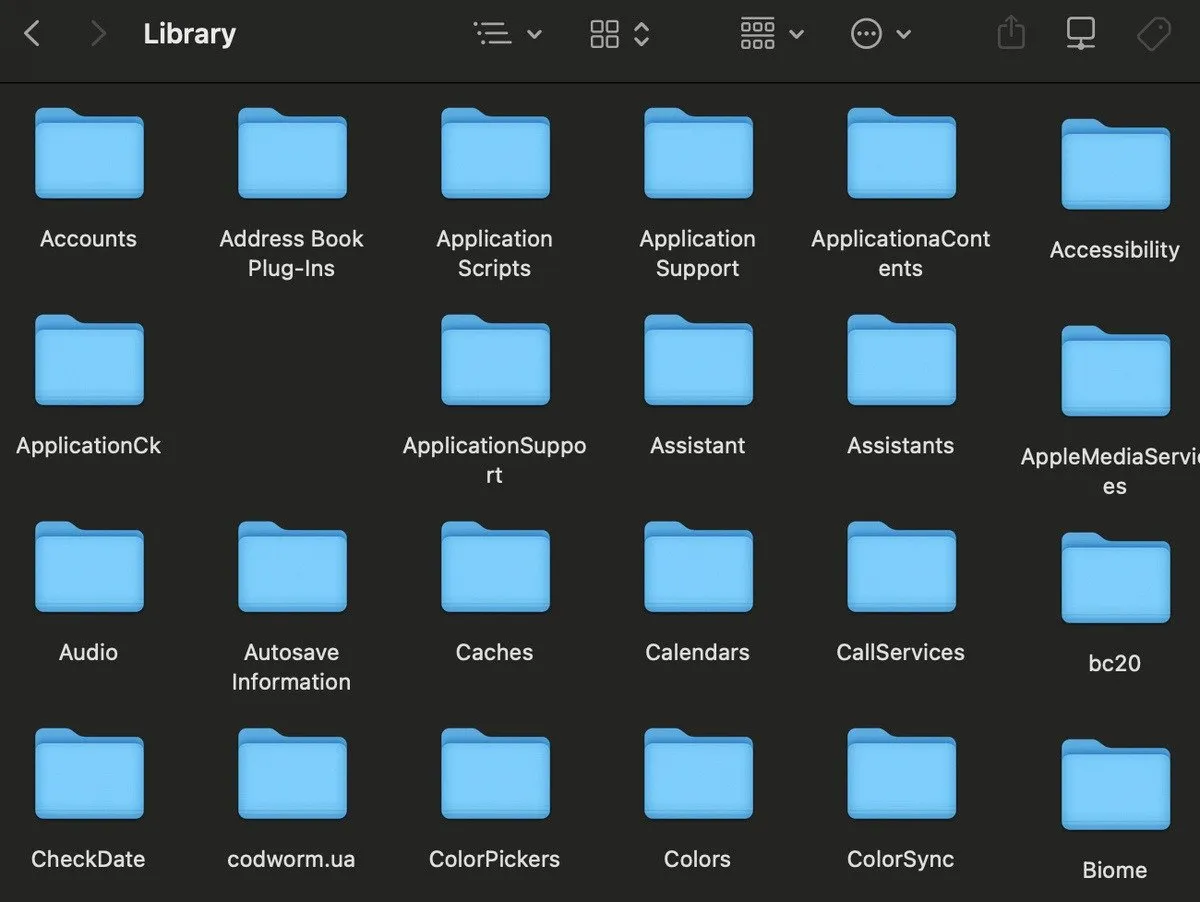
さらに、「その他/システム データ」として分類されたファイルはすべて表示されるわけではありません。隠しファイルの場合は、表示するために追加の手順を実行する必要があります。
Mac のその他のストレージをクリアする方法
Mac のストレージを管理する最善の方法は、常に Mac を整理しておくことです。Mac で使用していないアプリを定期的にチェックして削除し、重複したファイルや不要なメディア ファイルを削除すれば、コンピューターに常に空き容量が確保されるでしょう。
ただし、その他のストレージがスペースを大量に占有していることがわかった場合は、そのカテゴリからファイルを削除して、スペースの一部を取り戻してください。そのスペースの大部分を手動でクリアし、専用のディスク クリーンアップ ツールの形のショートカットを使用します (これは別途ダウンロードしてインストールする必要があります)。
ファイルを手動で確認する
Apple が「その他」に分類するファイルの多くを、手動でファイルを精査することで削除できます。大きなファイルを削除する際には注意が必要ですが、Mac から簡単かつ安全に削除できるファイルの種類がいくつかあります。アーカイブ、ディスク イメージ、キャッシュ、一時ファイル、古いマシンのバックアップなどです。以下の手順に従って、これらのファイル カテゴリをそれぞれ削除してください。
ディスクイメージとアーカイブを削除する
ディスク イメージ (.dmg) と zip アーカイブ (.zip) は、Mac のストレージ容量を大量に消費する可能性があります。蓄積しすぎている場合は、次の手順に従って削除してください。
Finder を開き、ウィンドウの右上隅にある検索バーにdmgまたはzipと入力します。システム全体を検索するには、 「この Mac」を選択します。このウィンドウの任意の場所を右クリックし、 「グループ化 -> サイズ」を選択して、最も大きいファイルを最初に表示します。
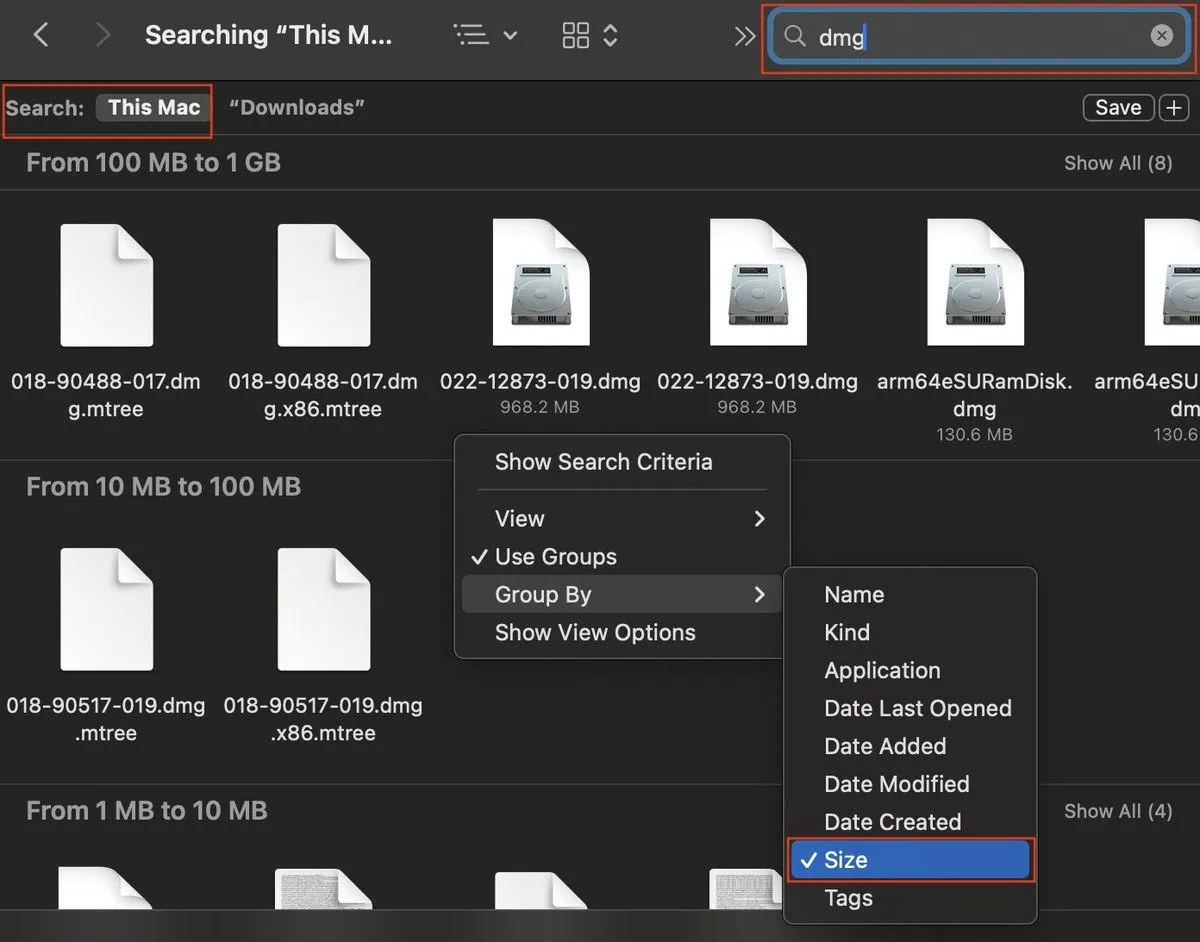
Finderに表示されるファイルのリストを確認し、不要になったファイルを特定します。これらのファイルをゴミ箱に移動し、ゴミ箱を空にします。
キャッシュファイルを削除する
キャッシュ ファイルはシステムの実行速度を速めるのに役立ちますが、Mac で多くのスペースを占有すると、実際には速度が低下します。それでも、慎重に進め、削除しても安全なファイル (めったに使用しないアプリケーションのキャッシュ ファイルなど) のみを削除することが重要です。
システム キャッシュを見つけて削除するには、Finder を開き、リボン メニューから[移動] -> [フォルダへ移動]~/Library/Caches/を選択します。 と入力し、[移動]をクリックします。
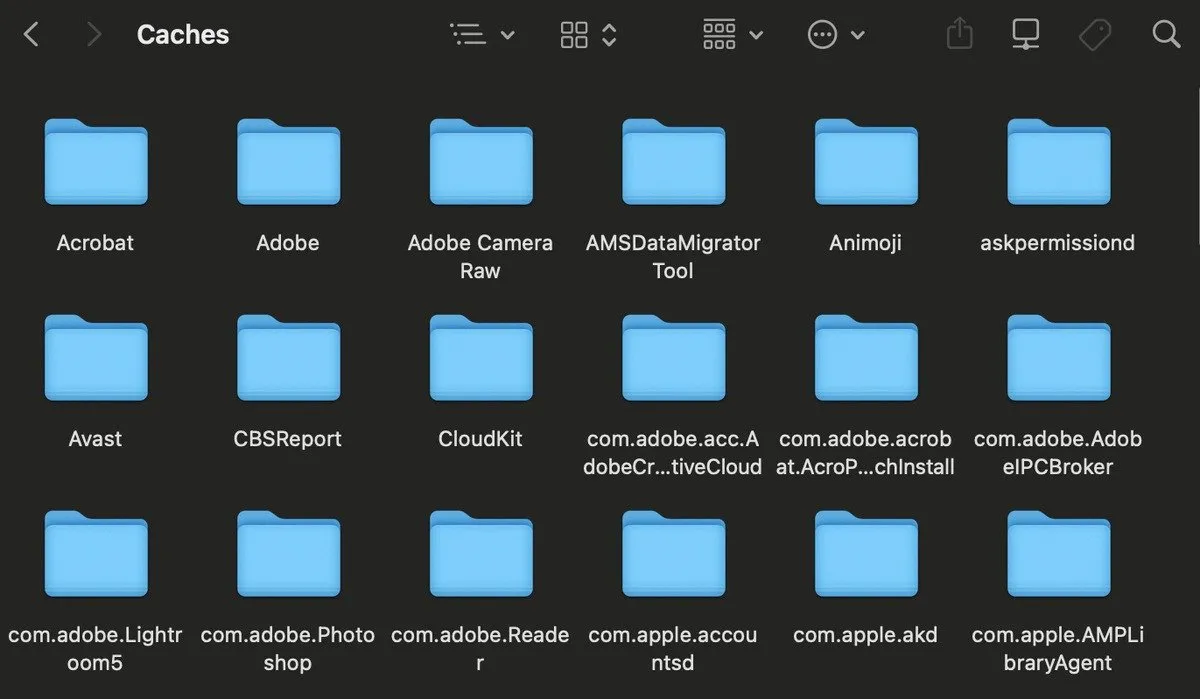
各フォルダを調べて、安全に削除できるファイルを探し、ゴミ箱に移動します。
一時ファイルを削除する
MacOS はシステムにとって重要な一時ファイルを保存しますが、すぐに古くなるため、ストレージ容量を節約するために削除することができます。
一時ファイルを削除するには、Finderで[移動] -> [フォルダへ移動] に移動し、 と入力して、Application Supportフォルダを見つけます。~/Library
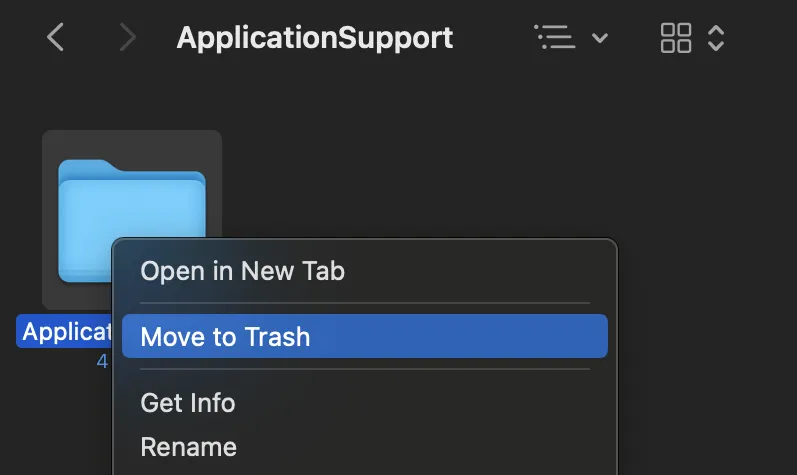
このフォルダを調べて、あまり使用しないアプリを探して安全に削除し、スペースを解放します。
Time Machine バックアップを削除する
Mac のストレージを管理するもう 1 つの方法は、Time Machine バックアップを管理することです。
Time Machine バックアップに使用する外付けハードドライブを Mac に接続します。Finder を開き、「場所」の下にある外付けディスクに移動します。
Backups.backupdbフォルダを開きます。外付けディスクを複数の Mac で使用している場合は、デバイスに対応するフォルダを選択します。削除するバックアップを見つけて、ゴミ箱に移動します。
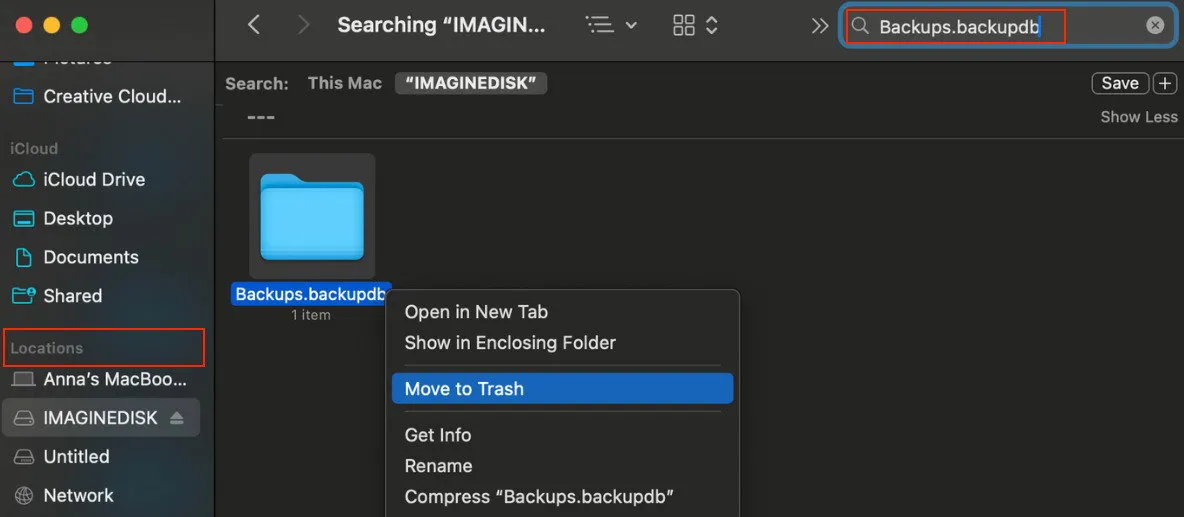
バックアップを削除したら、データが確実に保護されるように新しいバックアップを作成することをお勧めします。
サードパーティ製アプリの使用
Mac からファイルを確認して削除する時間がない場合は、サードパーティのアプリの使用を検討してください。これらのアプリは、システムから不要なファイルを削除するように特別に設計されており、時間と労力を節約できます。CleanMyMac X などのプレミアム オプションを使用できます (無料試用版あり)。
Mac のその他のストレージをクリアすることは、特に定期的に行う場合は、それほど難しいことではありません。アプリやシステムのキャッシュ、一時ファイル、Time Machine バックアップなど、不要なファイルを定期的に確認して削除することを忘れないでください。
画像クレジット: Unsplash。すべてのスクリーンショットは Anya Zhukova によるものです。



コメントを残す