Windows 11 でノートパソコンが大量のデータを使用する理由
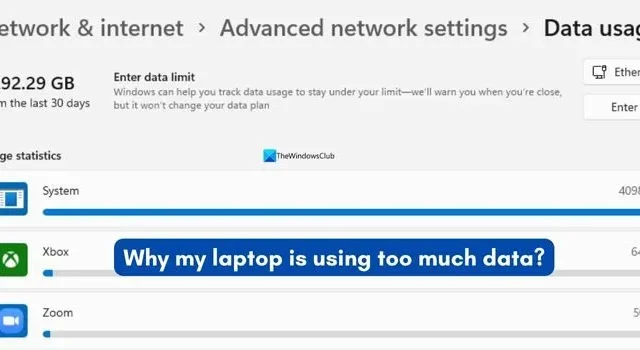
Windows 11 では、Windows Update などのバックグラウンド プロセスがデータを使用するのは正常です。データ使用量が多すぎる場合は、警告する必要があります。Windows 11 でラップトップがデータを使用しすぎる理由について疑問がある場合は、このガイドが役立ちます。
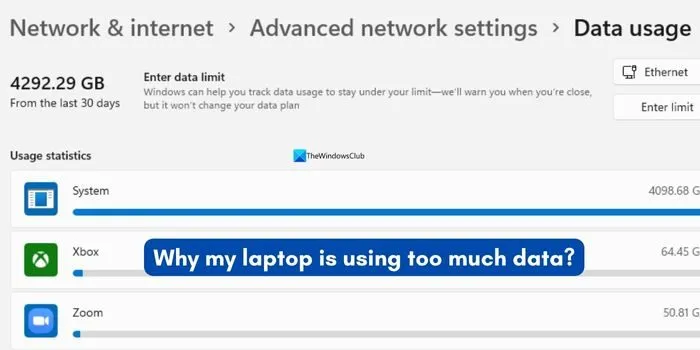
Windows 11 でノートパソコンが大量のデータを使用する理由
ノートパソコンで大量のデータを使用していることがわかった場合は、次の方法を使用して使用量を削減できます。
- データ制限を設定する
- 従量制接続を行う
- OneDriveの同期をオフにする
- 診断データの送信を無効にする
- 設定の同期を停止する
- Windows アップデートを一時停止する
1] データ制限を設定する
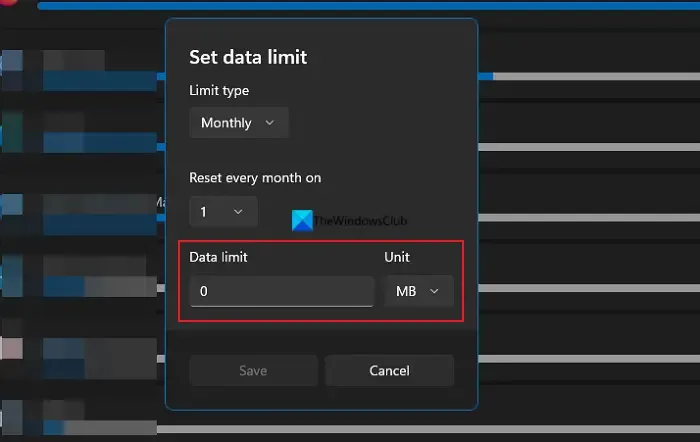
Windows PC でデータ使用量が非常に多い場合、データ制限を設定するのが最善の選択肢の 1 つです。ただし、制限を超えるとインターネットを閲覧できなくなるなど、多くの問題が伴います。制限はいつでも変更でき、データ使用量をさらに制限できます。
Windows 11でデータ制限を設定するには、
- 設定アプリを開く
- ネットワークとインターネット > ネットワークの詳細設定をクリックします
- データ使用量を選択
- ネットワーク名の下の制限を入力をクリックします
- データ制限の設定オプションが開きます。必要な値を入力します。
- 制限を設定するには、[保存]をクリックします。
2] 従量制接続を行う
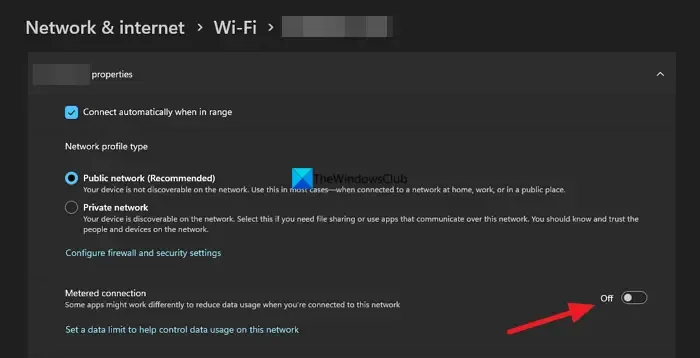
従量制接続を行うと、Windows がデータ使用量を制限するため、そのネットワーク上のデータ使用量が大幅に減少します。これは、Windows 11 で大量のデータ使用量を削減するのに適した方法です。
Windows 11で従量制接続を設定するには、
- 設定を開く
- ネットワークとインターネットをクリックし、ネットワーク名をクリックしてプロパティを開きます。
- ボタンを切り替えて従量制接続を有効にします
3] OneDriveの同期をオフにする
Windows 11 でファイルとフォルダーが OneDrive に自動的に同期されると、大量のデータが消費されます。この使用量を削減するには、OneDrive の同期をオフにする必要があります。
Windows 11でOneDriveの同期をオフにするには、
- タスクバーアイコンのOneDriveアイコンを右クリックします
- 同期を一時停止を選択し、利用可能なオプションから時間を設定します
4] 診断データの送信を無効にする
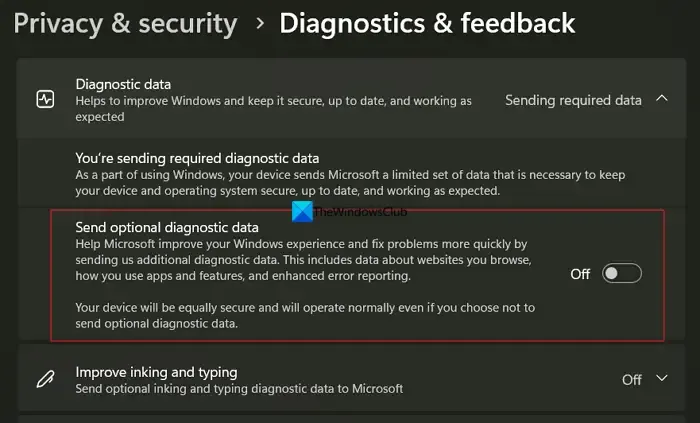
Windows には、問題を解決するために診断データとフィードバック データを Microsoft に送信する機能があります。データには、閲覧した Web サイト、アプリと機能の使用状況、エラーなどが含まれます。これによっても、かなりの量のデータが使用される可能性があります。データ使用量を制限するには、これをオフにする必要があります。
Windows 11で診断データの送信を無効にするには、
- 設定アプリを開く
- プライバシーとセキュリティを選択
- 診断とフィードバックをクリック
- オプションの診断データを送信するの横にあるトグルをオフにします
5] 設定の同期を停止する
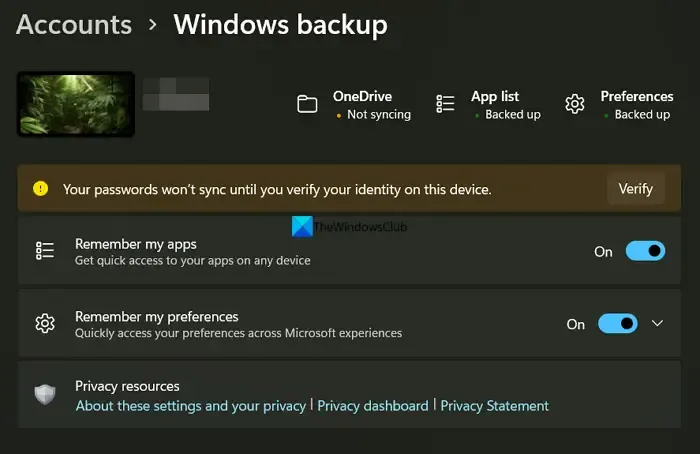
Windows の設定を Microsoft アカウントに同期すると、ある程度のデータが消費されます。 それほど多くはないかもしれませんが、データ使用量を削減するには、設定の同期も停止する必要があります。
Windows 11で設定の同期を停止するには、
- 設定を開く
- アカウントを選択
- Windowsバックアップをクリック
- 「アプリを記憶する」と「設定を記憶する」の横にあるボタンをオフに切り替えます
6] Windows Updateを一時停止する
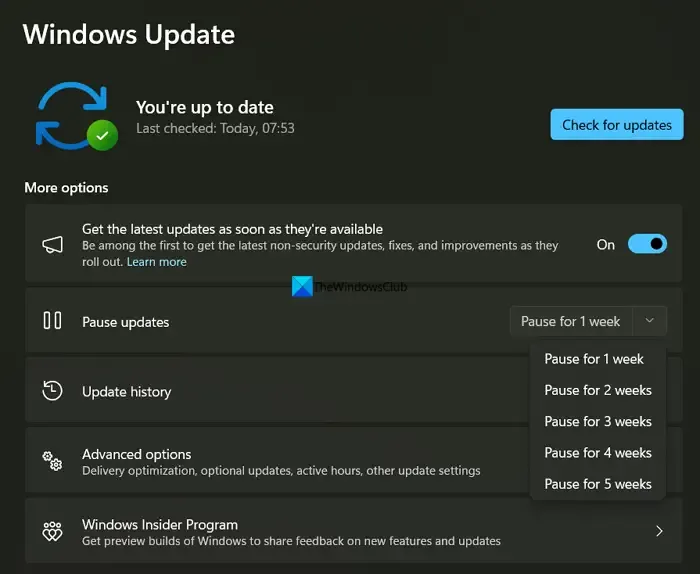
Windows のアップデートは大量のデータを使用します。大量のデータ使用量を削減したい場合は、アップデートを一時停止して Windows を手動でアップデートすることをお勧めします。
Windows 11でWindows Updateを一時停止するには、
- 設定を開く
- Windows Updateを選択
- 「更新を一時停止」の横にあるドロップダウンボタンをクリックし、適切と思われる時間を選択します。
データ使用量が非常に多い場合は、マルウェア スキャンも実行することをお勧めします。
Windows 11 によるデータの消費を停止するにはどうすればよいですか?
Windows 11 が大量のデータを消費しないようにするには、まずデータ制限を設定し、接続を従量制にし、OneDrive の同期を無効にするなどします。また、Windows のアップデートを一時停止すると、大量のデータを節約できます。これにより、大量のデータ使用量からいくらか解放されます。
Windows 11 でシステム データがこんなに高いのはなぜですか?
大きな Windows アップデートがダウンロードされたか、プログラムや機能が更新された可能性があります。更新が行われていない場合は、マルウェア スキャンを実行し、インストールされているアプリを調べて、認識できないプログラムをアンインストールすることをお勧めします。


コメントを残す