新しい Microsoft Teams でキャッシュをクリアする方法
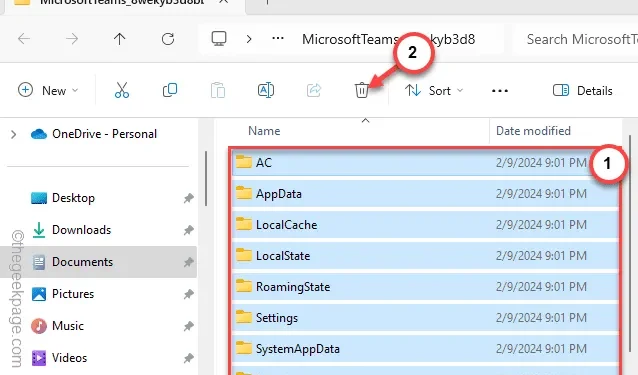
Microsoft Teams アプリのローカルに保存されたキャッシュのクリアは、MS Teams の問題を解決するための重要なトラブルシューティング手順です。ただし、新しい Microsoft Teams でキャッシュをクリアする手順は、Teams アプリの古いバージョンまたはクラシック バージョンとは異なります。したがって、Windows 11 または 10、またはその他の Windows 上の Teams の両方のバージョンの手順について説明しました。
新しい Microsoft Teams でキャッシュをクリアする方法
Teams アプリの最新バージョンでは、保存された Teams キャッシュの場所が変更されました。
ステップ 1 – Microsoft Teamsアプリの現在のインスタンスを終了します。
ステップ 2 – MS Teams を閉じると、MS Teams がタスクバーの隅のオーバーフロー領域に最小化されます。したがって、そのボタンを1 回タップすると、そこにあるすべてのアイコンが表示されます。
ステップ 3 – Microsoft Teams のロゴが表示されます。それを右クリックして「終了」をクリックし、Teams アプリを終了します。
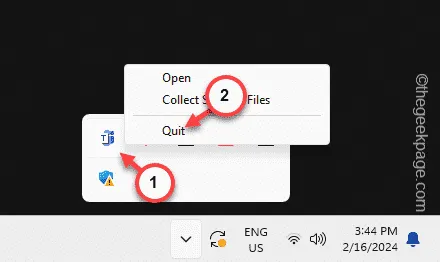
ステップ 4 –ここで、 WindowsキーとRキーを短く押し続けます。
ステップ 5 –後で、このアドレスをボックスに貼り付けてEnterを押します。
C:\Users\%username%\AppData\Local\Packages\MicrosoftTeams_8wekyb3d8bbwe
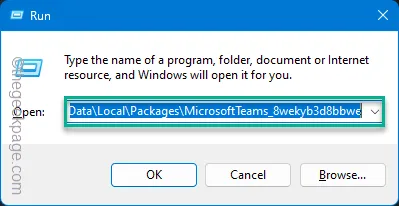
ステップ 6 – Teams は、コンピューター上のローカル キャッシュをここに保存します。
ステップ 7 –そこで、見つかったすべてのファイルとフォルダーを選択します。キーボードからDeleteキーを押して、フォルダー全体を空にします。
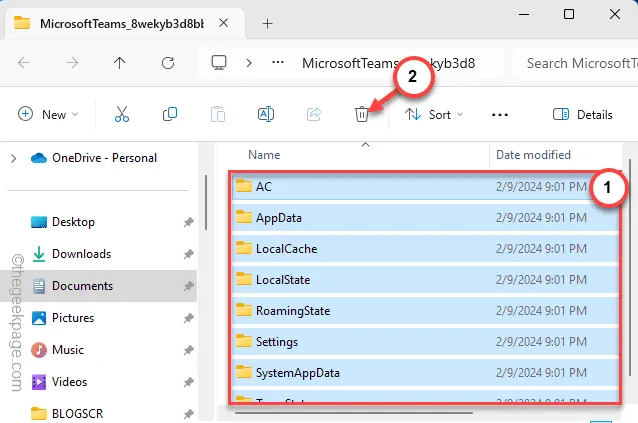
ここで、MS Teams を再度開いてテストする必要があります。次回 Teams を起動すると、新しいプロファイルが自動的に作成されます。これが機能するかどうかを確認してください。
従来の Microsoft Teams でキャッシュをクリアする方法
古い/従来の Teams のキャッシュをクリアするのは非常に簡単です。
ステップ 1 – MS Teamsの現在のインスタンスを終了します。
ステップ 2 –バックグラウンドで実行されているMS Teamsアプリケーションを終了します。これはタスクバー隅のオーバーフロー ボタンから実行します。
ステップ 3 –この後、「実行」ウィンドウを開きます。
ステップ 4 –そこで、このアドレスを入力し、「OK」ボタンをクリックします。
%appdata%\Microsoft\Teams

ステップ 5 –この後、Teams フォルダー内のすべてのコンテンツを選択し、空にします。
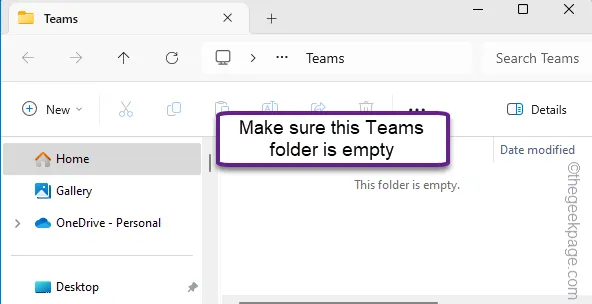
この方法で、Microsoft Teams アプリのクラシック バージョンのキャッシュをクリアできます。


コメントを残す