Chrome で自動入力エントリをクリアする方法
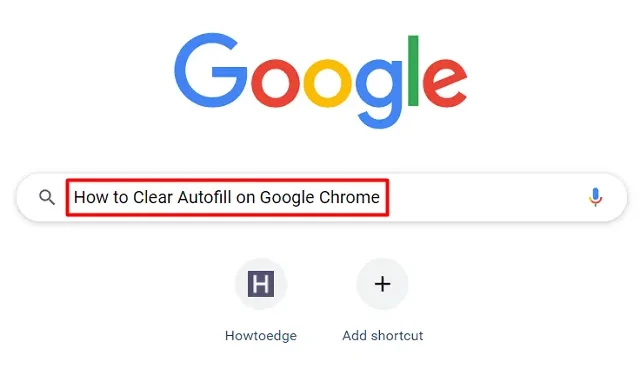
Google Chrome は、世界中で最も広く使用されているブラウジング アプリケーションの 1 つです。ユーザーは、定期購入の購入、商品の配送先の住所の保存など、さまざまな目的でこれを使用します。
Google はすべてのデータを保存し、次回同様の購入を行うときに自動入力エントリを求めます。
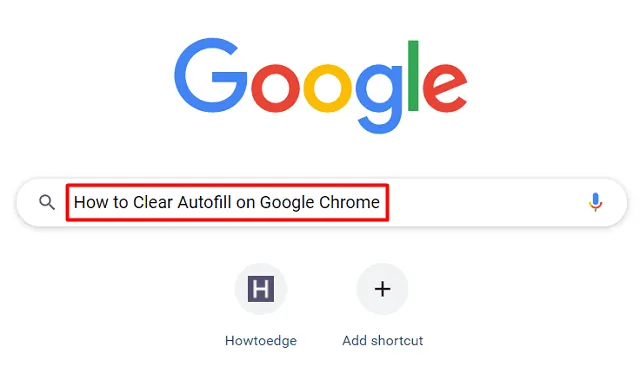
Chrome で自動入力エントリをクリアする必要があるのはなぜですか?
プライバシーやセキュリティ上の理由から、ブラウザに記憶させたくないことがあります。これには、パスワード、支払い方法情報、または保存されたアドレスの保存が含まれます。保存された情報によりオンライン作業が容易になりますが、常にデータ侵害の危険を伴います。
サードパーティのアプリがあなたの貴重な情報を盗むのではないかと心配している場合、またはパスワードを記憶してくれるブラウザを信頼していない場合は、そこからすべての自動入力エントリをクリアすることをお勧めします。
Google Chromeの無効なURLエラーを修正
Google Chromeですべての自動入力エントリをクリアする方法
Chrome の自動入力エントリは、保存されたパスワード、支払い方法、保存された住所で構成されます。ブラウザ上で保存されたデータを確認し、その一部を手動で編集したい場合は、次の手順に従ってください。
- まず、Google Chromeを開きます。
- 右上隅にある 3 つの縦方向のドットをクリックします。以下のスナップショットを参照してください –

- このメニューが展開されたら、[その他のツール] > を選択します。閲覧データを消去します…
- または、Ctrl+Shift+Del ホットキーを使用して、ClearBrowserData ページにアクセスすることもできます。
- [詳細設定] タブに移動し、常時] を選択します。 3>時間範囲。
- 「自動入力フォーム データ」と「パスワードおよびその他のサインイン データ」を含むすべてのチェックボックスをオンにします。保存したパスワードを保存したい場合は、そのパスワードのボックスのチェックを外してください。
- データを消去 をクリックし、Chrome に保存されているすべてのエントリが消去されるまで待ちます。
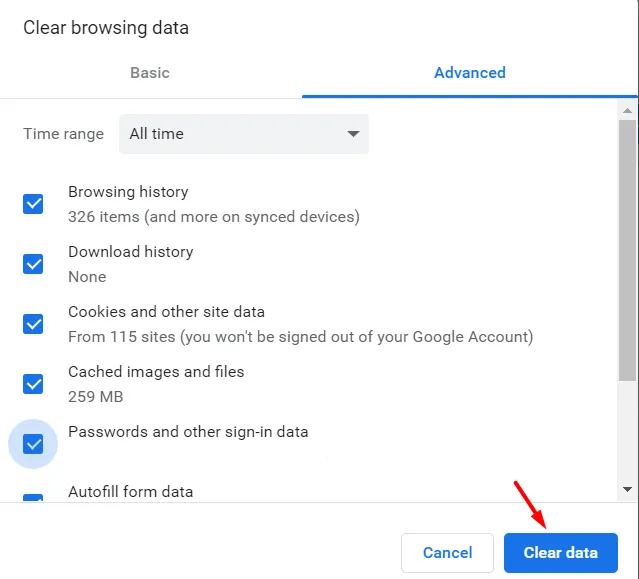
このページがリロードされると、保存されたすべてのデータが Chrome ブラウザから削除されます。
Chrome が Webp 形式で画像を保存するのを停止する方法
Chrome で自動入力エントリを手動でクリアする
銀行パスワードや公式アカウントのサインイン情報など、特定の自動入力エントリのみをクリアしたい場合は、次の手順に従ってください。
1] パスワードマネージャーの編集
Google Chrome では、保存されているパスワードを確認し、編集し、必要に応じてそこから削除するオプションをユーザーに提供します。 Chrome で設定ページを開き、必要に応じて変更する方法は次のとおりです。
- Google Chrome で縦に並んだ 3 つの点をクリックし、設定 を選択します。
- 左側のナビゲーションから [自動入力] を選択し、右側のペインに移動します。
- [パスワード マネージャー] をクリックすると、保存されているすべてのパスワードが表示されます。
- 「保存されたパスワード」まで下にスクロールすると、ここに保存されているすべてのパスキーが表示されます。
- パスワードを表示するには、目のアイコンをクリックする必要があります。 PC は、本人であることを確認するために、PIN、指紋、またはその他のサインイン情報の入力を求めます。
- 要求された情報を入力したら、Chrome のデータベースから削除するサイトを探します。
- 見つけたら、保存したパスワードの横にある 3 つのドットをクリックし、削除 ボタンを押します。
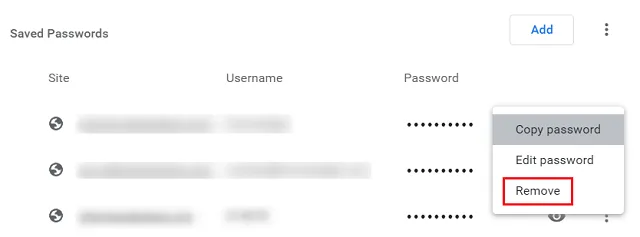
- 選択したサイトは Chrome の保存されたパスワード リストから削除されます。
-
- パスワードの保存を提案する
- 自動サインイン
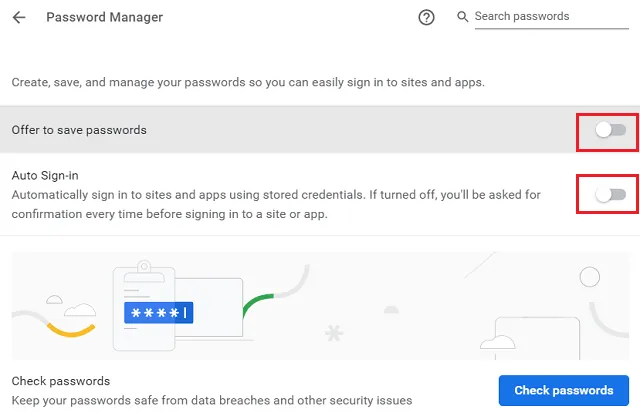
Chrome には、保存したパスワードが最近のデータ侵害に対して十分に保護されているかどうかを確認できる優れたツールが用意されています。このためには、パスワードを確認するボタンを押す必要があります。上のスナップショットを参照してください。
修正: Google Chrome でこのページを開くにはメモリが不足しています
2] Chrome に保存された支払い方法をクリアする
Google Chrome を使用すると、ユーザーはインターフェースから特定の支払い自動入力エントリをクリアできます。このタスクを実行する場合は、次の手順に従ってください。
- Chrome ブラウザで、URL に「chrome://settings/autofill」と入力し、Enter キーを押します。
- [お支払い方法] をクリックすると、Chrome 内に保存されているカードと支払い情報が表示されます。
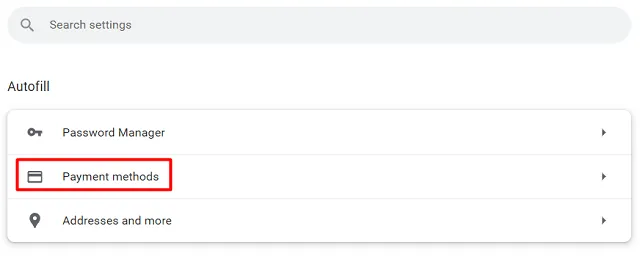
- [支払い方法] セクションまで下にスクロールし、特定のカードまたはその他の保存された情報を探します。
- ここで削除したいお支払い方法が見つかったら、削除 ボタンをクリックします。
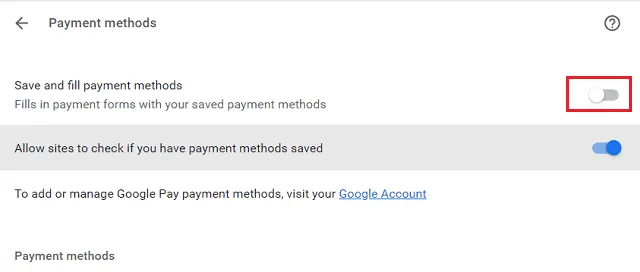
これで、Chrome ブラウザに保存されている支払い方法が正常にクリアされました。
3] Chromeに保存されているアドレスをクリアする
Chrome で保存されたアドレスをクリアする手順は、お支払い方法をクリアする手順と似ています。このセクションは、支払い方法の代わりに、保存された住所に関する情報で構成されます。そのため、Chrome の[設定] > [設定] にアクセスします。自動入力 >アドレスなどを選択し、そこから特定のアドレスを削除します。
このように進めると、Chrome ブラウザから自分の電話番号、電子メール アドレス、または配送先住所をクリアできます。
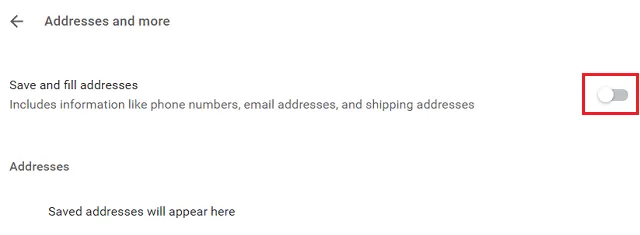
Google ChromeでHTTPエラー431を修正する方法
Google アカウントに保存されているいくつかのパスワードを削除するにはどうすればよいですか?
Chrome で個人アカウントにサインインするたびに、ブラウザは入力したパスワードを保存することを提案するメニューをポップアップ表示します。パスキーを保存したくないにもかかわらず、誤ってこのパスワードの保存を許可してしまったという場合もあります。その場合、この操作を元に戻したい場合は、以下の手順に従う必要があります。
- まず、プロフィール写真をクリックし、Google アカウントの管理を選択します。
- Google アカウント ページが開いたら、左側のナビゲーションからセキュリティを選択します。
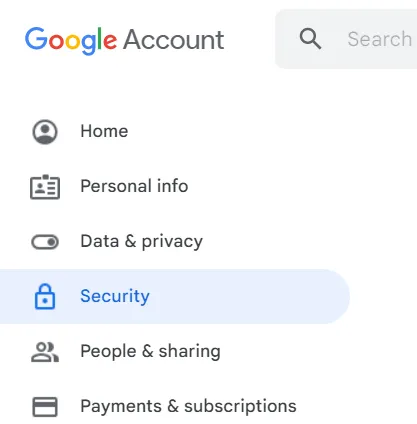
- 右側のペインに移動し、「他のサイトへのログイン」まで下にスクロールします。
- このセクションには、パスワード マネージャー オプションがあります。パスワード マネージャーの横にある矢印をクリックします。
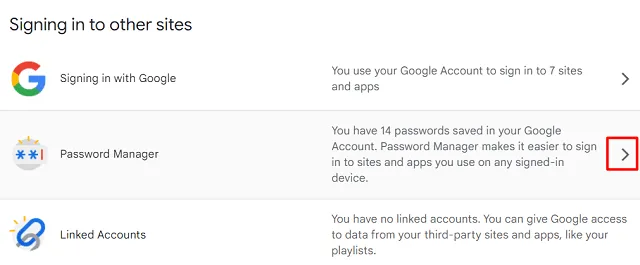
- サインイン情報が Google アカウントに保存されているサイトとアプリのリストが表示されます。
- 任意のアプリまたはサイトを選択します。
- ブラウザーにより、アカウントへのサインインが求められます。 Google パスワードを使用してアカウントにログインします。
- 保存されたパスワードを Google Chrome で表示できるようになりました。目のボタンをクリックしてパスワードを表示します。このパスワードを編集または削除したい場合は、それぞれのボタンをクリックしてください。
ここで Google Chrome で何を実行しても、すべてのデバイスで同じ内容が自動同期されます。これは、現在のデバイスで「同期」を有効にしている場合にのみ発生します。自分のプロフィール写真をクリックすることでこれを確認できます。これが有効になっている場合は、「同期がオンです」と表示されます。
Google Chromeの無効なURLエラーを修正する方法
Chrome で Cookie やその他のサイト データをクリアするにはどうすればよいですか?
Chrome の自動入力エントリは、サイトがブラウザに保存することを許可した Cookie とキャッシュから取得されます。 Cookie の保存を続けたくない場合、またはこれまでに Chrome に保存された Cookie を特定のサイトから消去したい場合は、次の手順を実行してください。
- Chrome で縦に並んだ 3 つのドットを押します。このメニューが展開されたら、設定 を選択します。
- [プライバシーと] を選択します。左側のペインの [セキュリティ]。右側のペインに移動し、Cookie とその他のサイト データ をクリックします。
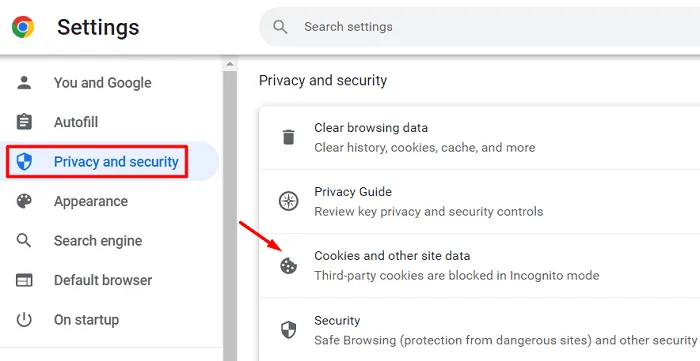
- 下にスクロールしてすべてのサイト データと権限を表示をクリックします。
- 次の画面で、検索フィールドで Web サイト名を検索し、一致する結果が表示されたら、削除ボタンをクリックします。
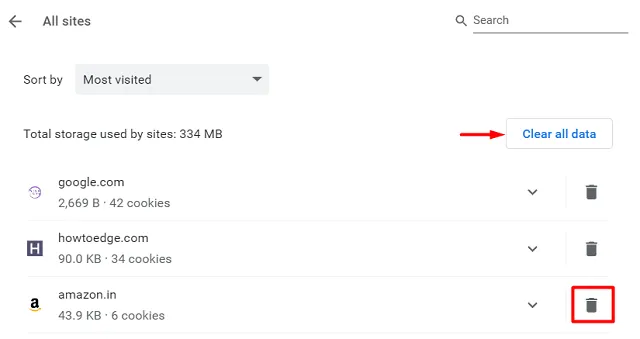
この記事が役に立ち、自動入力エントリをクリアする手順がコンピュータ上でシームレスに機能することを願っています。このガイドのセクションを進める際に問題が発生した場合は、コメント セクションでお知らせください。


コメントを残す