Windows 11 でアプリにファイアウォールを通過させる方法
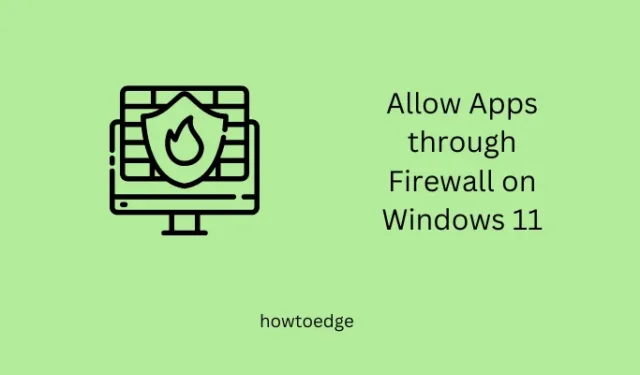
デフォルトでは、Windows ファイアウォールはすべてのサードパーティ アプリを Windows 11 で実行することを制限します。そのようなアプリケーションを最近インストールし、なぜ開かないのか疑問に思っている場合は、。この記事では、Windows ファイアウォールを使用しないと開かない特定のアプリを許可する方法について説明します。
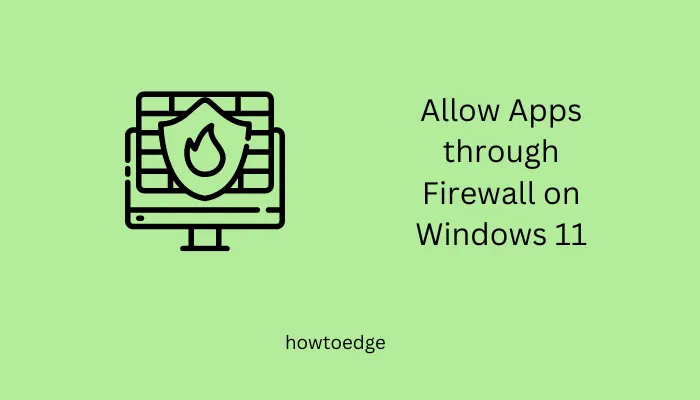
Windows 11/10 でファイアウォールを有効または無効にする
ファイアウォールがインストール後にすべてのサードパーティ アプリをブロックするのはなぜですか?
Microsoft はストア アプリケーションを大幅に改善し、ここには記載されていない基本的なプログラムと高度なプログラムを含めました。現在では、あらゆるプログラムを検索できるため、ストアのデータベースで特定のアプリが見つかる可能性があります。
それでも、Microsoft Store で見つからないアプリケーションもあります。ユーザーがアプリケーションの実行可能ファイルをオンラインで検索し、サードパーティのサイトからダウンロードするのはこのためです。サードパーティのサイトは、一部の検索エンジンや他のアプリを含めるようにセットアップ ファイルを変更することがよくあります。
信頼できないアプリケーションの実行からシステムを保護するために、Microsoft では、Windows 11/10 上のすべての新しいアプリケーションをファイアウォールでブロックできるようにしています。正規のファイルをインストールしたことが確実な場合は、ファイアウォールでそのファイルのブロックを強制的に解除し、Windows 11 でその特定のプログラムの実行を許可することができます。
Windows 10でWindowsファイアウォール設定をデフォルトにリセットする方法
Windows 11 で Windows ファイアウォールを通過するアプリを許可する
Windows ファイアウォールによる制限により、Windows 11 で特定のアプリケーションを実行できない場合は、次の手順を実行してください。
- Windows + S を押し、検索フィールドに「Windows セキュリティ」と入力します。
- 一番上の結果をクリックすると、Windows セキュリティにリダイレクトされます。
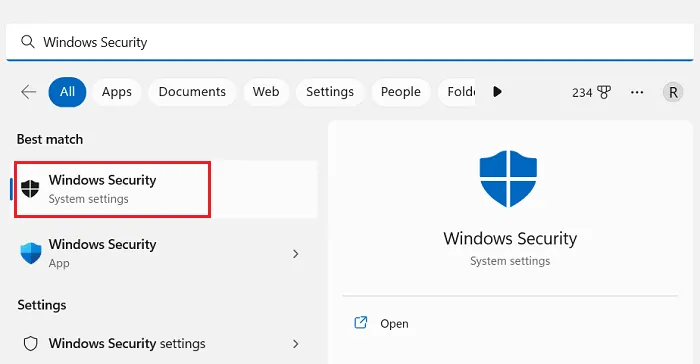
- [ファイアウォールと] を選択します左側のサイドバーからネットワーク保護を選択し、右側のペインに移動します。
- 下にスクロールして、アプリの Windows ファイアウォールを許可する のリンクをクリックします。
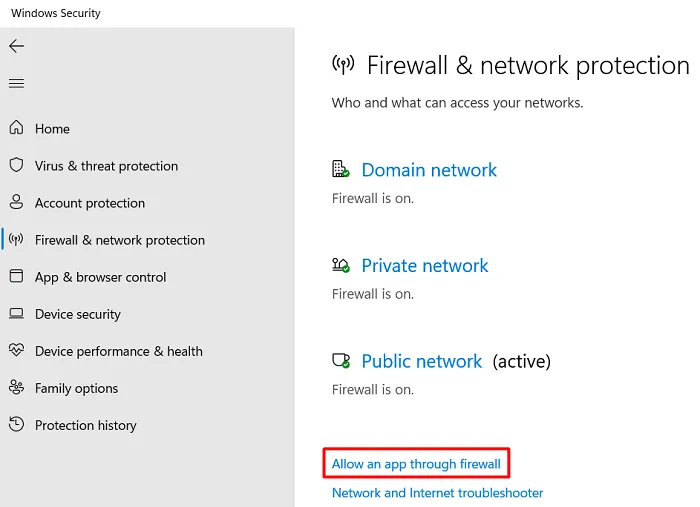
- システムは [許可されたアプリ] ウィンドウにリダイレクトします。
- [アプリが Windows Defender ファイアウォールを介して通信できるようにする] の下にある設定の変更ボタンをクリックします。

- 下にスクロールして、[プライベート] または [パブリック] のどちらかにチェックが入っていないアプリケーションを見つけます。 [プライベート] と [パブリック] の両方の下にあるチェックボックスをオンにして、OK ボタンを押します。
- ここにアプリケーションが登録されていない場合は、[別のアプリを許可する] ボタンをクリックします。
- [参照] をクリックし、特定のアプリのアイコンが含まれるフォルダに移動します。おそらく、C:\Windows\System32 にアクセスして、リストにないアプリを見つける必要があります。
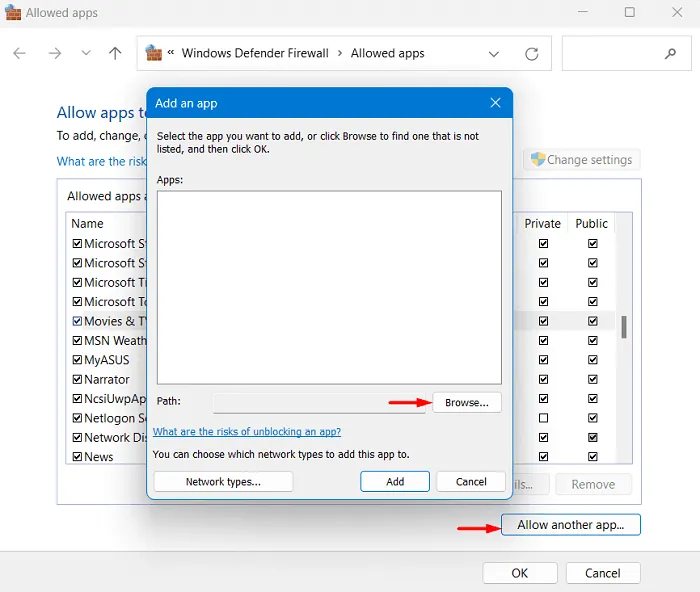
- ここでアプリケーションを選択して追加したら、必ず [プライベート] と [パブリック] の下の両方のボックスをオンにしてください。
- [OK] ボタンをクリックして、現在の変更をコンピュータに保存します。
PC を再起動し、再起動したら、Windows 11 で特定のアプリケーションを問題なく開けるかどうかを確認します。
PowerShell を使用して Windows 10 で新しいユーザー アカウントを作成する方法
Windows ファイアウォールを通じて特定のアプリケーションをブロックする方法
特定のアプリケーションがコンピュータ上で実行されるのをブロックしたい場合は、それらの自動起動を防ぐようにファイアウォールに指示することができます。このためには、上記のパスに再度アクセスする必要があります。つまり、 –
Windows Security > Firewall & network protection > Allow an app through firewall
コンピュータで実行したくないアプリケーションまで下にスクロールし、[プライベート] と [パブリック] の下の両方のボックスのチェックを外します。 [OK] をクリックして最近の変更を確認し、Windows PC を再起動します。
次回ログインすると、ブロックされたアプリケーションが Windows 11 で単独で実行されていないことがわかります。このガイドでは Windows Defender に重点を置いていますが、同様のアプローチに従って、サードパーティのセキュリティ アプリケーションを通じて Windows Defender を有効または無効にすることもできます。


コメントを残す