Windows 11でCPU温度を確認する方法
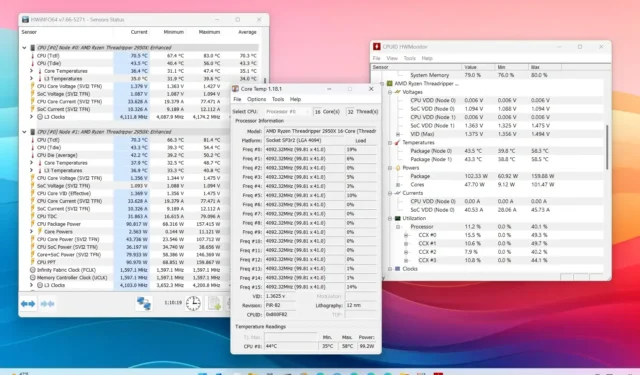
- Windows 11 で CPU 温度を確認するには、HWiNFO、Core Temp、または CPUID HWMonitor (システムには組み込みオプションが含まれていないため)。
- あるいは、マザーボード上の UEFI (BIOS) にアクセスしてプロセッサーの温度を監視することもできます。
Windows 11 では、サードパーティ アプリケーションを通じて CPU 温度を確認したり、マザーボードの統合拡張ファームウェア インターフェイスにアクセスしたりする方法が複数あります ( UEFI)、このガイドでは、この情報を確認する 4 つの方法を説明します。
Windows 11 にはプロセッサーの温度を監視する機能がありませんが、HWiNFO、Core Temp、HWMonitor などのサードパーティ ツールを使用してこの情報を確認する方法がいくつかあります。これらのアプリケーションは最も人気があり、グラフィックス カード、マザーボード、メモリ、電源などの他のコンポーネントに関する詳細を提供できます。もちろん、利用できる情報はアプリケーションによって異なります。たとえば、HWiNFO は最も詳細な情報を提供し、Core Temp は最も使いやすく、HWMonitor アプリはその中間のものを提供します。
あるいは、UEFI (BIOS とも呼ばれます) からプロセッサーの温度を確認することもできます。ただし、このオプションでは、システムに負荷がかかっていない間のみこの情報を監視できます。これが、ほとんどの場合、システムの温度が最適で過熱していないことを確認するために温度を決定する唯一の理由です。 。
このガイドでは、Windows 11 コンピュータで実行されているプロセッサの温度がどの程度低いか、または高いかを判断する手順を説明します。
Windows 11のCPU温度をアプリから確認する
Windows 11 にはプロセッサーの温度を表示および監視する方法が含まれていませんが、HWiNFO、Core Temp、HWMonitor などの多数のサードパーティ ツールを使用できます。
1.HWiNFO
HWiNFO アプリは、プロセッサーだけでなく、グラフィックス カード、メモリ、ネットワーク カード、ファン、電力情報などの他のコンポーネントをリアルタイムで監視する最も人気のあるアプリの 1 つです。アプリケーションは単純ですが、詳細はほとんどのユーザーにとって圧倒されるかもしれませんが、プロセッサの温度をチェックするには優れたアプリです。アプリは無料で使用できますが、追加特典付きの有料版もあります。
Windows 11 で HWiNFO アプリをインストールして CPU 温度を確認するには、次の手順を実行します。
-
Windows 11 でスタートスタートを開きます。
-
コマンド プロンプトを検索し、一番上の結果を右クリックして、[管理者として実行] を選択します。 オプション。
-
次のコマンドを入力して HWiNFO アプリをインストールし、Enter キーを押します。
winget install --id REALiX.HWiNFO
 簡単なメモ: このアプリは、インストール後に [スタート] メニューからも使用できるようになります。
簡単なメモ: このアプリは、インストール後に [スタート] メニューからも使用できるようになります。 -
[センサーのみ] オプションをオンにします。
-
[開始] ボタンをクリックします。
-
リストから「CPU [#0]」(ノード)を選択します。
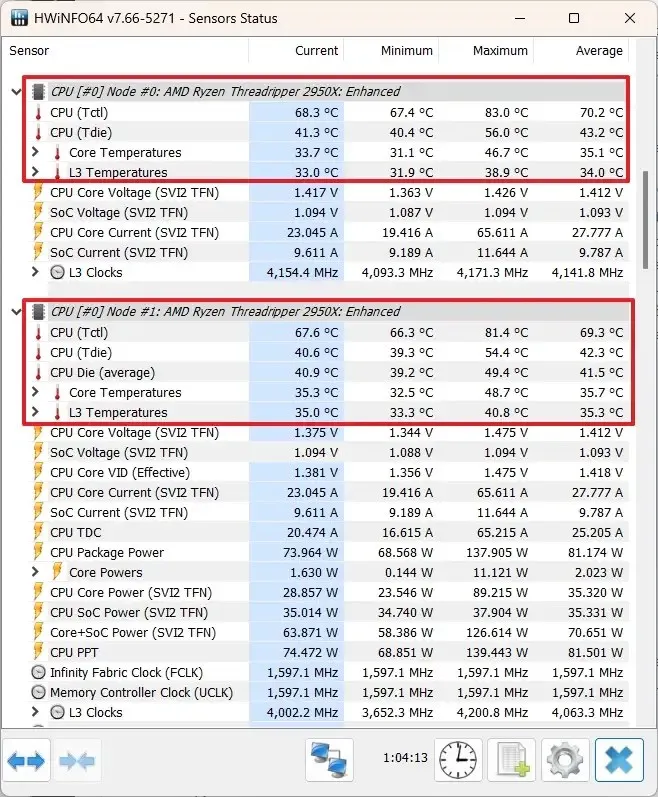
-
AMD の場合は 「CPU (Tctl/Tdie)」 または 「CPU パッケージ」を確認してください。 /span> Intel システムの場合は CPU 温度を確認します。
2. コア温度
Core Temp は、プロセッサーの温度と、モデル、プラットフォーム、周波数、負荷、電力使用量などの詳細をすばやく表示できる無料のアプリケーションです。メインプロセッサの温度を監視する簡単なアプリを探している場合は、これが使用すべきアプリです。
Core Temp アプリをインストールしてコンピュータのプロセッサ温度を確認するには、次の手順を実行します。
-
Windows 11 でスタートスタートを開きます。
-
コマンド プロンプトを検索し、一番上の結果を右クリックして、[管理者として実行] を選択します。 オプション。
-
次のコマンドを入力して Core Temp アプリをインストールし、Enter キーを押します。
winget install --id ALCPU.CoreTemp
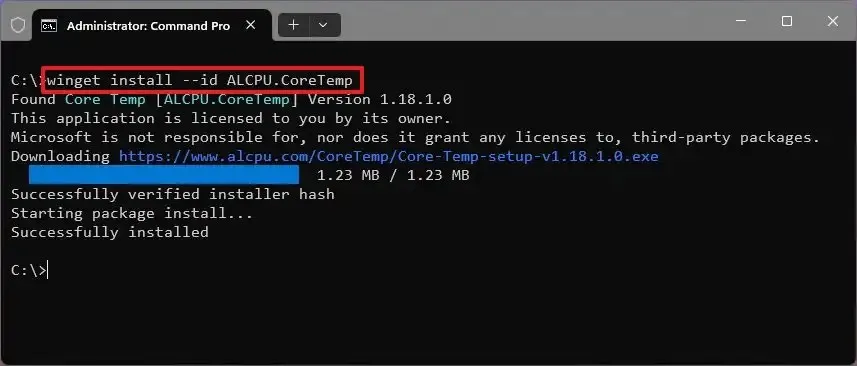
-
スタートを開きます。
-
Core Temp を検索し、一番上の結果をクリックしてアプリを開きます。
-
「温度測定値」セクションで CPU 温度を確認します。
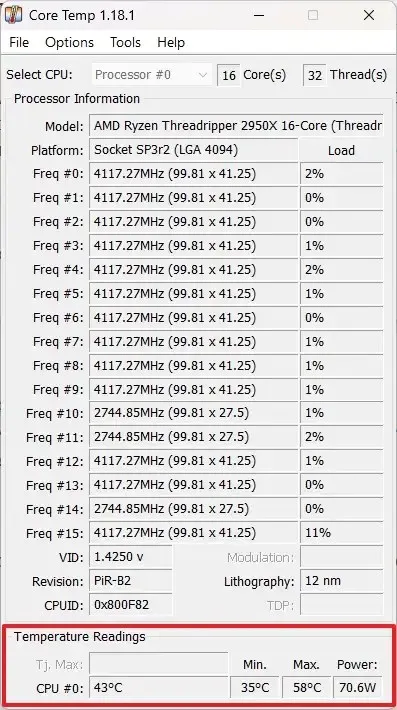 簡単なメモ: 測定値には、アプリケーションを開いてからの最低温度と最高温度の測定値が含まれます。
簡単なメモ: 測定値には、アプリケーションを開いてからの最低温度と最高温度の測定値が含まれます。
3.HWモニター
HWMonitor は CPUID のもう 1 つの人気のあるアプリで、CPU、GPU、マザーボード、メモリ、ハード ドライブに関する温度情報やその他の詳細 (電圧、クロック、ファン速度など) を表示するタスク マネージャーのようなインターフェイスを提供します。このアプリケーションは HWiNFO に似ていますが、情報はそれほど圧倒的ではありません。使用も無料です。
プロセッサ温度を監視するHWMonitor アプリをインストールするには、次の手順を実行します。
-
Windows 11 でスタートスタートを開きます。
-
コマンド プロンプトを検索し、一番上の結果を右クリックして、[管理者として実行] を選択します。 オプション。
-
次のコマンドを入力して HWiNFO アプリをインストールし、Enter キーを押します。
winget install --id CPUID.HWMonitor
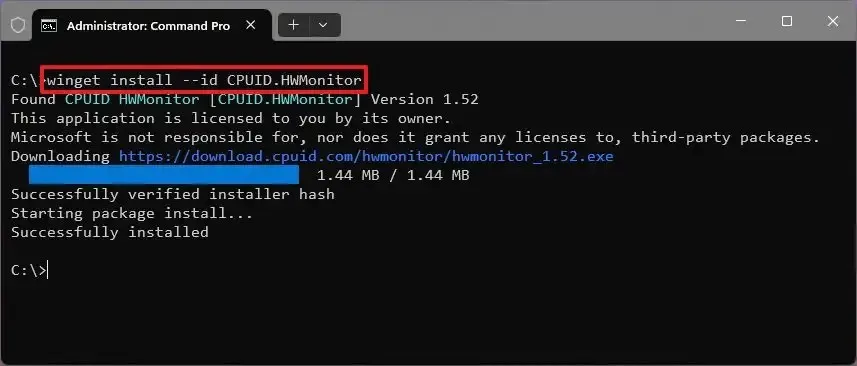
-
スタートを開きます。
-
HWMonitor を検索し、一番上の結果をクリックしてアプリを開きます。
-
リストからシステムプロセッサを選択します。
-
[温度] 項目を選択します。
-
パソコンのCPU温度を確認してください。
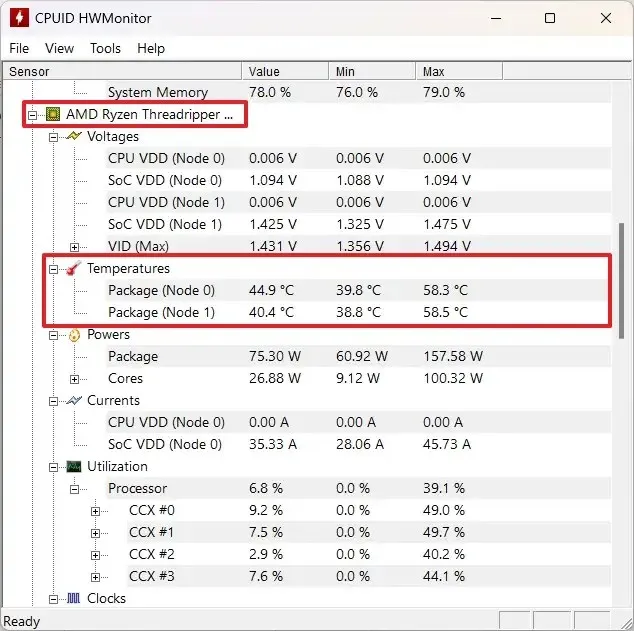 簡単なメモ: エントリを展開すると、プロセッサの物理構造に応じて各パッケージの温度を表示できます。私の場合、各パッケージに 8 つのコアを含む AMD Threadripper があるため、アプリケーションには 2 つのパッケージが表示されます。最新の Intel プロセッサーのいずれかを使用している場合は、「P コア」と「E コア」の 1 つのパッケージと温度に気づくでしょう。
簡単なメモ: エントリを展開すると、プロセッサの物理構造に応じて各パッケージの温度を表示できます。私の場合、各パッケージに 8 つのコアを含む AMD Threadripper があるため、アプリケーションには 2 つのパッケージが表示されます。最新の Intel プロセッサーのいずれかを使用している場合は、「P コア」と「E コア」の 1 つのパッケージと温度に気づくでしょう。
選択したアプリに関係なく、手順を完了すると、Windows 11 がロードされている間のプロセッサの現在の温度がわかります。
アプリケーションはこれだけではありません。さらに多くのものが見つかる可能性があり、メーカーによっては独自のモニター ユーティリティを提供している場合もあります。たとえば、AMD にはRyzen Master アプリがあり、Intel にはIntel Extreme Tuning Utility< a i=4>。どちらのアプリも異なる機能を提供しますが、どちらにもプロセッサに関する温度情報が含まれます。
BIOSからWindows 11のCPU温度を確認する
あるいは、マザーボード上の UEFI (BIOS) ファームウェアを通じてプロセッサーの温度を確認することもできます。このオプションは特定のシステムでのみ使用できます。通常、ASUS、ASRock、MSI などの既知のブランドのマザーボードを使用したカスタム ビルドに関する情報が見つかります。
UEFI (BIOS) からプロセッサーの温度を確認するには、次の手順を実行します。
-
-
設定を開きます。
-
[システム] をクリックします。
-
[回復] をクリックします。
-
[回復オプション] セクションで、[詳細なスタートアップ] 設定の今すぐ再起動ボタンをクリックします。

-
[トラブルシューティング] をクリックします。
-
[詳細オプション] をクリックします。
-
「UEFI ファームウェア設定」 オプションをクリックします。
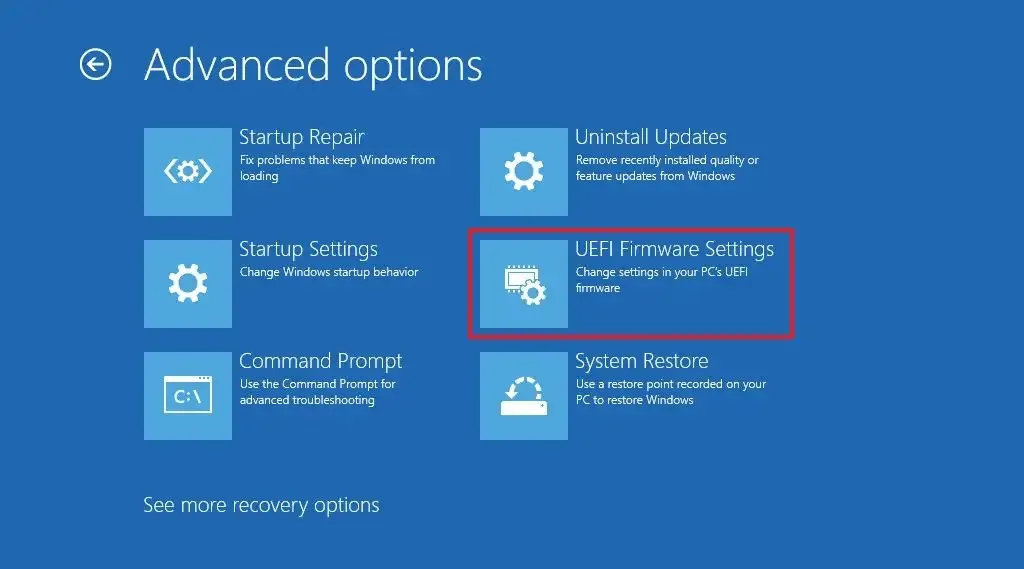
-
[再起動] ボタンをクリックします。
-
メインページでCPU温度を確認してください。
簡単なメモ: 通常、UEFI エクスペリエンスに関しては、マザーボード メーカーは異なる設計アプローチを採用しています。その結果、情報は設定内の別の場所で利用できる場合があります。このアプローチを使用する必要がある場合は、製造元のドキュメントを確認して情報を見つけることをお勧めします。
-
手順を完了すると、マザーボードの UEFI 設定に現在のプロセッサ温度が表示されます。
BIOS から CPU センサー情報を確認することとサードパーティ製アプリケーションを使用することの違いは、アプリを使用すると、オペレーティング システムのロード時に負荷時の温度を監視できることです。一方、マザーボードのファームウェアから温度をチェックすると、システムに負荷がかかっていないときに測定値が得られます。
通常、この情報はオペレーティング システムの実行中に確認する必要がありますが、ファームウェアの測定値を確認することも、デバイスの熱を理解するのに役立ちます。たとえば、ファームウェア内部の温度が高い場合、サーマル ペースト、CPU クーラー、または換気に問題があることを示している可能性があります。



コメントを残す