Windows 11 で PC の電源ボタンの動作を変更する方法
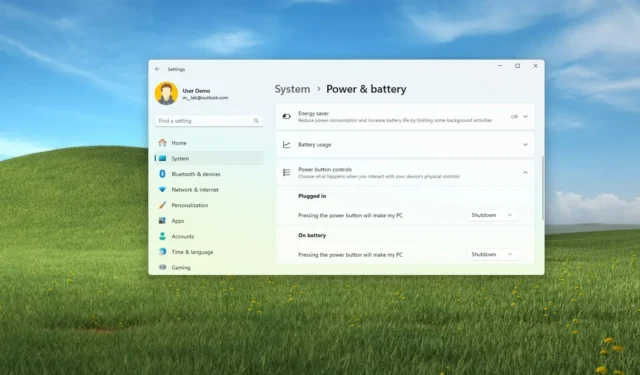
- Windows 11 (24H2 以降) で電源ボタンの動作を変更するには、[設定] > [システム] > [電源]を開き、 [電源ボタンのコントロール] 設定で[スリープ]、[休止状態]、[シャットダウン]、[ディスプレイオフ]、または[何もしない] の動作を選択します。
- Windows 11 (23H2 以前) では、[コントロール パネル] > [ハードウェアとサウンド] > [電源] > [電源ボタンの動作を選択する]を開き、アクションを選択して、[変更の保存] をクリックします。
Windows 11 では、ラップトップまたはデスクトップ コンピューターの電源ボタンを押したときの正確なアクションを選択できます。このガイドでは、この構成を完了するための手順について説明します。コンピューターのエネルギー使用量を削減したい場合は、「省エネルギー」または「バッテリー セーバー」を使用するだけでなく、電源ボタンのアクションをシャットダウンではなくスリープまたは休止状態に変更できます。ただし、この機能を構成する方法は、コンピューターにインストールされている Windows 11 のバージョンによって異なります。
Windows 11 23H2 およびそれ以前のバージョンの場合は、コントロール パネルの設定を使用する必要がありますが、バージョン 24H2 以降のリリースでは、電源ボタンのコントロールは設定アプリに移植されています。従来の設定と同様に、利用可能なオプションは、デバイスの種類と、バッテリーに接続されているかどうかによって異なります。
このガイドでは、サポートされているすべてのバージョンの Windows 11 でコンピューターの物理的な電源ボタンを押したときのアクションを決定するさまざまな方法を説明します。
Windows 11 (24H2 以降) で電源ボタンの動作を変更する
バージョン 24H2 以降のリリースで電源ボタンの動作を変更するには、次の手順に従います。
-
Windows 11 で設定を開きます。
-
システムをクリックします。
-
「電源とバッテリー」(または「電源」 )ページをクリックします。
-
「カバーと電源ボタンのコントロール」(または「電源ボタンのコントロール」 )設定をクリックします。
-
「電源に接続」と「バッテリー駆動」の電源ボタンのアクションを選択します。
- 寝る
- 休止状態
- シャットダウン
- ディスプレイオフ
- 何もしない
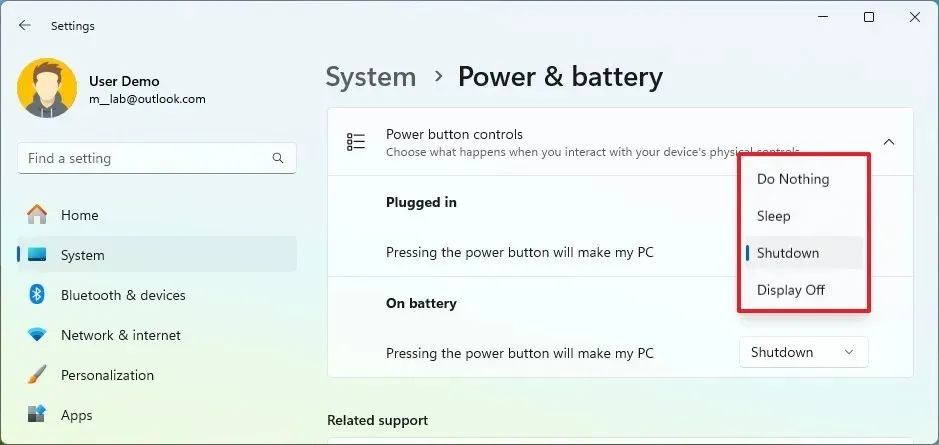
バッテリー バックアップ付きのコンピューターの場合は、デバイスが接続されバッテリーが動作しているときに電源ボタンの動作を変更するオプションがあります。そうでない場合は、[接続済み] オプションのみが表示されます。
ノートパソコンの場合は、蓋を閉じる動作を変更するオプションもあります。
選択したオプションに関係なく、電源ボタンを 5 秒以上押し続けると、即時シャットダウンをトリガーできます。
「休止状態」オプションは、オプションがサポートされており、デバイスで有効になっている場合にのみ使用できます。
Windows 11 (23H2 以前) で電源ボタンの動作を変更する
バージョン 23H2 以前のリリースで電源ボタンのアクションを変更するには、次の手順に従います。
-
スタートを開きます。
-
コントロール パネルを検索し、一番上の結果をクリックしてアプリを開きます。
-
「ハードウェアとサウンド」をクリックします。
-
電源オプションをクリックします。
-
左側のペインから「電源ボタンの動作を選択する」オプションをクリックします。
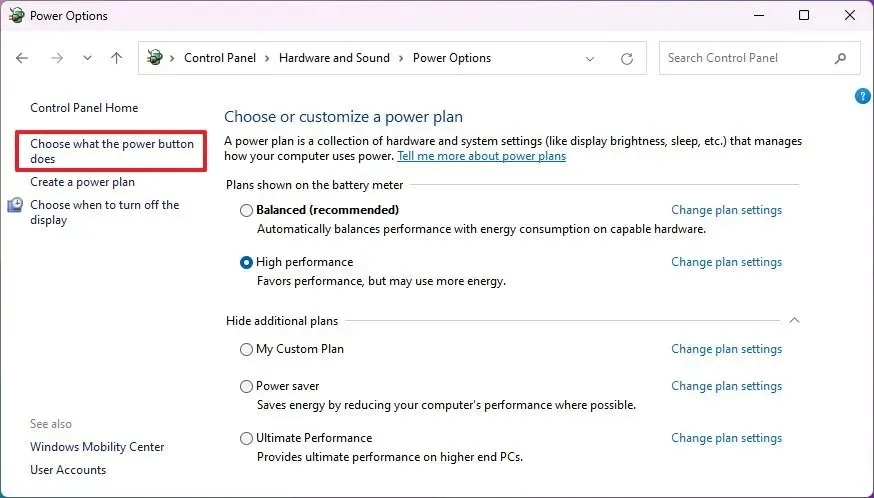
-
「バッテリー駆動」と「電源に接続」の場合に電源ボタンを押したときの動作を選択します。
- 寝る
- 休止状態
- シャットダウン
- 何もしない
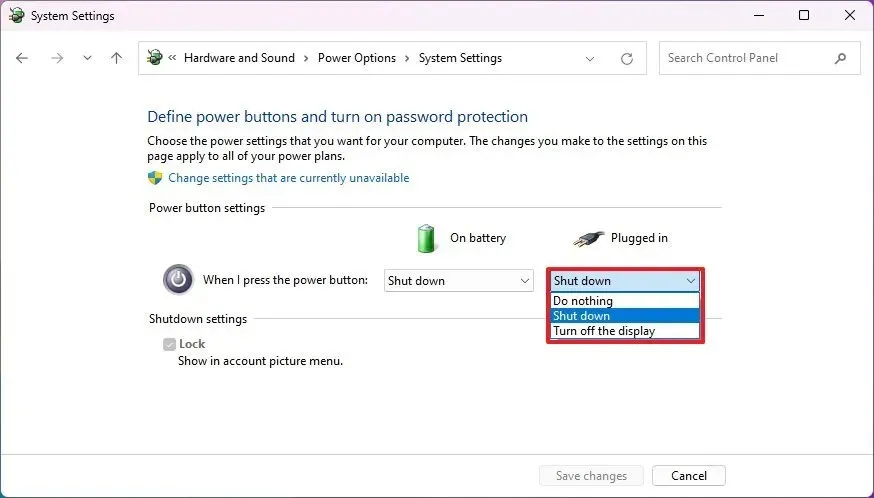
-
[変更を保存]ボタンをクリックします。
手順を完了すると、電源ボタンを押すたびに、コンピューターは指定されたアクションに従ってスリープ状態またはシャットダウン状態になります。


コメントを残す