Windows 11 でバージョンを確認する 4 つの簡単な方法
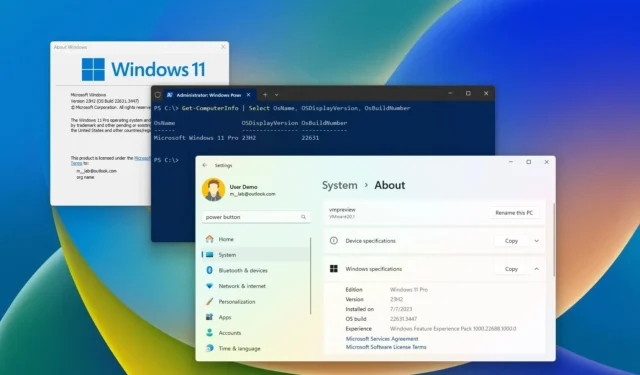
- PC にインストールされている Windows 11 のバージョンを確認するには、[設定] > [システム] > [バージョン情報]を開き、 [Windows の仕様]セクションでバージョン番号やその他の詳細を確認します。
- 「winver」、コマンド プロンプト、 PowerShellを使用して、コンピューターのバージョン情報を照会することもできます。
2024 年 4 月 11 日更新: Windows 11 では、コンピューターで実行されている正確なバージョンを確認する方法が少なくとも 4 つあります。このガイドでは、その方法を説明します。Windows 11 のバージョンは、Microsoft が年末に向けてリリースする新しい機能更新プログラムごとに増加します。ただし、すべての新しいバージョンは依然として単に「Windows 11」と呼ばれ、マーケティング名はシステムのどこにも含まれていないため、コンピューターにインストールされている正確なバージョンを知ることは混乱を招く可能性があります。
コンピューターにインストールされているバージョンを確認する場合、Windows 11 では、設定アプリ、Windows のバージョン情報 (winver)、コマンド プロンプト、PowerShell などのさまざまなオプションが提供されています。
Windows 11 の最新バージョンは何ですか?
現在の Windows 11 バージョンの仕様は次のとおりです。
- バージョン: 23H2
- OSビルド: 22631.3447
- 機能パック: 1000.22688.1000.0
- 更新: KB5036893
Windows 11 の更新履歴はここで確認できます。
このガイドでは、コンピューターにインストールされている Windows 11 のバージョンを確認する手順について説明します。
- 設定からWindows 11のバージョンを確認する
- winverからWindows 11のバージョンを確認する
- コマンドプロンプトからWindows 11のバージョンを確認する
- PowerShellからWindows 11のバージョンを確認する
設定からWindows 11のバージョンを確認する
設定アプリを使用してコンピューターにインストールされている Windows 11 のバージョンを確認するには、次の手順に従います。
-
-
Windows 11 で設定を開きます。
-
システムをクリックします。
-
「バージョン情報」タブをクリックします。
-
「Windows の仕様」セクションでバージョン番号を確認します。たとえば、2024 年の最新バージョンは「23H2」またはビルド22631.xxxxです。
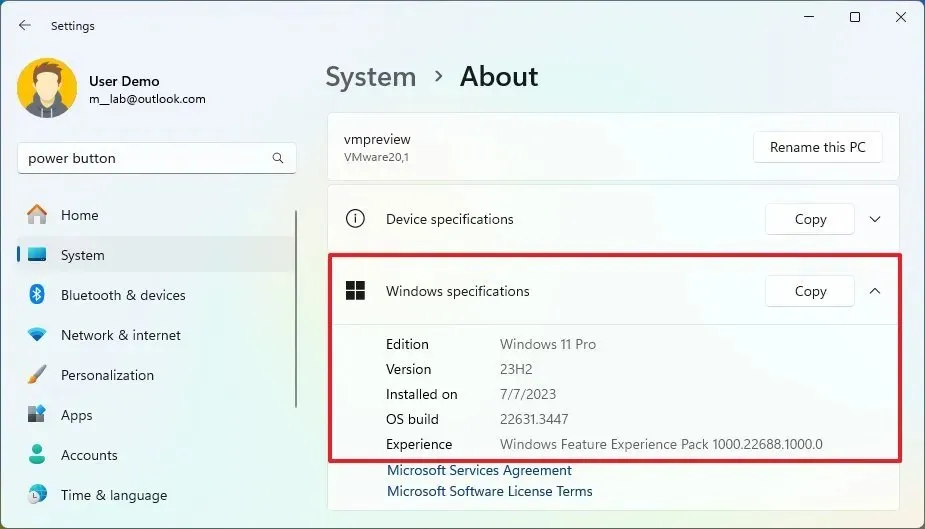
-
-
「エディション」を確認します。「Windows 11 Home」または「Windows 11 Pro」のいずれかになります。
手順を完了すると、コンピューター上の Windows 11 のバージョンがわかります。ビルド情報のピリオドの後の数字は累積的な更新プログラムのリリース番号を示していることに注意してください。最初は、この番号は「22000 .194」でしたが、この番号は毎月の更新ごとに増加します。
winverからWindows 11のバージョンを確認する
「winver」コマンドから Windows 11 のバージョンを確認するには、次の手順に従います。
-
スタートを開きます。
- winverを検索し、Enterキーを押します。
-
Windows 11 のバージョンとビルド番号を確認します。
手順を完了すると、システムによってバージョンが表示され、最新バージョンであるか、アップグレードする必要があるかがわかります。
コマンドプロンプトからWindows 11のバージョンを確認する
コマンド プロンプトから Windows 11 のバージョンを確認するには、次の手順に従います。
-
スタートを開きます。
-
コマンド プロンプトを検索し、一番上の結果をクリックしてコンソールを開きます。
-
次のコマンドを入力して Windows 11 のバージョンを表示し、Enterキーを押します。
ver -
次のコマンドを入力して Windows 11 の名前とバージョンを表示し、Enterキーを押します。
systeminfo | findstr /B /C:"OS Name"/C:"OS Version"
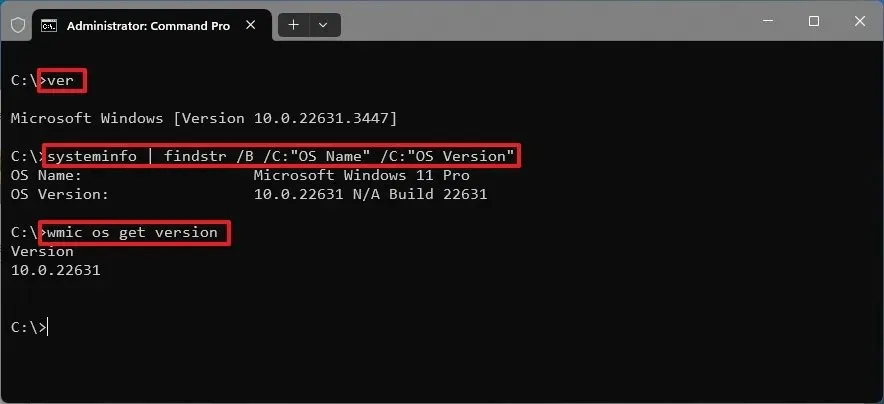
-
次のコマンドを入力して Windows 11 のバージョンを取得し、Enterキーを押します。
wmic os get version -
上記のコマンドは、Windows 11 の名前とバージョンを照会します。
手順を完了したら、ビルド番号を使用して実際のバージョンを特定する必要があります。この場合、ビルド番号は「22631」であり、このインストールがWindows 11 バージョン 23H2であることを示しています。
PowerShellからWindows 11のバージョンを確認する
PowerShell から Windows 11 のバージョンを確認するには、次の手順に従います。
-
スタートを開きます。
-
PowerShellを検索し、一番上の結果をクリックしてコンソールを開きます。
-
次のコマンドを入力して Windows 11 のバージョンを表示し、Enterキーを押します。
Get-ComputerInfo | Select OsName, OSDisplayVersion, OsBuildNumber
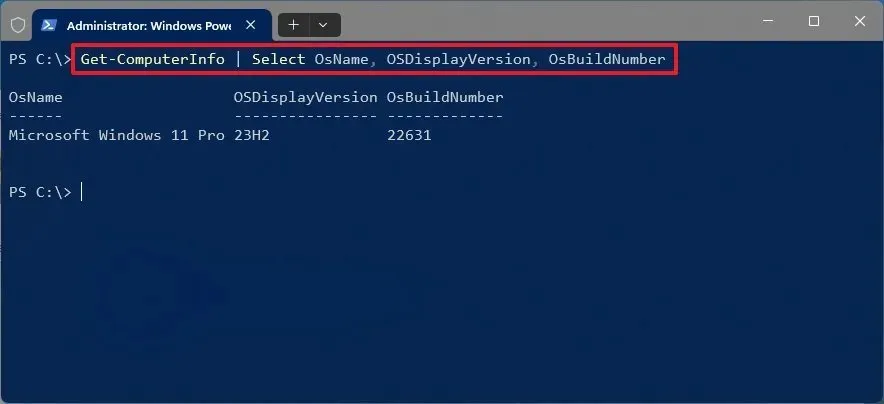
-
Windows 11 の名前とバージョンを確認します。
手順を完了すると、Windows 11 のバージョンとエディションを確認できます。
よくある質問
Windows 11 のエディションは何ですか?
Windows 11 には、Home、Pro、Education、Pro for Workstation、Enterprise など、さまざまなエディションがあります。ただし、消費者は通常、Home または Pro を使用します。Windows 11 Home は、ホーム ユーザーやゲーマーが必要とするすべての機能を備えた基本エディションです。Windows 11 Pro には、リモート デスクトップ、BitLocker 暗号化、Hyper-V 仮想化、デバイスをビジネス ネットワークに接続する機能など、より高度な機能が含まれています。一般消費者は、学校の要件を満たすように設計された、より制限されたエディションである Education (SE) エディションを実行しているデバイスに遭遇することがあります。
Windows 11 のバージョンは何ですか?
バージョンは、Windows 11 の各リリースを表します。たとえば、Microsoft は年に 1 回、新しいバージョン (機能更新) を導入します。Windows 11 のオリジナル バージョンは 21H2 で、最新バージョンは 23H2 です。新しいバージョンごとに、通常、新しい機能、外観の変更、および大幅な改善が見られます。エディションとバージョンを混同する人もいますが、これらは同じではありません。
Windows 11 のビルド番号は何ですか?
Windows 11 は、コンピューターが実行している正確なリリースを判別するために、毎月および毎年のアップデートごとに新しいビルド番号を受け取ります。ビルド番号「22631.3447」は、2024 年 4 月のアップデートを含むバージョン 23H2 に対応します。「22631」はバージョン (この場合はバージョン 23H2) を示し、「3447」は新しい毎月のアップデートがリリースされるたびに増加する番号です。Microsoft には、毎年のリリース以外で新機能を導入できる機能ドロップ アップデートもあり、この種の新しいアップデートがロールアウトされると、ビルド番号のバージョン部分も増加します。
2024 年 4 月 11 日更新:このガイドは、正確性を確保し、プロセスの変更を反映するために更新されました。


コメントを残す