Windows 11 でサブネット マスクを変更する方法

サブネット マスクはIP アドレスを 2 つのセグメントに分割し、どちらがネットワーク ビットでどちらがホスト ビットであるかをコンピュータに通知します。たとえば、IP アドレスが 192.168.0.1 の場合、24 のホスト ビットと 8 のネットワーク ビットがあるため、そのサブネット マスクは 255.255.255.0 になります。Windows では、IP のサブネット マスクを変更できます。この投稿では、 Windows 11/10 でサブネット マスクを変更する方法について説明します。
サブネット マスクとプレフィックス長とは何ですか?
サブネット マスクを設定する前に、まずサブネット マスクとは何か、プレフィックス長とは何かを理解する必要があります。サブネット マスクは、前述のように、そこにあるホストとネットワーク ビットの数、および IP アドレスを定義するために使用されます。
ただし、Microsoft コンピューターは、CIDR または Classless Inter-Domain Routing 表記法と呼ばれるサブネット マスクの別の表記法を使用します。これは、通常の形式である 4 つの数字グループを使用する代わりに、サブネット プレフィックス長を使用して、IP 作成のネットワーク ビット数を示します。.
たとえば、クラス C の IP がある場合、そのサブネット マスクは 255.255.255.0 になり、ネットワーク ビットが 24 であるため、サブネット プレフィックスの長さは 24 になります。サブネットマスクとプレフィックス長が何であるかがわかったので、それらを変更する方法を学びましょう。
Windows 11/10 でサブネット マスクを変更する方法
コンピューターのサブネット マスクを変更するには、まず IP が静的かどうかを確認する必要があります。IP が静的でない場合は、この投稿に記載されている手順に従って静的 IP アドレスを設定してください。
所定の方法のいずれかに従って、Windows 11 でサブネット マスクを変更します。
- Windows の設定を使用してサブネット マスクを変更する
- コントロール パネルを使用してサブネット マスクを変更する
- PowerShell を使用してサブネット マスクを変更する
- ブラウザを使用してサブネット マスクを変更する
それらについて詳しく話しましょう。
1] Windowsの設定を使用してサブネットマスクを変更する
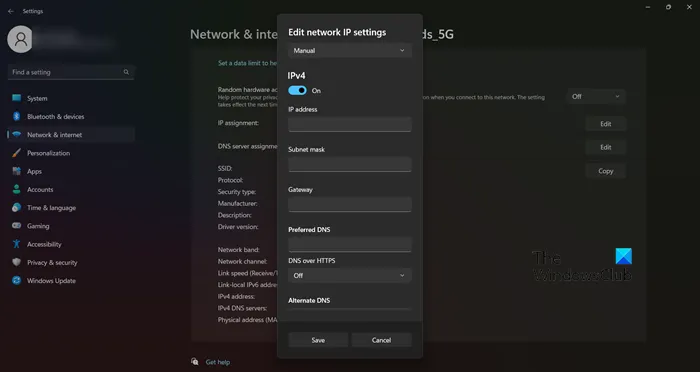
Windows の設定は、コンピューターを制御し、必要に応じて変更するための優れた方法です。また、サブネット マスクを含むネットワーク設定を変更することもできます。同じことを行うには、所定の手順に従います。
- Win + I で設定を開きます。
- [ネットワークとインターネット] に移動し、WiFi またはイーサネット (使用しているもの) を選択します。
- 接続しているネットワークをクリックします。
- IP 割り当ての横にある[編集]ボタンを選択します。
- ドロップダウン メニューから [手動] を選択します。
- 使用している IP バージョンのトグルをオンにします。
- 最後に、IP アドレス、サブネット マスク、ゲートウェイ、および (優先) DNS を編集できます。
対応するフィールドに正しい情報を入力すると、準備完了です。
2]コントロールパネルを使用してサブネットマスクを変更します
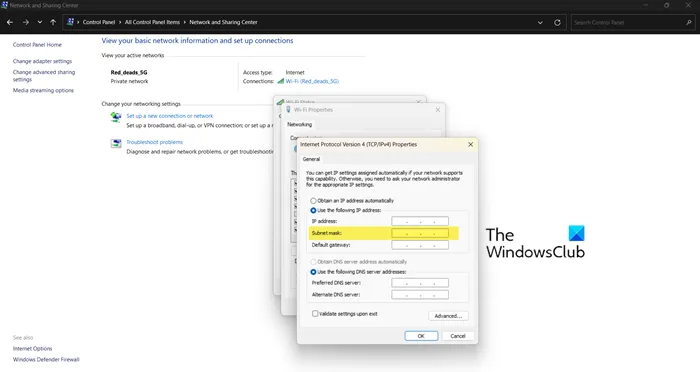
設定と同様に、Windows デバイスのコントロール パネルを使用すると、コンピュータを自由に構成できます。コントロール パネルを使用して、IP マスクやサブネット マスクなどのネットワーク設定を構成することもできます。したがって、本当に設定のファンであるか、代替オプションが必要な場合は、所定の手順に従ってネットワーク設定を構成し、コントロール パネルからサブネット マスクを変更してください。
- Win + R を押して Control と入力し、Enter を押します。
- [表示方法] を [大きいアイコン] に設定します。
- [ネットワークと共有センター] をクリックします。
- [接続] から接続しているネットワークを選択します。
- [プロパティ]ボタンをクリックします。
- インターネット プロトコル バージョン 4 (TCP/IPv4) またはインターネット プロトコル バージョン 6 (TCP/IPv6) をダブルクリックします。
- [次の IP アドレスを使用する] に関連付けられているボックスをオンにします。
- ここで、サブネット マスクを含むすべての必要な値を入力します。
うまくいけば、これでうまくいくでしょう。
3] PowerShellを使用してサブネットマスクを変更する
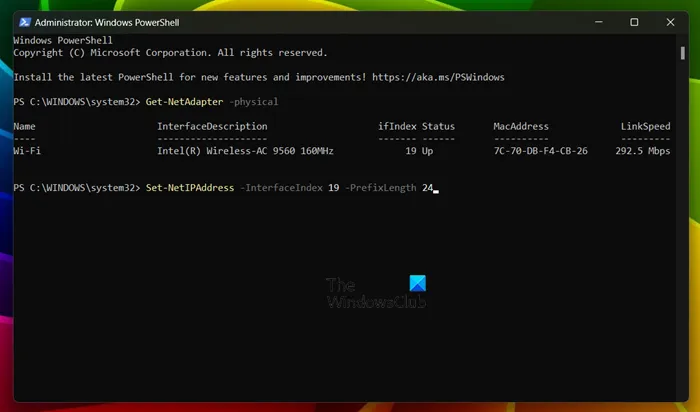
Windows コマンド ライン インタープリターの PowerShell に精通している場合は、サブネット マスクを変更する方法があります。最初に、管理者としてPowerShellを開きます。[スタート] から PowerShell を検索し、[管理者として実行] を選択して、同じことを行うことができます。昇格モードで PowerShell を起動したら、次のコマンドを実行します。
Get-NetAdapter -physical
このコマンドは、システムにインストールされているすべてのネットワーク アダプターを検出します。次に、サブネット マスクを変更するネットワークのインターフェイス インデックス値をコピーする必要があります。最後に、次のコマンドに入力すると、準備完了です。
Set-NetIPAddress -InterfaceIndex <ifIndex value that we copied> -PrefixLength <prefix length of subnet mask>
たとえば、私の場合、ネットワークの ifIndex 値は 19 であるため、サブネット マスクのプレフィックス長を 24 にするために入力する必要があるコマンドは、 Set-NetIPAddress -InterfaceIndex 19 -PrefixLength 24 になります。必要に応じてコマンドを調整できます。
4]ブラウザを使用してサブネットマスクを変更する
ホーム ネットワークを使用している場合は、ブラウザを使用して ISP ポータルに移動し、ネットワーク設定を変更できます。ISP がユーザーのポータルへのアクセスをブロックしている場合、これは不可能かもしれませんが、そうでない場合は、最も簡単な方法の 1 つになる可能性があります。まず、ルーターの IP アドレスを調べてから、ブラウザーを開き、デフォルト ゲートウェイまたは IP アドレスを貼り付け、提供された資格情報を使用してログインし、サブネット マスクを変更します。
Windows コンピュータでサブネット マスクまたはサブネット プレフィックス長を変更する方法がわかったと思います。
Windows 11 で自分のサブネット マスクを見つけるにはどうすればよいですか?
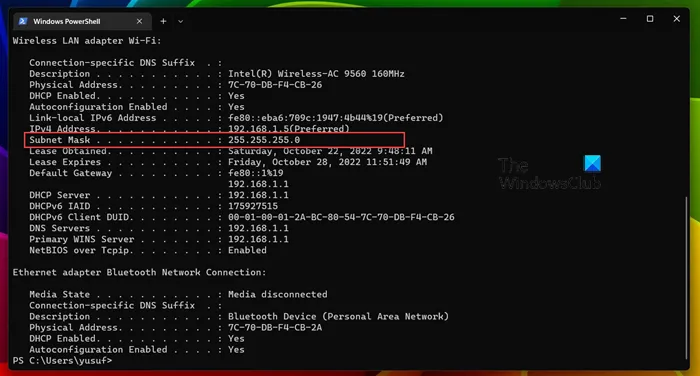
サブネット マスクを確認する最も簡単な方法の 1 つは、Windows コンピューターでコマンド プロンプトまたは PowerShell を使用することです。管理者としてPowerShellまたはコマンド プロンプトを開き、 ipconfig /allコマンドを実行するだけです。このコマンドは、サブネット マスクを含む、コンピューターに接続されているすべてのネットワーク アダプターに関するすべての詳細を表示します。
サブネット マスクを変更するにはどうすればよいですか?
コンピューターのサブネット マスクを変更するにはさまざまな方法がありますが、この投稿ではそのほとんどについて説明しました。そのため、好きなものを選択して、コンピュータのサブネット マスクまたはサブネット プレフィックス長を Microsoft が好んで呼ぶように変更できます。うまくいけば、あなたはその仕事をかなり簡単に行うことができるでしょう.


コメントを残す