Windows 11/10 でオフライン マップの保存場所を変更する方法
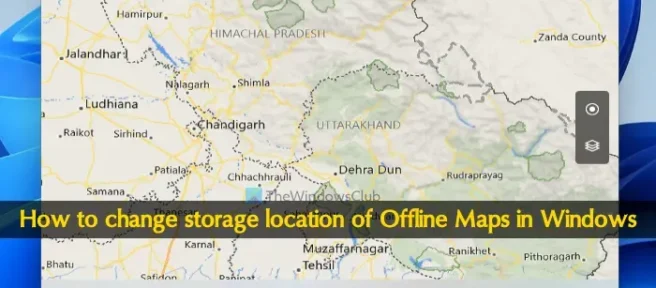
このチュートリアルでは、Windows 11 でオフライン マップの保存場所を変更する方法を示します。Windows 11 に組み込まれているマップ アプリは、インターネットに接続していなくても道順を調べたり、場所を探したりするのに役立つオフライン マップをサポートしています。大陸 (アジア、ヨーロッパ、北アメリカ、中央アメリカなど) を選択して、特定の国の国または地域 (利用可能な場合) のマップをダウンロードできます。すべてのオフライン マップは、デフォルトのハード ドライブに保存されます。ただし、このデフォルトの場所は簡単に変更できます。
オフライン マップのデフォルトの保存場所を変更しても、既に保存されているマップは削除されません。ダウンロード済みのマップは、すべてのデータとともに新しい場所に移動されます。だから、あなたはそれについて心配する必要はありません。
Windows 11/10 でオフライン マップの保存場所を変更する方法

Windows 11 コンピューターでオフライン マップの保存場所を変更する手順は次のとおりです。
- マップ アプリが既に開いている場合は閉じます。そうしないと、オフライン マップを移動するための変更が確定されません。
- Win + I ショートカットを使用して、Windows 11 設定アプリを開くか、好きな方法で開きます
- 左側のセクションからアプリカテゴリにアクセスします
- 右側のセクションから[オフライン マップ]を選択します
- オフライン マップのダウンロード、すべてのオフライン マップ データの削除、保存場所などのオプションが表示されます。保存場所については、デフォルトの場所がローカル ディスク (C:) に設定されていることがわかります。
- ストレージの場所にあるドロップダウン メニューを使用して、別のハード ドライブ (D、F など) を選択します。
移動プロセスが確定して完了するまで待つ必要があります。
詳細ストレージ設定を使用してオフライン マップの保存場所を変更する
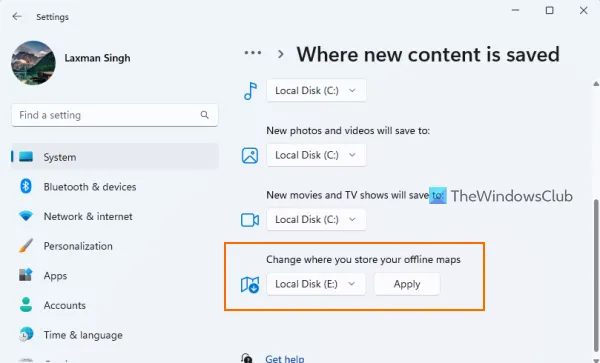
Windows 11 設定アプリは、オフライン マップの保存場所を変更する別の方法を提供します。手順は次のとおりです。
- 設定アプリを開く
- システムカテゴリにあるストレージオプションを選択します
- 詳細ストレージ設定を展開します(ストレージ管理セクションで利用可能)
- 新しいコンテンツが保存される場所をクリックします
- 下にスクロールして [オフライン マップの保存場所を変更] のドロップダウン メニューを使用して、別の場所を選択します。
- 適用ボタンを押します。
プロセスが完了し、オフライン マップの新しい保存場所の準備が整うまで待ちます。
プロセス全体がスムーズで簡単です。ただし、オフライン マップを他の保存場所に移動する前に、次の 2 つの点を考慮する必要があります。
- オフライン マップは、内蔵ハード ドライブにのみ移動できます。したがって、新しい場所として PC に接続されている USB ドライブまたは外部ドライブは表示されません。
- オフライン マップのダウンロードが進行中の場合、オフライン マップの保存場所を変更するドロップダウン メニューはグレー表示のままになります。その場合、ダウンロードが完了するまで待つか、オフライン マップのダウンロードをキャンセルできます。
お役に立てれば。
ダウンロードした地図はどこに保存されますか?
オフライン マップは、Windows 11 の C ドライブ (または Windows をインストールした場所)の非表示のMapData C:\ProgramData\Microsoft\MapDataフォルダーに保存されます。その場所はです。MapData の下に、mapscacheフォルダーと、すべてのデータが追加されるその他のアイテムが表示されます。ただし、オフライン マップをデフォルトの場所に保存したくない場合は、保存場所を D、E、F などに変更することもできます。設定アプリのオフライン マップ ページにアクセスし、保存場所ドロップを使用します。ダウンメニュー。
Windows 11 で既定の保存場所を変更するにはどうすればよいですか?
Windows 11/10 でドキュメント、音楽、画像、およびビデオのデフォルトの保存場所を変更する場合は、2 つの方法で行うことができます。最初のオプションは、その特定のフォルダーの [プロパティ] ボックスを開き、そのボックスの [場所] タブを使用してターゲットの場所を設定することです。そして、2 番目のオプションは、設定アプリを使用することです。[ストレージ] ページ ([システム] カテゴリで利用可能) で、[新しいコンテンツが保存される場所]セクションにアクセスすると、ドライブを変更して新しい音楽や新しい写真などを保存できます。


コメントを残す