Windows 11/10 で 0x80070483 Microsoft Store エラー コードを修正
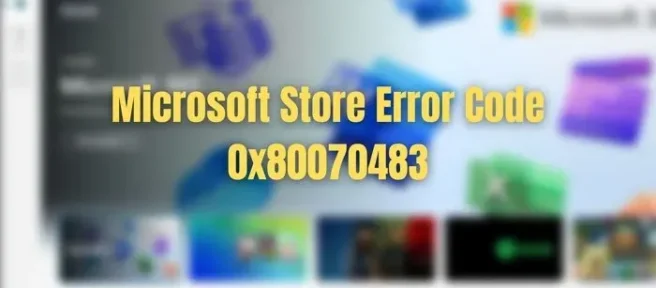
Windows で Microsoft Store を開いたときにエラー コード 0x80070483 が表示された場合は、この記事で修正方法をご案内します。通常、 Microsoft Store エラー コード 0x80070483は、システム コンポーネントが破損しているか見つからないために、開くときに表示されます。破損した Windows ストア キャッシュが別の考えられる原因です。そのため、Windows で Microsoft Store が機能しない問題の可能性のあるすべての修正の包括的なリストを提供しました。
Microsoftストアのエラーコード0x80070483を修正
次の提案に従って、Windows 11/10 コンピューターで Microsoft Store エラー コード 80070483 を修正します。
- Microsoft Store をリセットする
- Windows ストア アプリのトラブルシューティング ツールを実行する
- DISMを実行
- Powershell を使用して Microsoft Store を再インストールする
- PC でマルウェアをスキャンする
これらの提案を実行するには、必ず管理者アカウントを使用してください。
1] Microsoftストアをリセットする
[設定] から Microsoft Store をリセットして、エラー コードが消えるかどうかを確認してみてください。
- [設定] > [アプリ] > [アプリと機能]に移動します。
- Microsoft Storeを見つけて、その横にある 3 つのドットをクリックします。
- 詳細オプション をクリックします。
- [リセット]で、[リセット] ボタンをクリックします。
2] Windowsストアアプリのトラブルシューティングツールを実行する
Windows ストア アプリのトラブルシューティング ツールを実行して、問題が解決するかどうかを確認します。
3]DISMを実行する
DISM コマンドを使用すると、管理者は Windows システム リカバリ環境を含むシステム イメージを変更および修復できます。ただし、それを使用して、ローカルの回復イメージと Windows 内の破損したシステム ファイルを修正することもできます。
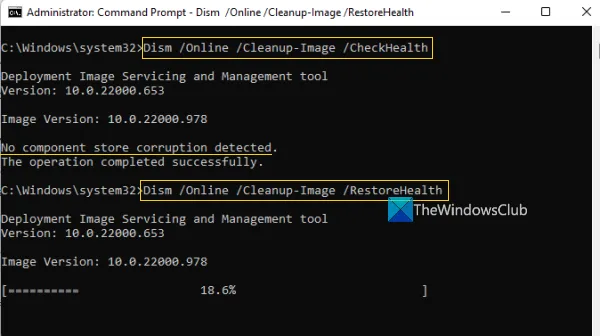
- タスクバーの検索ボックスに、コマンド プロンプトと入力します。
- 次に、 Command Prompt を右クリックしてRun as administratorを選択し、 Yesを押します。
- DISM.exe /Online /Cleanup-image /Restorehealth (各「/」の前のスペースに注意してください) と入力し、 Enterを押します。
このプロセスが完了するまでに数分かかる場合があります。プロセスが完了したら、デバイスを再起動します。
4] Powershellを使用してMicrosoft Storeを再インストールする
Windows 上の PowerShell を使用すると、Windows にプリインストールされているほぼすべてのアプリケーションを再インストールできるコマンドを実行できます。Microsoft Store も例外ではなく、次のコマンドに従って Microsoft Store を再度インストールできます。
- Windows + Xキーボード ショートカットを押して、 Windows Terminal (Admin)を選択します。
- コマンドラインに次のコマンドをコピーして貼り付けるか入力して、Enterを押します。
Get-AppXPackage -AllUsers | Foreach {Add-AppxPackage -DisableDevelopmentMode -Register "$($_.InstallLocation)\AppXManifest.xml"}
- このコマンドは、Microsoft Store の再インストールに役立ちます。プロセスが Microsoft Store を再インストールしたら、PC を再起動します。
Microsoft Store が正常に機能しているかどうかを確認します。
5] PCでマルウェアをスキャンする

デバイスが重大なマルウェアに感染している場合、Windows ストアに接続されているコンポーネントが見つからないか、誤動作する可能性があります。その結果、Microsoft Store が正常に動作しなくなります。完全なスキャンを実行し、見つかった脅威を排除して問題を解決します。方法は次のとおりです。
- Windows キー + Iを押して[設定]を開きます。
- 左ペインで、[プライバシーとセキュリティ] を選択します。
- [セキュリティ]で、[ Windows セキュリティ]を選択します。
- [保護領域] の下にある [ウイルスと脅威の保護]を選択します。
- 次に、[スキャン オプション]を押して、[フル スキャン]を選択します。[今すぐスキャン]を押します。
他のアンチウイルスを使用している場合は、同様の方法で PC の問題をスキャンする必要があります。脅威が検出された場合は、脅威を駆除して削除し、PC を再起動できます。
PC にウイルスやマルウェアが見つからないとします。その場合は、PC をスキャンできるクラウド アンチウイルス ソリューションなど、他のアンチウイルスを試してみることをお勧めします。次に、PC の標準のアンチウイルス システムが見逃されているかどうかを調べます。
Windows の Microsoft Store エラー コード 0x80070483 の主な原因は、破損した Windows ストア キャッシュです。そのため、この記事で適切な手順を試した後、コンピューターを再起動し、Microsoft Store を開いたときにエラー コードが消えたかどうかを確認してください。
Microsoft Store を再リンクするにはどうすればよいですか?
Microsoft Store からサインアウトした場合は、再度サインインしてアカウントを再リンクする必要があります。アカウント アイコンは、App Store の右上にあります。クリックすると、PC で利用可能な Microsoft アカウントが検索され、それを使用するか、別のアカウントを使用できます。
Windows アプリで複数の Microsoft アカウントを使用できますか?
Microsoft Office で 1 つのアカウントを使用し、Xbox アプリで別のアカウントを使用し、別のアカウントを Microsoft Store で使用し、Windows PC で完全に別のアカウントを使用する場合は、すべて可能です。ただし、単一のアカウントを使用していたシームレスなエクスペリエンスが失われます。


コメントを残す