Windows 11 で Powershell を使用してアカウントのパスワードを変更する方法
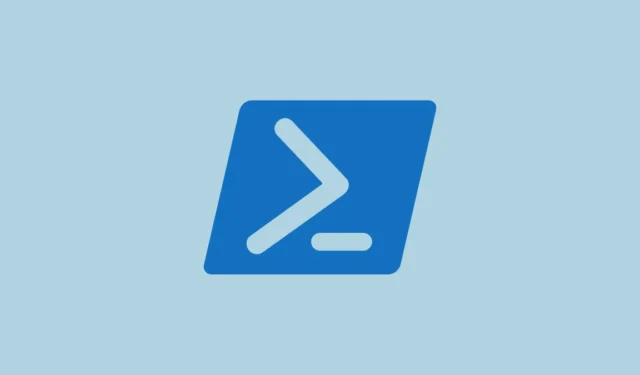
PowerShell を使用したパスワードの変更は、自動化、カスタマイズ、複数のアカウントを簡単に管理する機能を必要とする管理者、IT プロフェッショナル、パワー ユーザーにとって特に最適です。これにより、時間を大幅に節約でき、物事をより組織化して制御できるようになります。
PowerShell は、コンピューター自体のローカル アカウントのパスワードを変更するためにのみ使用でき、PC へのサインインに使用する Microsoft アカウントのパスワードを変更することはできないことに注意してください。Microsoft アカウントの場合は、Microsoft Web サイトまたはアカウント設定を通じてパスワードを変更する必要があります。
この記事では、PowerShell を使用して Windows 11 ローカル アカウントのパスワードを変更するためのいくつかのコマンドについて説明します。
PowerShell を使用して Windows 11 でアカウントのパスワードを変更する
PowerShell には、ローカル ユーザー アカウントのパスワードを変更するために使用できるいくつかのコマンドがあります。以下に構文といくつかの例を示します。
PowerShellまず、 [スタート] メニューで を検索し、右側のペインで [管理者として実行] をクリックして開きます。次に、ユーザー アカウント制御プロンプトに対して「はい」をクリックします。
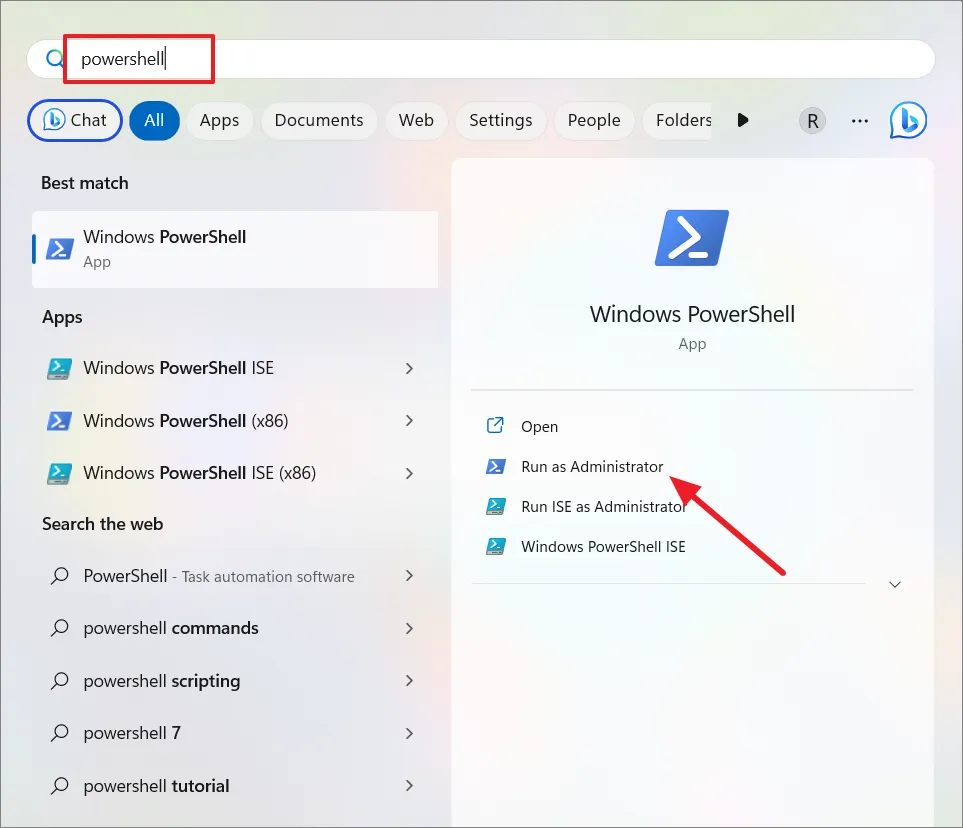
ネットユーザーコマンドの使用
net user コマンドは、Windows に古くから存在するコマンド ライン ユーティリティです。コマンド プロンプトまたは PowerShell から直接、パスワードの変更を含むユーザー アカウントを管理するために使用されます。
PowerShell ウィンドウで次のコマンドを入力してパスワードを変更し、 を押しますEnter。
net user Username NewPassward
Usernameパスワードを変更するアカウントの実際のユーザー名と、NewPassword設定する新しいパスワードに置き換えます。
例:
たとえば、ユーザー名が「Kalki51」で、新しいパスワードを「Saht!3225」に設定する場合、コマンドは次のようになります。
net user kalki51 Saht!3225
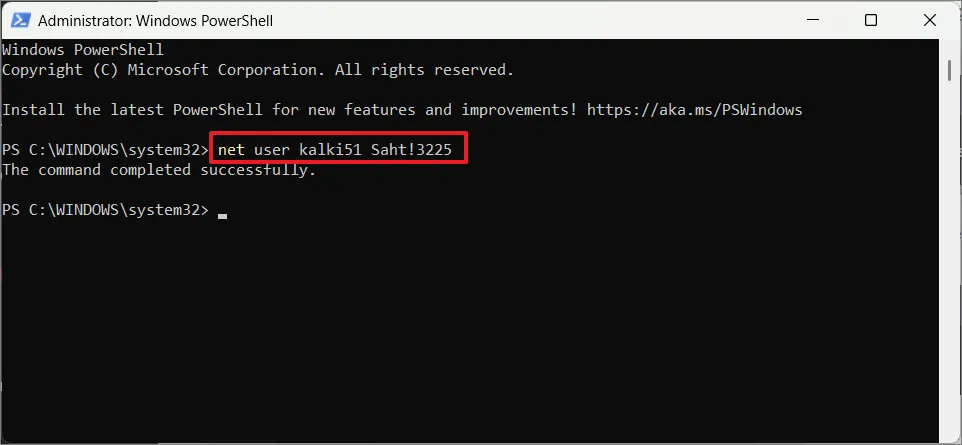
このコマンドはユーザー アカウントのパスワードを変更できますが、コマンド ラインにパスワードを平文で入力することは一般的にお勧めできません。コマンドはコマンド履歴に保存できるため、マシンにアクセスできる人は誰でもそれを表示できます。履歴をクリアするか、以下で説明する安全な方法を使用する必要があります。
Set-LocalUser コマンドの使用
Set-LocalUser コマンドレットを使用してユーザー アカウントのパスワードを変更することもできます。
Set-LocalUser -Name "Username"-Password (ConvertTo-SecureString -AsPlainText "NewPassword"-Force)
Usernameアカウントの実際のユーザー名と、NewPassword設定する新しいパスワードに置き換えます。
このConvertTo-SecureStringコマンドレットは、プレーン テキストのパスワードを安全な文字列形式に変換するために使用されます。この-AsPlainTextパラメーターは、パスワードをプレーン テキストで指定することを指定し、この-Forceパラメーターは確認プロンプトを抑制するために使用されます。
例:
Set-LocalUser -Name "kalki51"-Password (ConvertTo-SecureString -AsPlainText "tax234@52"-Force)

コマンドの実行後、確認メッセージは表示されません。パスワードが変更されたことを確認するには、新しいパスワードでログインしてみてください。
WMI Win32_UserAccount クラス コマンドの使用
ユーザー アカウントの新しいパスワードを設定するために使用できるもう 1 つのコマンドは、Windows Management Instrumentation (WMI) ツールです。次のコマンドを入力し、Enter各行を押します。
$user = Get-WmiObject Win32_UserAccount -Filter "Name='<Username>'" $user.SetPassword("<NewPassword>")
例:
$user = Get-WmiObject Win32_UserAccount -Filter "Name='<kalki52>'"
$user.SetPassword("<pswd12345>")
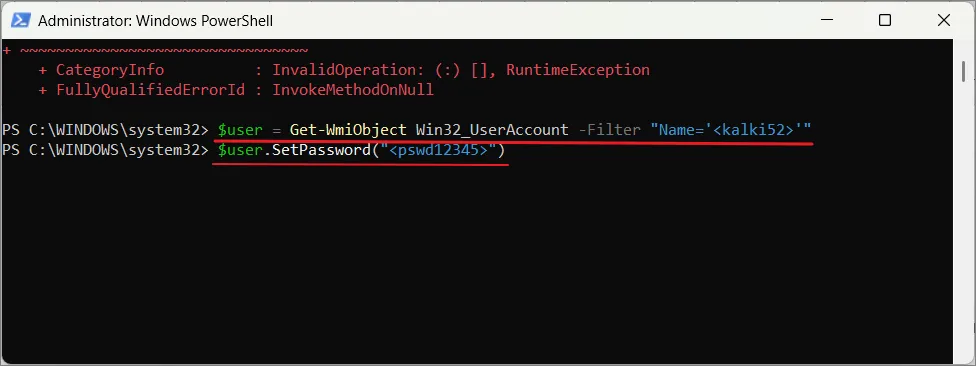
Get-LocalUser および Set-LocalUser コマンドレットの使用
以下のコマンドを入力して、コンピュータ上で使用可能なすべてのアカウントを一覧表示し、 を押しますEnter。
Get-LocalUser
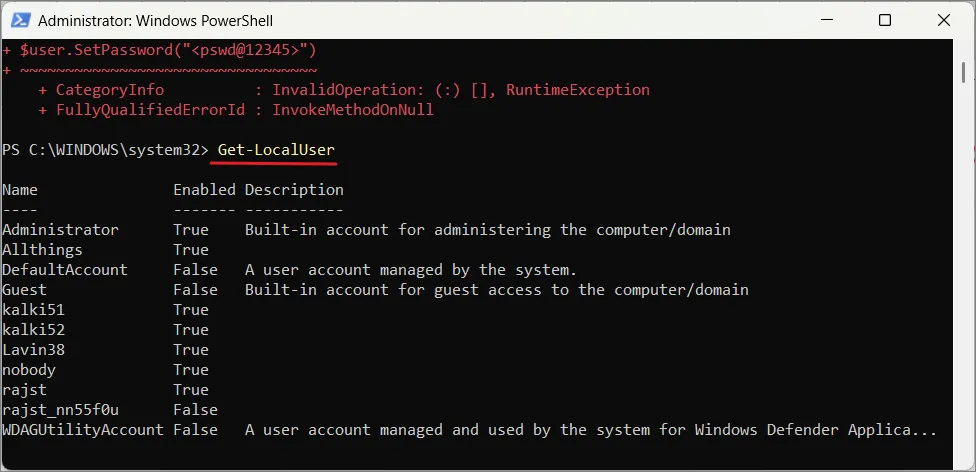
次のコマンドを入力して新しいパスワードを生成し、変数に保存し、 を押しますEnter。
$Password = Read-Host "Enter new password"-AsSecureString
アカウントの新しいパスワードを入力し、 を押しますEnter。
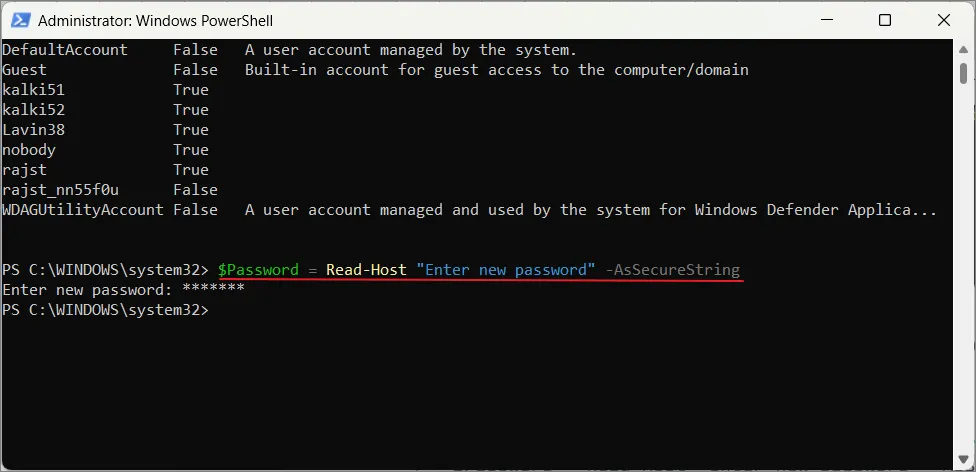
以下のコマンドを入力し、Enter各行を入力した後にキーを押します。これにより、ローカル アカウントの新しいパスワードが設定されます。
$UserAccount = Get-LocalUser -Name "kalki51" $UserAccount | Set-LocalUser -Password $Password
Usernameアカウント名に置き換えます。

それでおしまい。これらは、何らかの理由で変更する必要がある場合に、Powershell を使用して Windows 11 のアカウント パスワードを変更できるいくつかの方法でした。



コメントを残す