Windows 11でディスプレイのスケーリングを変更する方法
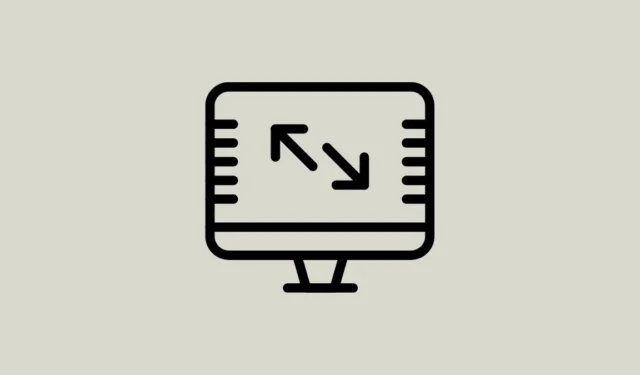
視力が悪い場合、または単に目を楽にしたい場合は、ディスプレイ スケーリングまたは DPI スケーリングを調整することが重要です。
DPI は、1 インチあたりのドット数としても知られ、ディスプレイの 1 インチ内に何ピクセルが収まるかの測定値を指します。これは、画面上に表示されるテキスト、アイコン、アプリ、その他の要素の大きさに影響します。DPI スケールを上げるとすべてが大きく表示され、下げるとすべてが小さく表示されます。
Windows 11 は表示に適切な縮尺を自動的に設定できますが、場合によっては、ユーザーにとって小さすぎるまたは大きすぎる要素を表示するオプションが選択される場合があります。幸いなことに、Windows ではディスプレイのスケーリングを構成する方法がいくつかあり、ここではそのすべてを説明します。
ディスプレイのスケーリングとディスプレイの解像度は同じですか?
いいえ、ディスプレイのスケーリングとディスプレイの解像度は同じものではありません。これらは、コンピュータまたはデバイスのディスプレイ設定のさまざまな側面を指します。
ディスプレイ解像度:ディスプレイ解像度は、ディスプレイの画像を構成するピクセル数です。通常、「1920×1080」(フル HD)や「3840×2160」(4K Ultra HD)など、水平方向と垂直方向のピクセル数の組み合わせで表されます。解像度が高いということは、ピクセル数が多いことを意味し、通常、画像がより鮮明で鮮明に見えます。
ディスプレイのスケーリング:一方、ディスプレイのスケーリングは、ディスプレイの物理的なサイズに関連して、オペレーティング システムとアプリケーションが画面上にコンテンツを表示する方法を扱います。画面上に表示されるテキスト、アイコン、UI 要素などの要素の大きさを調整できます。ディスプレイのスケーリングは、小さな画面で高解像度のディスプレイを扱う場合に特に重要です。
言い換えれば、ディスプレイの解像度は画面上のドットの数であり、ディスプレイのスケーリングはその画面上で物事を大きくまたは小さく見せることです。
Windows 11でディスプレイのスケーリングを変更する
Windows 11 で表示スケールを調整する最も簡単な方法は、Windows の設定を使用することです。
デスクトップ上の任意の場所を右クリックし、「ディスプレイ設定」を選択します。
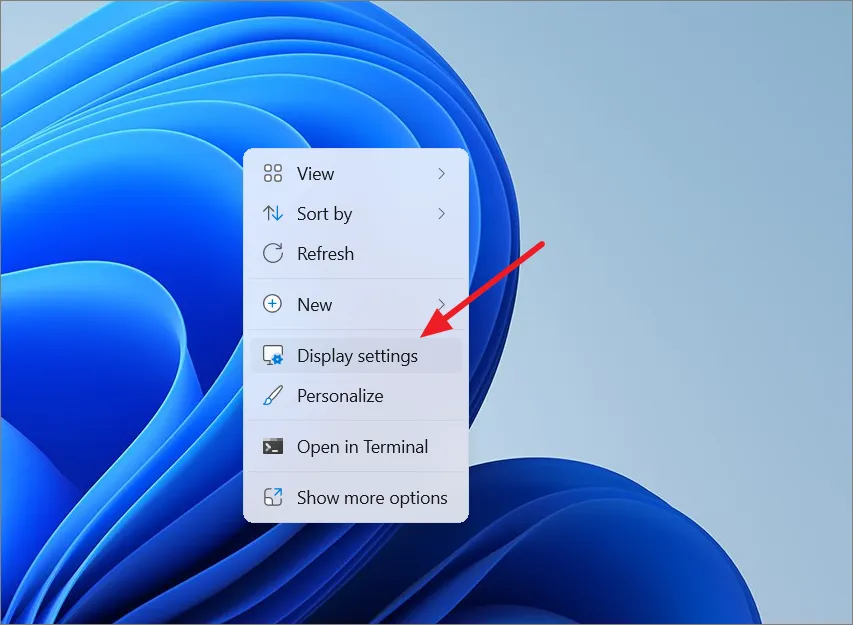
または、設定アプリを開き ( Windows+を押しI)、「システム」タブに移動して、「ディスプレイ」を選択します。
[表示設定] で、[スケールとレイアウト] まで下にスクロールし、[スケール] の横のドロップダウンをクリックします。
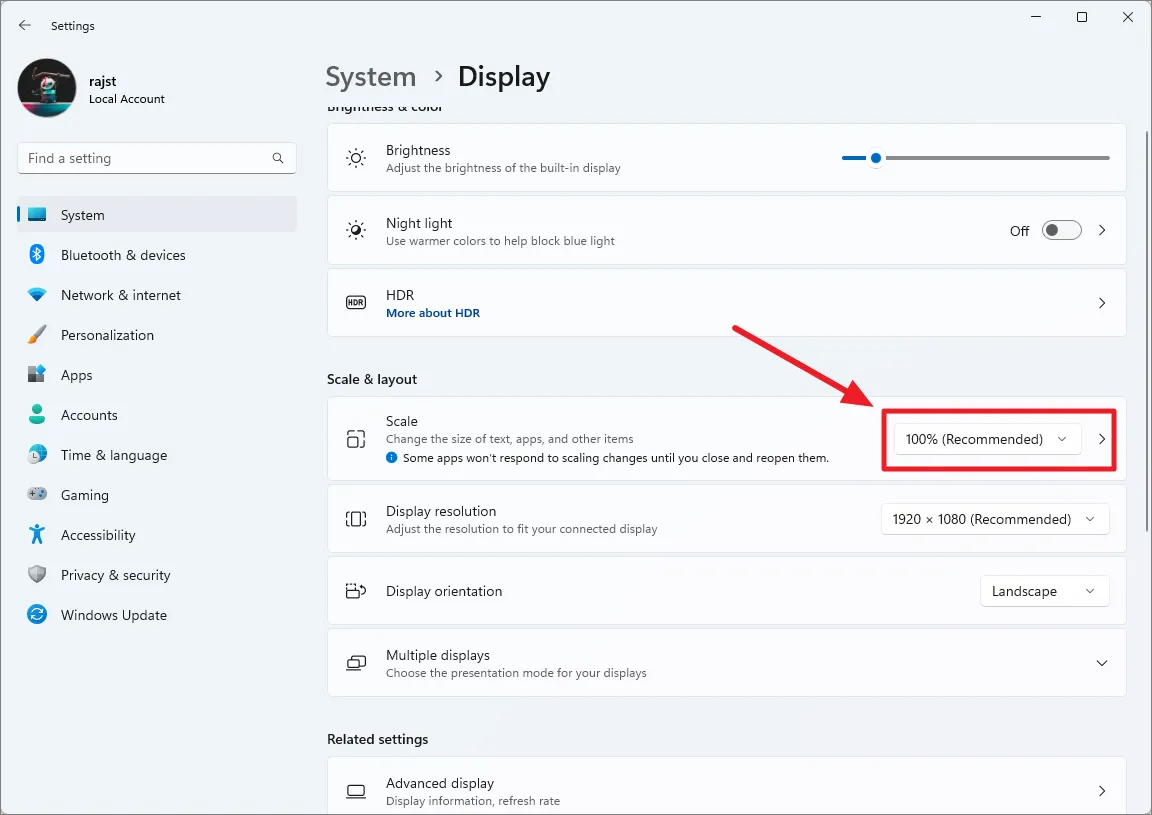
スケーリング オプションから、好みに応じてスケール設定を選択します。使用可能な選択肢は、100%、125%、150%、および 175% です。

オプションを選択すると、それに応じてフォント、アイコン、UI 要素のサイズが変更されます。
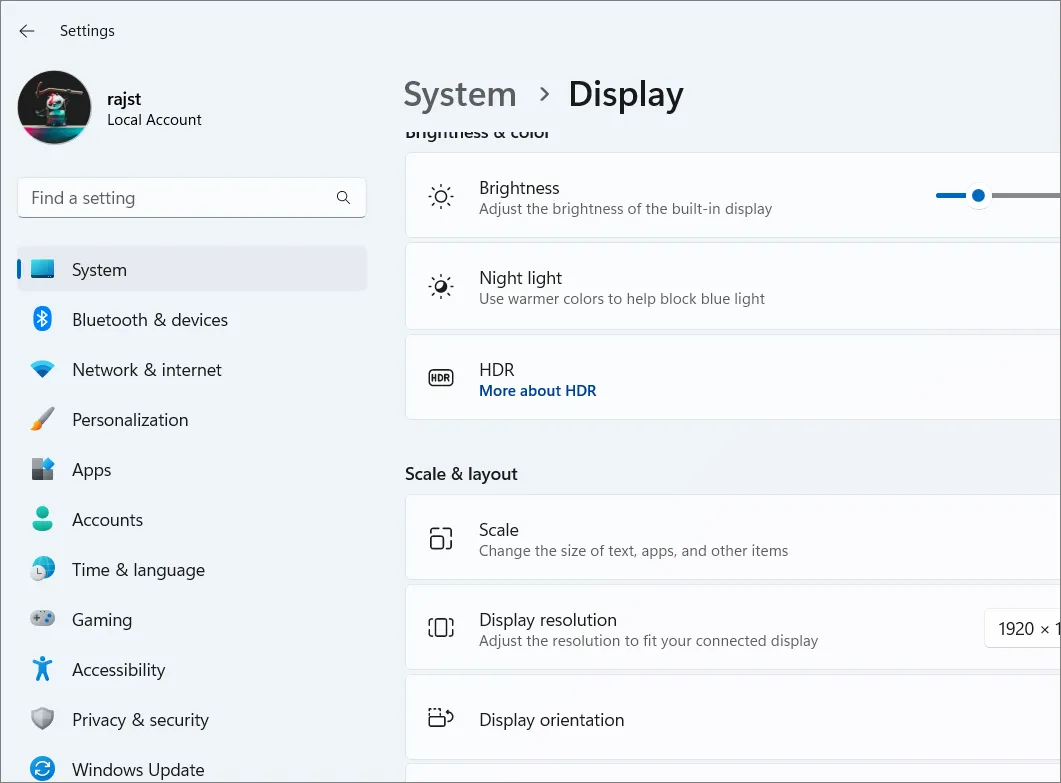
カスタム スケーリングを設定します。
デフォルトのオプションが適切でない場合は、カスタム スケーリングを設定できます。ドロップダウンではなく、「スケール」タイルを直接クリックします。

テキスト フィールドに 100% ~ 500% のカスタム スケーリング値を入力し、チェック ボタンをクリックします。
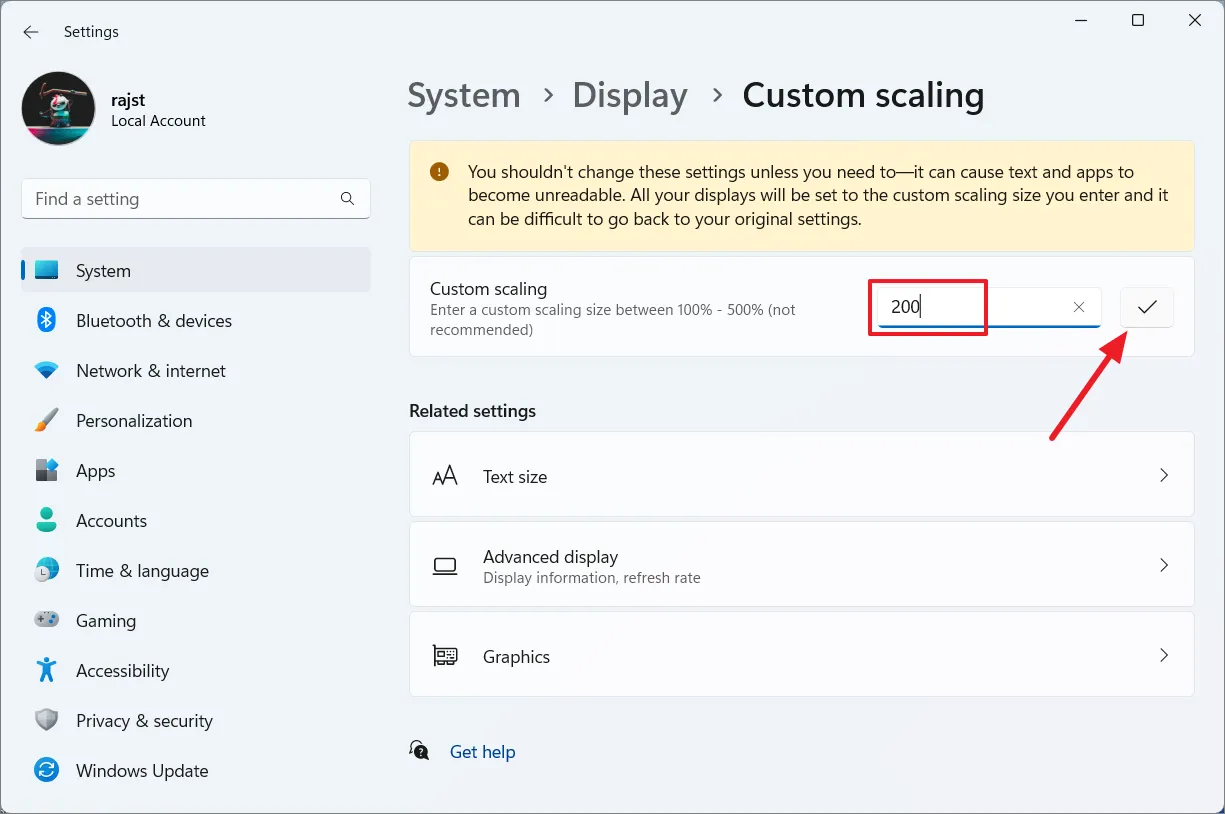
新しいスケーリングを適用するには、[今すぐサインアウト] をクリックして、再度サインインします。

カスタム スケーリングを設定した後、[スケール] ドロップダウンは無効になっているためグレー表示になります。事前定義されたデフォルト設定に戻したい場合は、まずカスタム スケーリングをオフにする必要があります。
カスタム スケーリングを無効にするには、[ディスプレイ] 設定に再度移動し、[スケールとレイアウト] の下にある [カスタム スケーリングをオフにしてサインアウトする] をクリックします。

レジストリ エディタを使用して DPI スケーリングを変更する
推奨されていませんが、通常の設定アプリが機能しない場合は、バックアップとしてレジストリ エディターを使用してディスプレイ スケーリング設定を変更できます。これは Windows 11 でカスタム スケーリングを構成するもう 1 つの方法ですが、安全のため、変更を加える前に必ずレジストリをバックアップしてください。
Windows+を押してRから、入力してキーregeditを押してEnterレジストリ エディタを起動します。

レジストリ エディターの左側のパネルを使用して、以下のフォルダーに移動します。
HKEY_CURRENT_USER\Control Panel\Desktop
右側のパネルで「LogPixels」エントリを見つけてダブルクリックします。そこにない場合は、右側のペインで右クリックし、New[>]を選択してDWORD (32-bit Valueエントリに名前を付けLogPixels、 を押しますEnter。
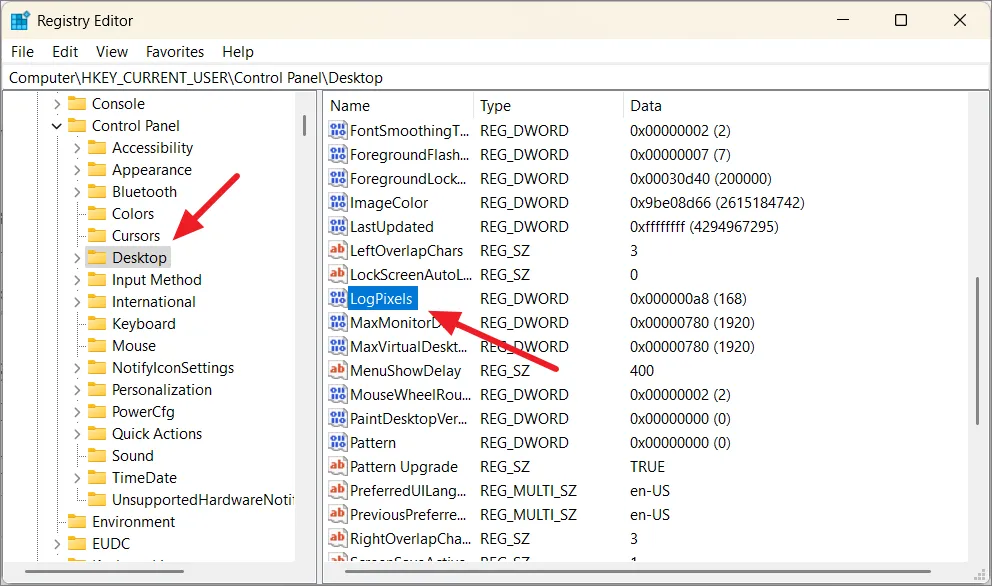
次に、基数を「10 進数」に選択し、次のいずれかの値を入力して、「OK」をクリックします。
| 値のデータ | DPIスケール |
|---|---|
| 96 | 小さい 100% (推奨) |
| 120 | 中 125% |
| 144 | 大きい 150% |
| 192 | 特大200 |
| 240 | カスタム 250% |
| 288 | カスタム 300% |
| 384 | カスタム 400% |
| 480 | カスタム 500% |

その後、右側のペインで「Win8DpiScaling」を見つけてダブルクリックします。そこにない場合は、右側の部分を右クリックし、New>を選択しDWORD (32-bit) Value、 という名前を付けてWin8DpiScaling、 を押しますEnter。
値のデータフィールドに、0(カスタムスケーリングをオフにする) または1(カスタムスケーリングをオンにする) を入力し、「OK」をクリックします。変更を有効にするには、レジストリ エディタを閉じ、コンピュータを再起動します。
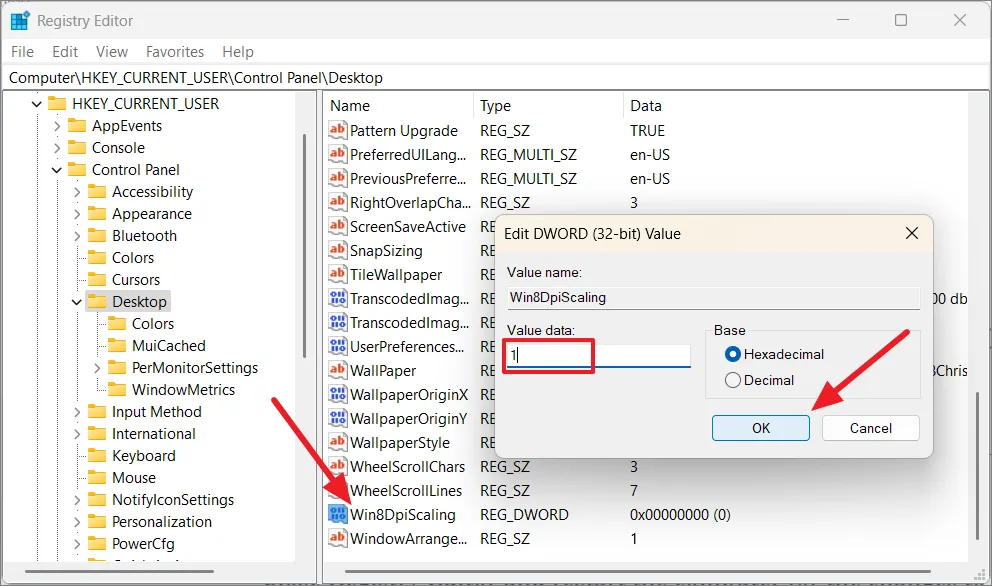
Windows 11 で特定のアプリのスケーリングを変更する
高 DPI (高解像度) ディスプレイでアプリを使用している場合、テキストがぼやけて見えたり、フォント サイズが小さすぎて快適に読むことができない場合があります。
高 DPI を必要とするゲームなどのアプリを使用しているときに、ディスプレイ スケーリングが低く設定されている場合、アプリ内のオブジェクトがぼやけて使いにくくなることがあります。これらの問題は、アプリケーションの DPI プロパティを調整することで解決できます。
[スタート] メニューを開き、スケーリングを変更するアプリケーションを検索します。次に、アプリを右クリックして「ファイルの場所を開く」を選択します。
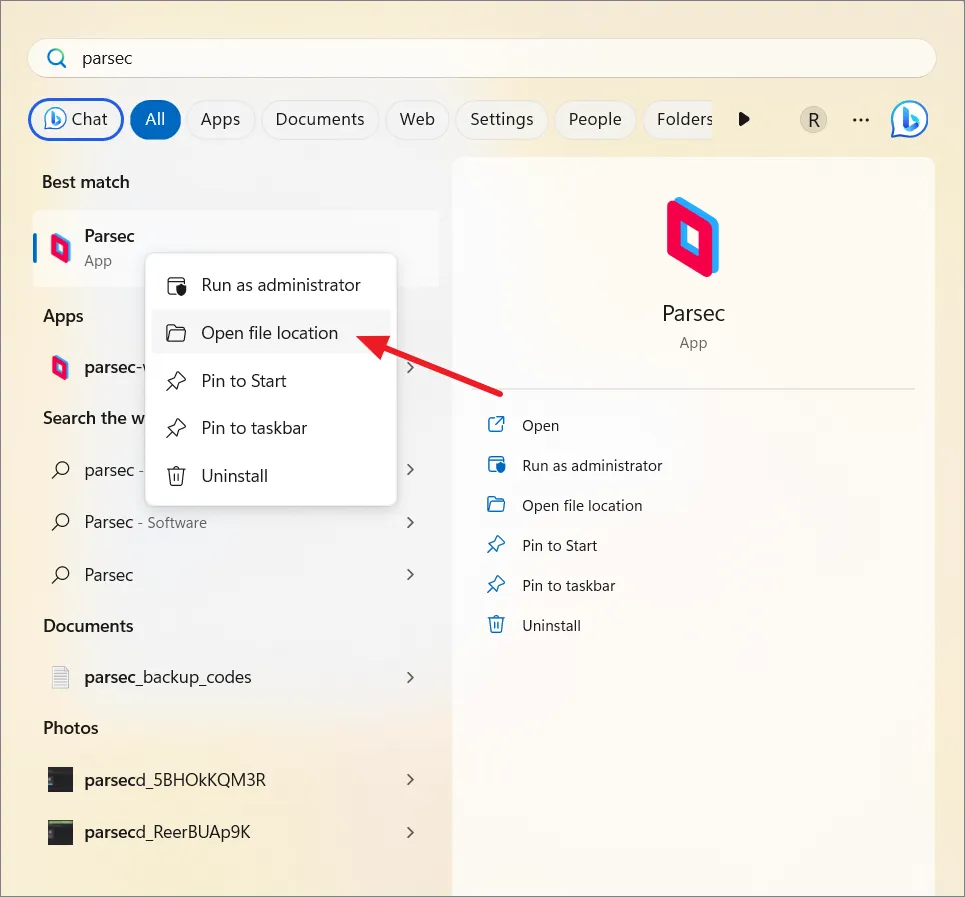
アプリの場所を見つけたら、それを右クリックして「プロパティ」を選択します。または、デスクトップ上のアプリのショートカットを右クリックし、「プロパティ」を選択します。
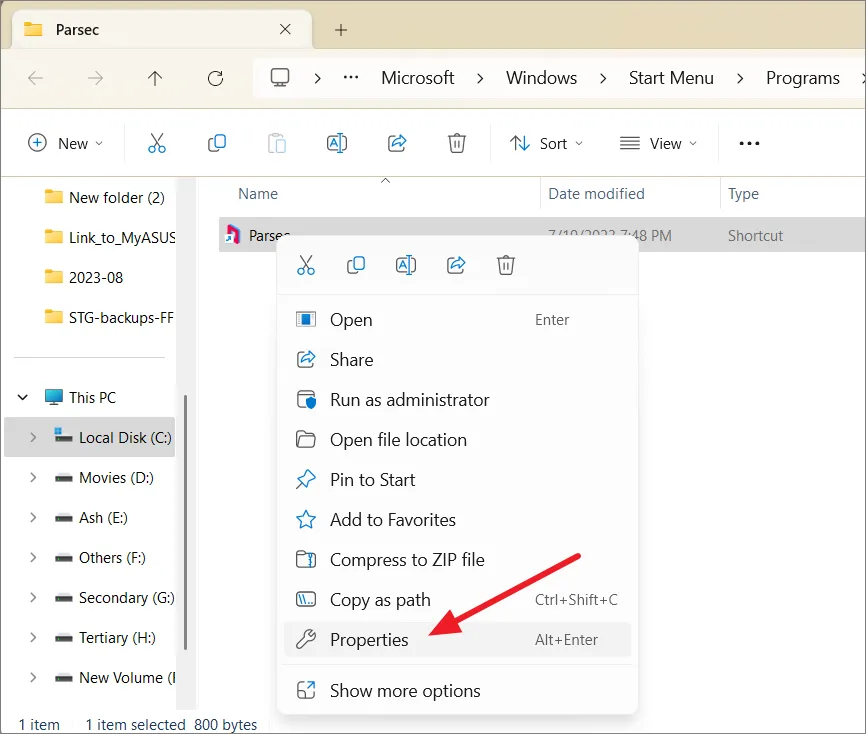
「互換性」タブに移動し、「高 DPI 設定の変更」ボタンをクリックします。

[プログラム DPI] で、[設定にあるものではなく、この設定を使用してこのプログラムのスケーリングの問題を解決する] オプションを有効にします。この設定を有効にすると、特定のアプリケーション用にカスタマイズされた特定の DPI スケーリング設定を使用するように Windows に指示することになります。この設定は、その特定のアプリケーションのシステム全体の DPI スケーリング設定をオーバーライドします。
これは、アプリケーションがデフォルトのスケーリング設定で正しくレンダリングされない場合に役立ちます。

次のオプション「いつメイン ディスプレイに設定されている DPI を使用する」では、メイン ディスプレイに設定されている DPI 設定をいつ適用するかを選択できます。デフォルトのオプションは「Windows にサインインしました」ですが、プログラムがぼやけて見える場合は、「このプログラムを開きます」に変更してみてください。

次に、[高 DPI スケーリング オーバーライド] セクションの [高 DPI スケーリング動作をオーバーライドする] オプションをオンにします。この設定により、高 DPI ディスプレイ上でアプリケーションのユーザー インターフェイスがどのようにスケールされるかをさらに制御できます。[スケーリング実行者] ドロップダウンを開き、次のいずれかを選択します。
- アプリケーション:このモードでは、DPI が変更されたときにアプリケーションのユーザー インターフェイスが Windows によってスケーリングされなくなります。アプリ自体は、表示されているモニターの DPI に基づいてスケーリングを処理する必要があります。
- システム:このモードでは、Windows はシステム全体の DPI 設定に基づいてアプリのユーザー インターフェイスを引き伸ばすため、テキストがぼやける可能性があります。
- システム (拡張):このモードではユーザー インターフェイスのサイズが正しく変更され、外観がより鮮明になります。これは、システム モードの使用時に発生する問題を解決するように設計されています。
アプリケーションが DPI スケーリングを独自に処理するように設計されている場合は、「アプリケーション」モードが適している可能性があります。Windows でスケーリングを処理したい場合は、画質と鮮明さの選択に基づいて、「システム」と「システム (拡張)」のどちらかを選択できます。

最後に、「OK」をクリックして変更を保存し、アプリを再起動します。
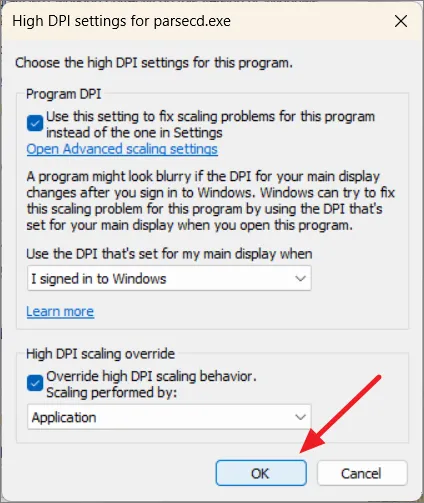
GPU コントロール パネルでスケーリング モードを変更する
統合グラフィックス カードを使用している場合でも、専用グラフィック カードを使用している場合でも、特定の GPU コントロール パネル ソフトウェアを通じてディスプレイのスケーリングを調整できます。ただし、スケールのパーセンテージを直接調整する代わりに、さまざまなスケール モードを選択するオプションがあります。
インテル グラフィックス コントロール パネルでスケーリング モードを変更する
Intel グラフィックス カードが統合されたデバイスの場合、Intel UHD グラフィックス コントロール パネルがプリインストールされています。インテル グラフィックス コントロール パネルでスケーリング モードを変更する方法を見てみましょう。
デスクトップ画面の任意の場所を右クリックし、「その他のオプションを表示」をクリックして、「インテル グラフィックス設定」を選択します。
[一般設定] タブで、[スケーリング] メニューをクリックし、スケーリング モードのいずれかを選択します: 表示スケーリングの維持、アスペクト比の維持、全画面の拡大縮小、または中央画像。

次に、「適用」および「OK」をクリックします。
AMD Radeon ソフトウェアでスケーリング モードを変更する
マザーボードに AMD グラフィックス カードが取り付けられている場合は、さまざまな画面スケーリング モードを簡単に変更できます。AMD Radeon ソフトウェアの場合は、次の手順に従います。
デスクトップを右クリックし、「その他のオプションを表示」を選択します。
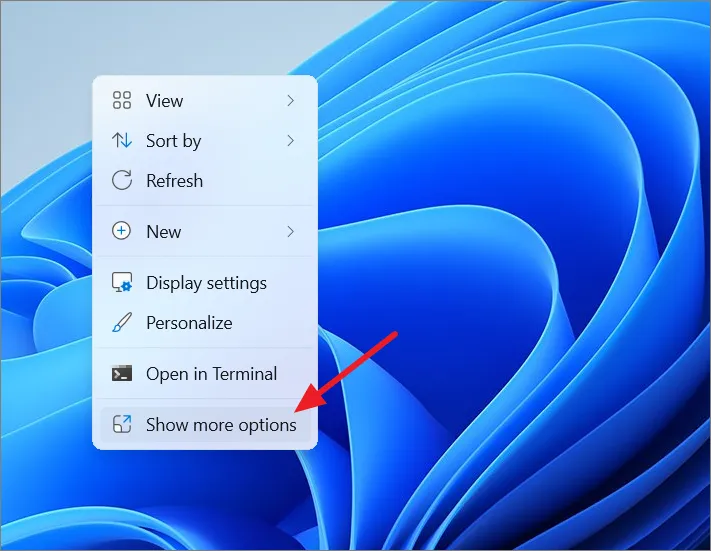
次に、クラシックコンテキストメニューの「AMD Radeon Software」をクリックします。
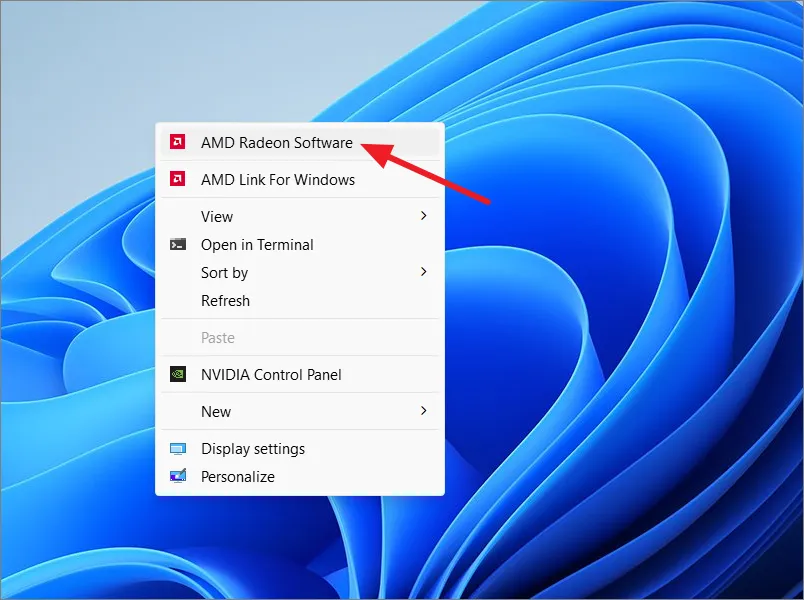
AMD Radeon ソフトウェアで、左上隅にある「設定」アイコンをクリックします。

次に、「ディスプレイ」タブに切り替えて、「GPU スケーリング」トグルをオンにします。
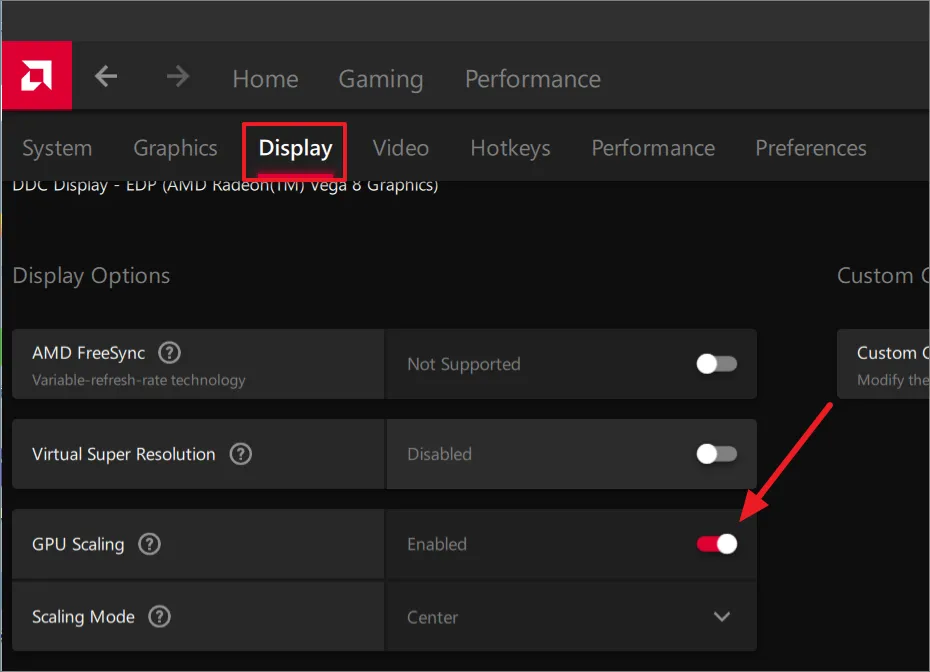
これで、下の「スケーリング モード」ドロップダウン メニューから好みのスケーリング モードを選択できるようになりました。

NVIDIA コントロール パネルでスケーリング モードを構成する
NVIDIA グラフィックスを使用している場合、GPU スケーリングの変更は、Intel グラフィックス コントロール パネルや AMD Radeon ソフトウェアで行うのと同様の方法で機能します。
Windows システム トレイを開き、NVIDIA アイコンを右クリックして、[NVIDIA コントロール パネル] を選択します。
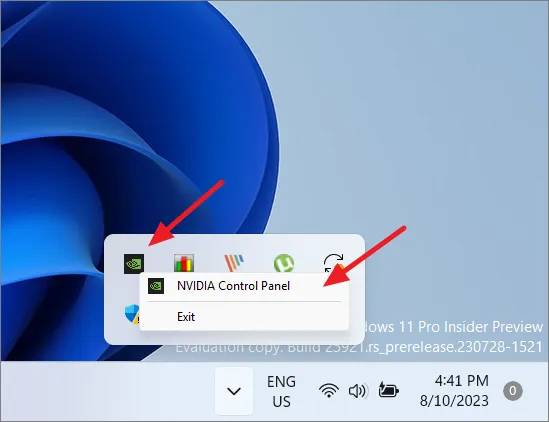
Nvidia コントロール パネルに入ったら、左側のパネルの [ディスプレイ] ツリーを展開し、[デスクトップのサイズと位置を調整する] オプションをクリックします。右側の「次の設定を適用する」セクションの下にある「スケーリング」をクリックします。ここには、好みに応じて GPU スケーリングをカスタマイズするために変更できるいくつかの設定があります。アスペクト比、フルスクリーン、スケーリングなし、整数スケーリングなどのさまざまなスケーリング モードから選択できます。

それに加えて、ゲームやプログラムによって設定されたスケーリング モードをオーバーライドするオプションもあります。設定が完了したら、「適用」をクリックしてから「OK」をクリックします。
マルチスクリーンセットアップでスケーリングを設定する
複数の画面を使用している場合は、次の手順に従って Windows 11 でディスプレイのスケーリングを調整します。
ウィンドウの設定を開き、System>に移動しますDisplay。
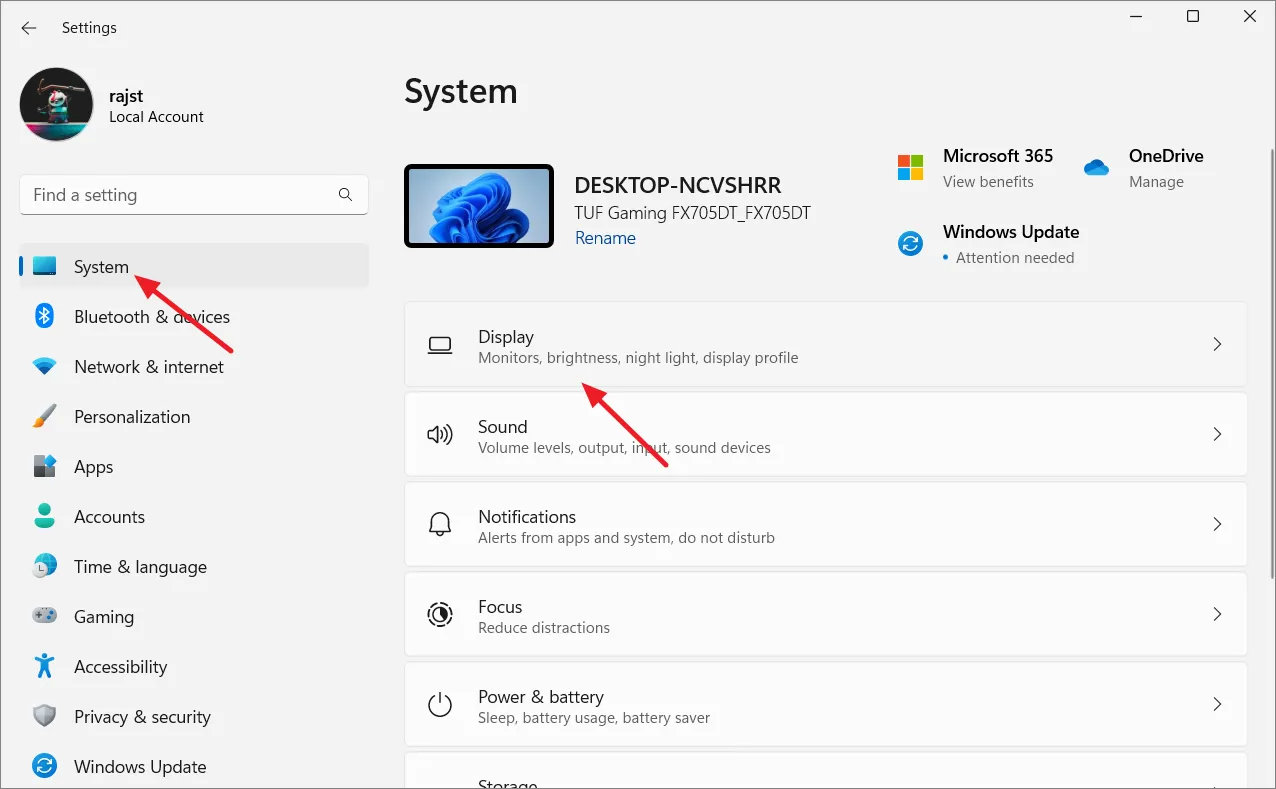
ディスプレイを複数の画面に拡張している場合は、ディスプレイの 1 つを選択するオプションがあります。たとえば、3 台のモニターを設定している場合、設定ウィンドウには画面が「1」、「2」、「3」として表示されます。2 番目のモニターに変更を適用するには、「2」のラベルが付いているブロックを選択する必要があります。

[拡大縮小とレイアウト] セクションまで下にスクロールし、その表示に希望する拡大縮小オプションを選択します。選択したディスプレイにカスタム スケーリングを設定することもできます。

Windows 11でスケール設定を変更せずにテキストサイズを変更する
Windows 11 では、画面上の他の要素のサイズを変更せずにテキスト サイズを調整することもできます。テキストを大きくするか小さくするかに関係なく、UI、オプション、ボタン、アイコンなどの他の画面上の要素の寸法を変更せずに、テキストのサイズを変更できます。その方法は次のとおりです。
[スタート] ボタンをクリックし、メニューから [設定] を選択します。
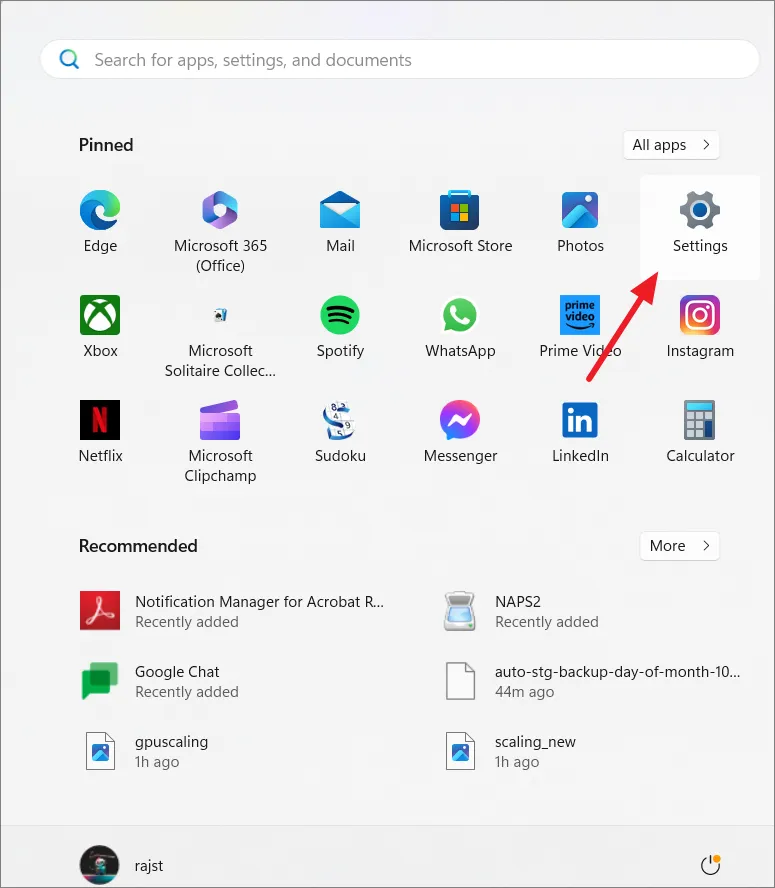
設定アプリが開いたら、左側の「アクセシビリティ」をクリックし、右側の「テキストサイズ」を選択します。
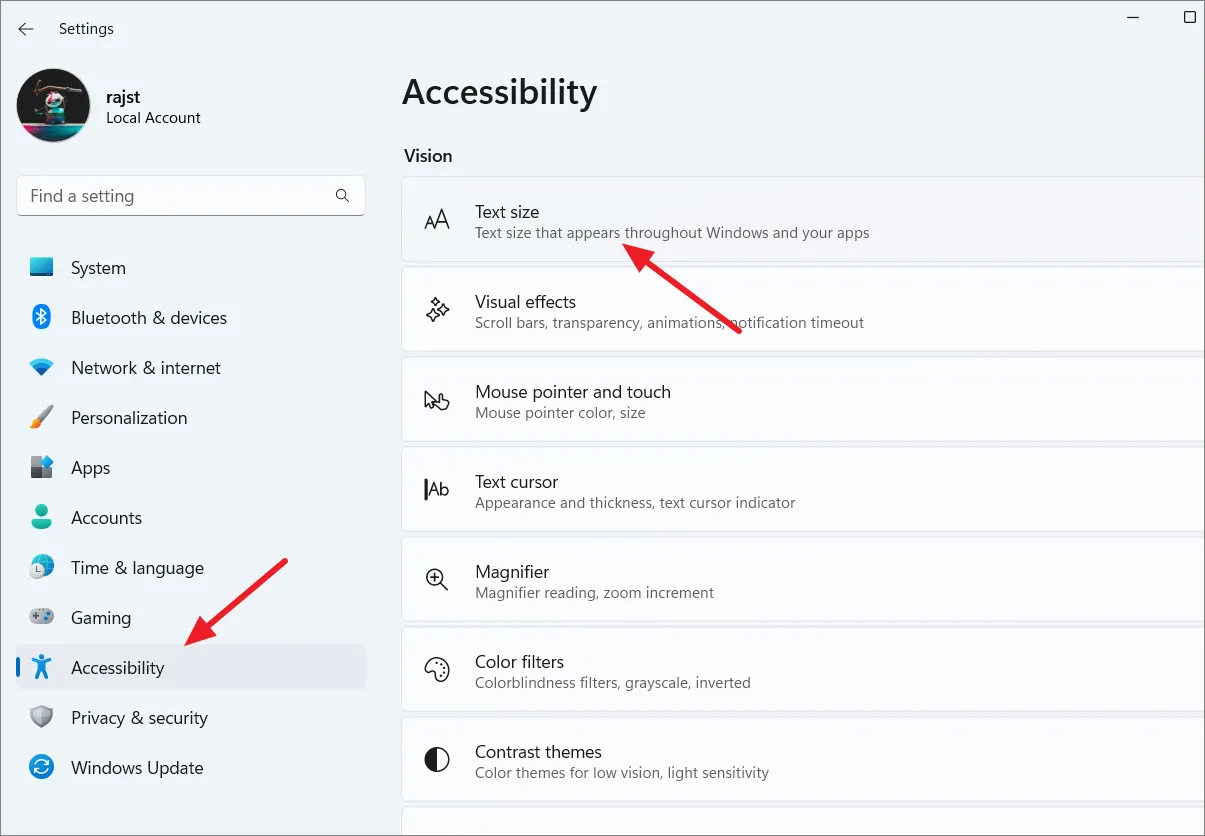
[テキスト サイズ] スライダーを使用して、画面に表示されるフォント サイズを増減します。上の [テキスト サイズ プレビュー] ボックスをチェックして、変更されたテキスト サイズがどのように表示されるかを視覚的に確認します。希望の文字サイズを設定したら、「適用」ボタンをクリックします。

新しいテキスト サイズがシステムに適用される間、青い「お待ちください」画面が一時的に表示されます。

テキストは大きくなりますが、アイコンやナビゲーション ポイントなどの他の要素のサイズは変わりません。

それでおしまい。Windows 11 でディスプレイ スケーリングを変更するにはさまざまな方法があり、それらについては上で説明しました。最も便利なものをお選びいただけます。


コメントを残す