Windows 10 でアプリをアンインストールする (究極のガイド)
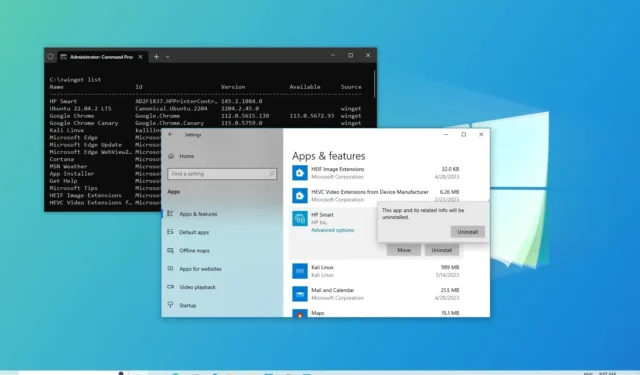
2023 年 8 月 15 日更新: Windows 10 では、アプリのアンインストール機能は、不要になったアプリをコンピューターから削除できる重要な機能です。また、ブロートウェアの削除、スペースの解放、問題のトラブルシューティングにも役立ちます。
特定のアプリを使用しない場合、またはいずれかのアプリを再インストールする必要がある場合、Windows 10 には、設定アプリ、コントロール パネル、Windows パッケージ マネージャー、PowerShell、さらにはコマンド プロンプトを使用してアプリを完全にアンインストールする複数の方法が用意されています。アプリを削除できない場合、システム アプリケーションを処理している場合、またはアプリのアンインストールに問題がある場合は、Wintoys や Bulk Crap Uninstaller などのサードパーティのアンインストーラーを使用できます。
このガイドでは、Windows 10 でアプリをアンインストールする手順について説明します。
警告:サードパーティ製アプリを使用することが特定のアプリをアンインストールする唯一の方法である場合がありますが、それらはサポートされているオプションではありません。したがって、アプリと手順はご自身の責任で使用してください。
設定からアプリをアンインストールする
Windows 10 でアプリをアンインストールするには、次の手順を実行します。
-
Windows 10 で[設定]を開きます。
-
[アプリ]をクリックします。
-
[アプリと機能]をクリックします。
-
「アプリと機能」セクションで、削除するアプリを選択します。
クイックヒント:アプリがたくさんある場合は、検索ボックス、「並べ替え」および「フィルター」オプションを使用すると、アプリをより速く見つけることができます。
-
「アンインストール」ボタンをクリックします。
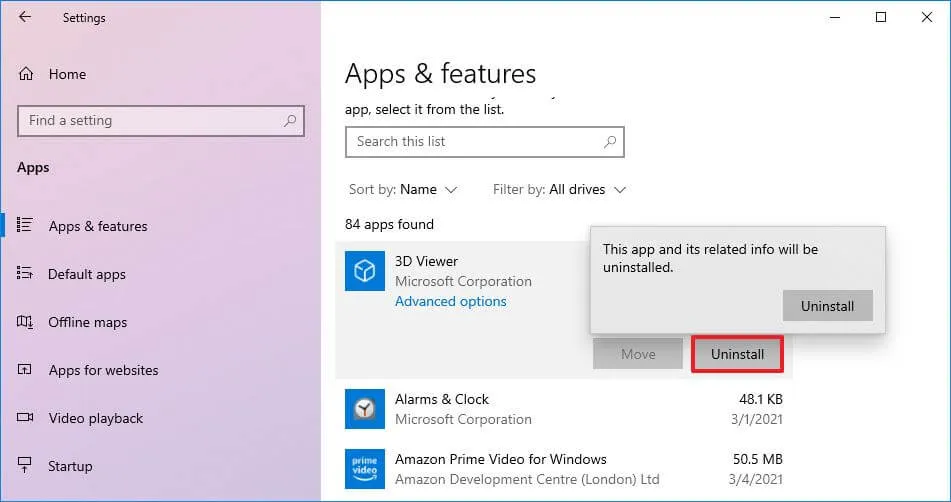
-
もう一度「アンインストール」ボタンをクリックします。
簡単なメモ:クラシック デスクトップ プログラムを削除する場合は、画面上の指示に従ってプロセスを完了します。
手順を完了すると、アプリケーションはコンピュータから削除されます。
アプリの「アンインストール」ボタンがグレー表示になっている場合は、設定から削除できないシステム アプリケーションを見つけた可能性があります。このアプリは削除することもできますが、以下の手順に従って、PowerShell を使用してより複雑なプロセスを実行する必要があります。
スタートメニューからアプリをアンインストールする
Windows 10 で [スタート] メニューからアプリを削除するには、次の手順を実行します。
-
[スタート]を開きます。
-
アプリケーションを右クリックし、「アンインストール」ボタンを選択します。
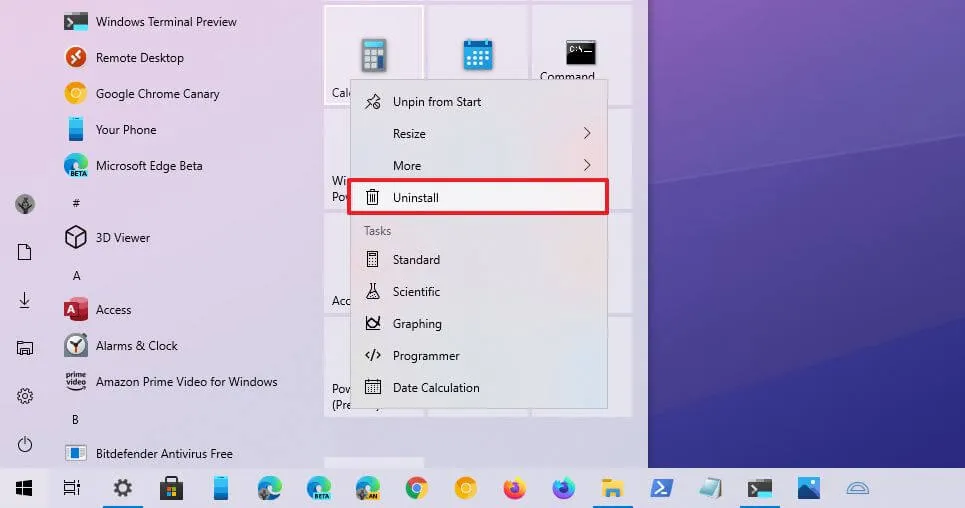
- もう一度「アンインストール」ボタンをクリックします。
手順を完了すると、Microsoft Store アプリケーションがコンピューターから削除されます。
オプション機能からアプリをアンインストールする
設定アプリを使用すると、メモ帳、ペイント、ワードパッド、Windows Media Player などのアプリを含む、「オンデマンド機能」と呼ばれるシステム アプリを削除することもできます。
Windows 10 でオプション機能を削除するには、次の手順を実行します。
-
[設定]を開きます。
-
[アプリ]をクリックします。
-
[アプリと機能]をクリックします。
-
「アプリと機能」セクションで、「オプション機能」オプションをクリックします。
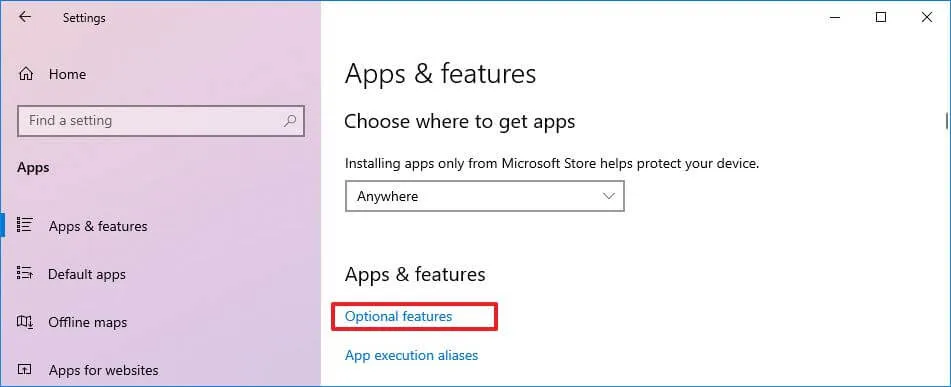
-
「アンインストール」ボタンをクリックします。
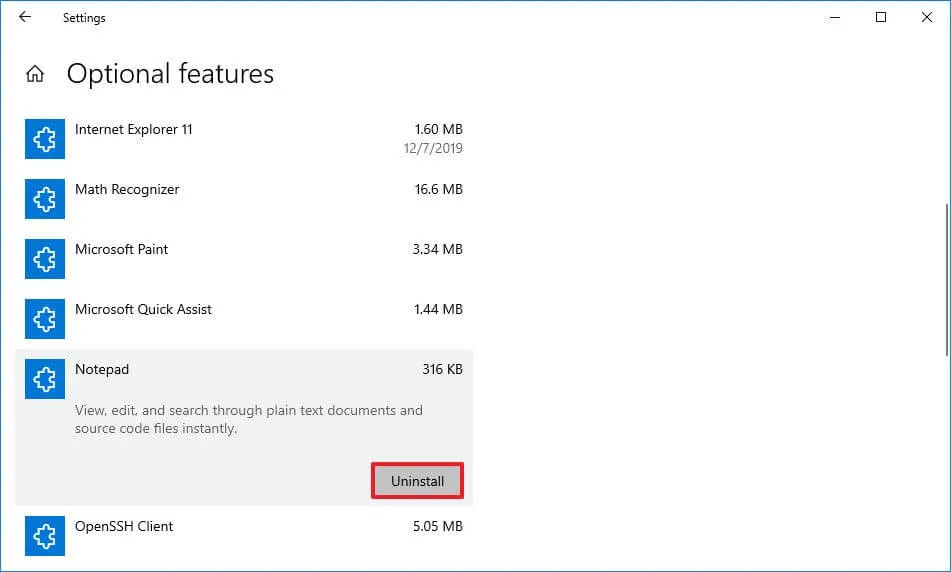
手順を完了すると、システム アプリケーションはデバイスで使用できなくなります。
Windows パッケージ マネージャーからアプリをアンインストールする
Windows パッケージ マネージャー (winget) は、Windows 10 で利用できるコマンド ライン ツールで、ソフトウェアの検索、ダウンロード、インストール、アンインストール、アップグレード、構成のプロセスを自動化することで、時間とストレスを軽減するように設計されています。
Windows 10 で winget コマンドを使用してアプリを削除するには、次の手順を実行します。
-
[スタート]を開きます。
-
「コマンド プロンプト」を検索し、一番上の結果を右クリックして、「管理者として実行」オプションを選択します。
-
次のコマンドを入力して、Windows パッケージ マネージャーでアンインストールできるアプリのリストを表示し、Enterを押します。
winget list -
次のコマンドを入力して winget でアプリをアンインストールし、Enterを押します。
winget uninstall "APP-NAME"コマンド内の「APP-NAME」をアプリの実際の名前に変更します。引用符は、アプリの名前にスペースが含まれている場合にのみ必要です。たとえば、次のコマンドは Windows 10 上の Microsoft Teams アプリをアンインストールします。
winget uninstall "microsoft teams"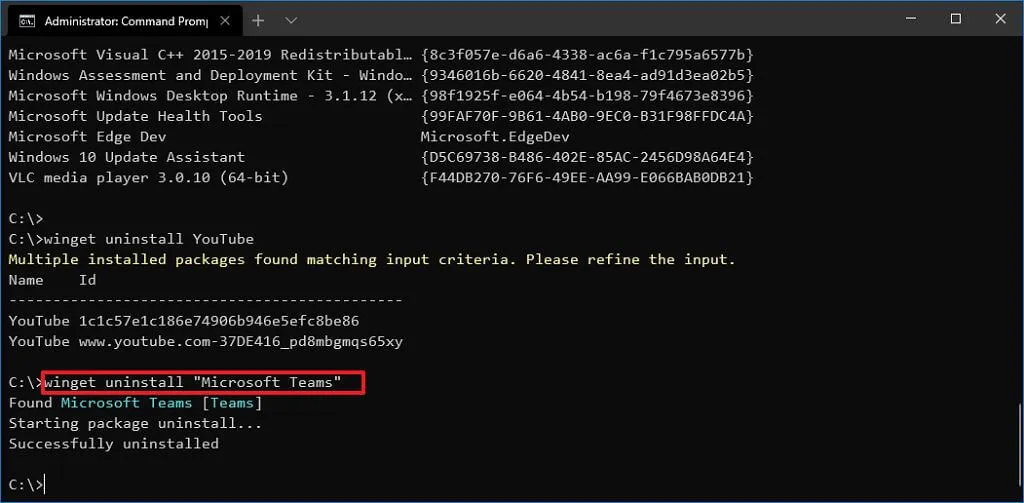
手順を完了すると、アプリはコンピューターから削除されます。従来のデスクトップ アプリケーションを削除する場合は、アンインストールを完了するための追加手順を含むアプリ アンインストーラー インターフェイスが表示される場合があります。
コントロールパネルからアプリをアンインストールする
Windows 10 では、引き続きコントロール パネルを使用してプログラムを削除できますが、削除できるのはクラシック アプリのみで、Microsoft Store からインストールしたアプリは削除できません。
Windows 10 でクラシック デスクトップ アプリ (win32) をアンインストールするには、次の手順を実行します。
-
コントロール パネルを開きます。
-
「プログラム」カテゴリで、「プログラムのアンインストール」オプションをクリックします。
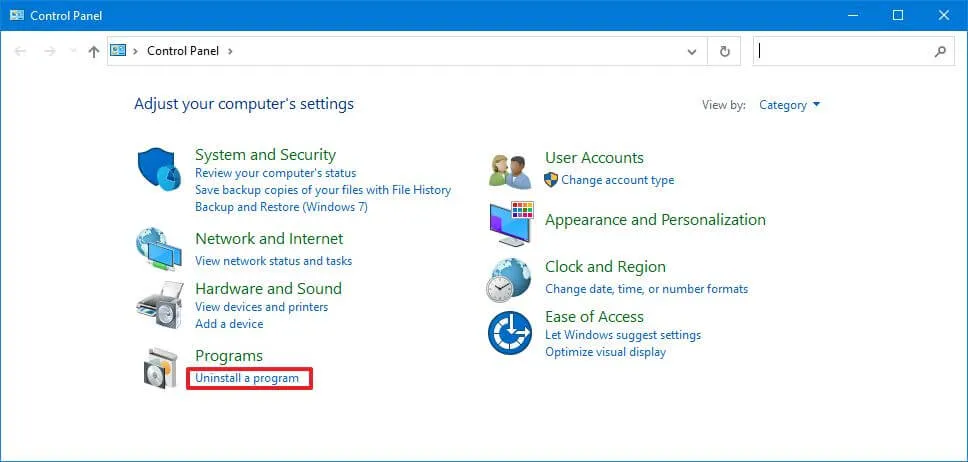
-
Windows 10 から削除するプログラムを選択します。
-
「アンインストール」ボタンをクリックします。
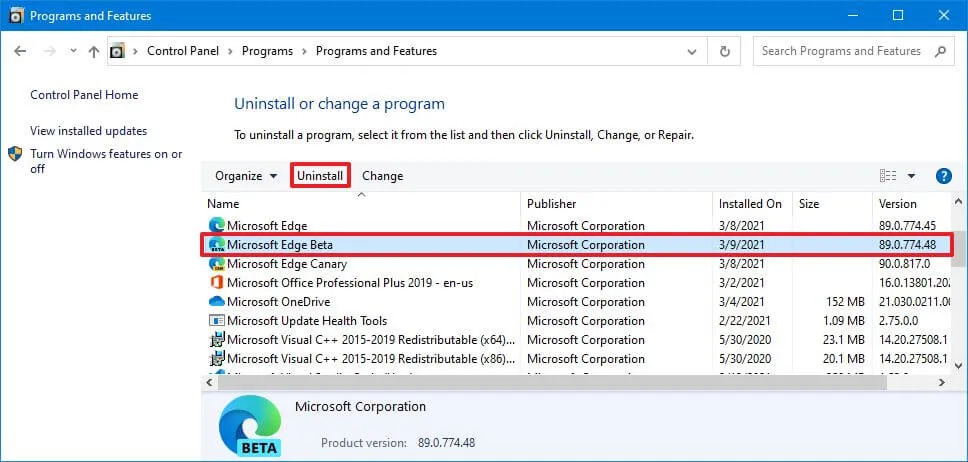
-
画面上の指示 (該当する場合) に進みます。
手順を完了すると、win32 アプリは Windows 10 から削除されます。いつでもこの手順を繰り返して、他のアプリをアンインストールできます。
PowerShell からアプリをアンインストールする
設定アプリを使用してクラシック アプリとモダン アプリを削除することはできますが、カメラ、アラームと時計、Cortana などの多くの組み込みアプリはアンインストールできません。このような場合に PowerShell が役に立ちます。設定とコントロール パネルを使用するだけでなく、PowerShell を使用してクラシック、モダン、組み込みのアプリやツールをアンインストールすることもできます。
Windows 10 の Windows 10 PowerShell でアプリをアンインストールするには、次の手順を実行します。
-
[スタート]を開きます。
-
「PowerShell」を検索し、一番上の結果を右クリックして、「管理者として実行」オプションをクリックします。
-
次のコマンドを入力して、デバイスにインストールされているすべてのアプリを表示し、Enterを押します。
Get-AppxPackage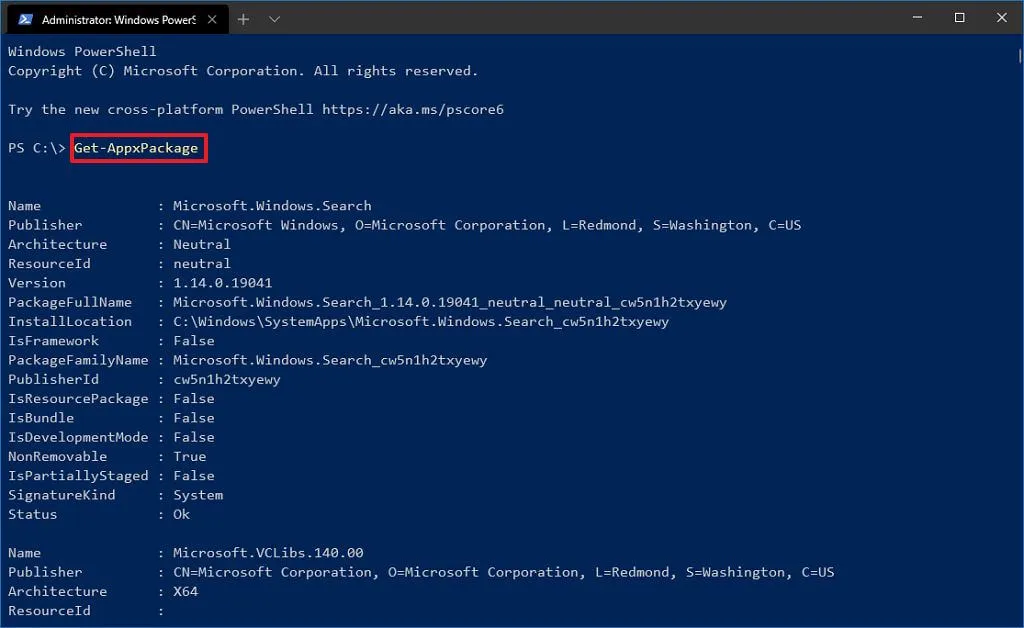
コンピューターにインストールされているすべての Windows アプリを表示する場合は、次のコマンドを入力してEnterを押します。
Get-AppxPackage -AllUsers出力にはアプリの長いリストが表示され、圧倒されるかもしれませんが、アンインストールするアプリの名前を知るためにこれを行う必要があります。たとえば、カメラアプリをアンインストールする場合、リスト内のシステム名が「Microsoft.WindowsCamera」であることがわかります。
-
次のコマンドを入力してアプリをアンインストールし、Enterを押します。
Get-AppxPackage PROGRAM-NAME | Remove-AppxPackageコマンドでは、上記の手順で示したように、 PROGRAM-NAME をアプリケーションの実際の名前に置き換えてください。たとえば、次のコマンドは Windows 10 で Cortana をアンインストールします。
Get-AppxPackage Microsoft.549981C3F5F10 | Remove-AppxPackage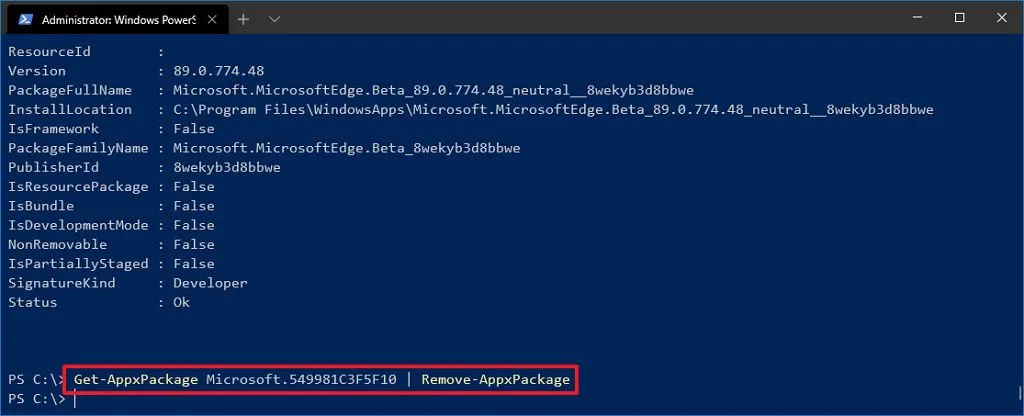
手順を完了すると、アプリはデバイスで利用できなくなりますが、Microsoft Store を使用していつでも再インストールできます。
コマンドプロンプトからアプリをアンインストールする
または、コマンド プロンプトを使用して、Windows Management Instrumentation コマンド ライン (WMIC) ツールを使用してアプリケーションをアンインストールすることもできます。ただし、アンインストールできるのはクラシック デスクトップ プログラムのみであり、Microsoft Store アプリはアンインストールできません。
Windows 10 で WMIC コマンドライン ツールを使用してアプリを削除するには、次の手順を実行します。
-
[スタート]を開きます。
-
「コマンド プロンプト」を検索し、一番上の結果を右クリックして、「管理者として実行」オプションを選択します。
-
次のコマンドを入力して WMIC ツールを起動し、Enter キーを押します。
wmic -
次のコマンドを入力して、インストールされているすべてのアプリケーションを一覧表示し、Enterを押します。
product get name
-
次のコマンドを入力してプログラムをアンインストールし、Enter キーを押します。
product where name="PROGRAM-NAME"call uninstallコマンドでは、上記の手順で示したように、 PROGRAM-NAME をアプリケーションの実際の名前に置き換えてください。たとえば、次のコマンドは Microsoft Edge Dev アプリを削除します。
product where name="Microsoft Edge Dev"call uninstall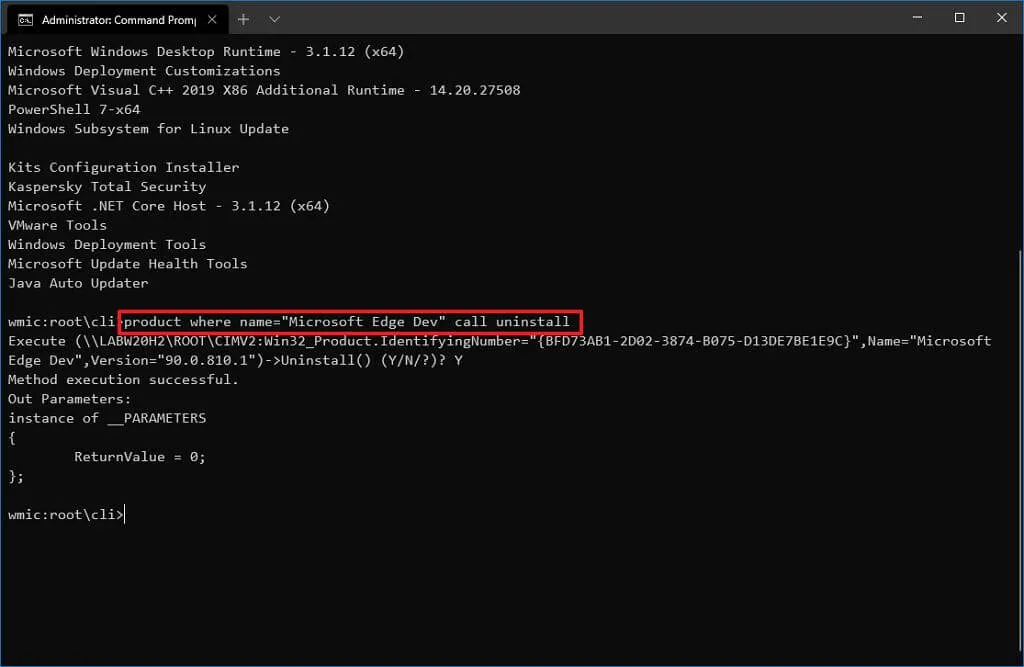
-
「Y」を入力してアンインストールプロセスを確認します。
手順を完了すると、コマンドで指定したプログラムが Windows 10 インストールからアンインストールされます。
Wintoys でアプリをアンインストールする
Wintoys は、ファーストパーティおよびサードパーティのアプリケーション、および Microsoft がシステムに必須とみなしているアプリを簡単に削除し、ユーザーがそれらをアンインストールできないようにする Microsoft 以外のソフトウェアです。さらに、このアプリは、設定を調整したり、システムを迅速に修復するためのツールにアクセスしたりするなど、オペレーティング システムを最適化する他の方法を提供します。
Wintoys は、 Microsoft Store から、またはコマンドを使用してWindows パッケージ マネージャーからインストールできます。winget install --id 9P8LTPGCBZXD
Windows 10 で Wintoys を通じてアプリを削除するには、次の手順を実行します。
-
Wintoysを開きます。
-
[アプリ]をクリックします。
-
メニュー (3 つの点) ボタンをクリックし、[アンインストール]オプションを選択します。
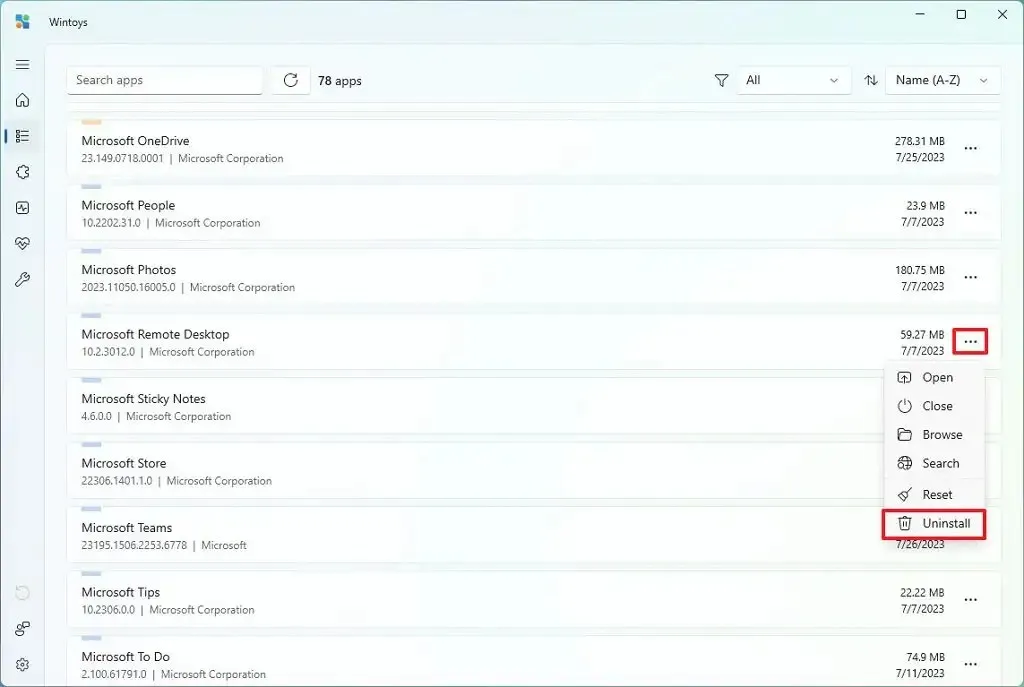
-
画面上の指示 (該当する場合) に進みます。
手順を完了すると、Windows 10 からの確認なしでアプリがすぐにアンインストールされます。メニューには、アプリケーションを終了する、フォルダーの場所を開く、リセットなどのオプションも含まれています。
BC Uninstaller を使用してアプリをアンインストールする
Bulk Crap Uninstaller (BCU または BC Uninstaller) は、ユーザー側での最小限の操作なしで 1 つまたは複数のアプリケーションを一括でアンインストールできる、サードパーティのオープンソースの高度なアプリケーションです。このアプリは、残ったファイルやエントリを削除したり、孤立したアプリを検出したりすることもできます。このサードパーティ製アンインストーラー ソフトウェアは長い間存在しており、Windows 7、8、8.1、10、11 で動作します。
BC アンインストーラーはGitHubで入手でき、OSDNなどのさまざまなダウンロード ソースからインストーラーまたはポータブル (推奨) をダウンロードできます。アプリケーションをダウンロードしたら、エクスプローラーで「.zip」ファイルを選択し、「すべて展開」ボタンをクリックし、画面上の指示に従って解凍を完了します。
Windows 10 で Bulk Crap Uninstaller を使用してアプリをアンインストールするには、次の手順を実行します。
-
ファイル エクスプローラーを開きます。
-
Bulk Crap Uninstaller ファイルが含まれるフォルダーを開きます。
-
BCUninstaller.exe をダブルクリックしてアプリを起動します。
クイック ヒント:アプリを初めて実行する場合は、デフォルト設定を使用して初期ウィザードを完了する必要があります。
-
(オプション) [フィルター] セクションでフィルターするオプションを選択し、Windows 10 から削除するアプリを見つけます。
-
リストからアプリを選択します。
-
「アンインストール」ボタンをクリックします。
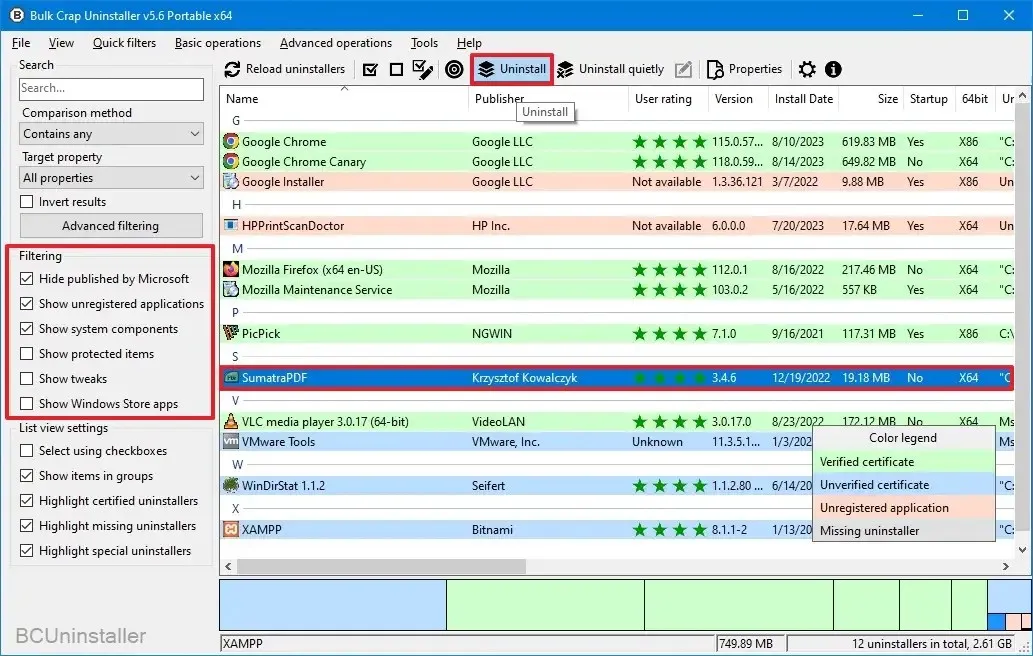
-
「続行」ボタンをクリックします。
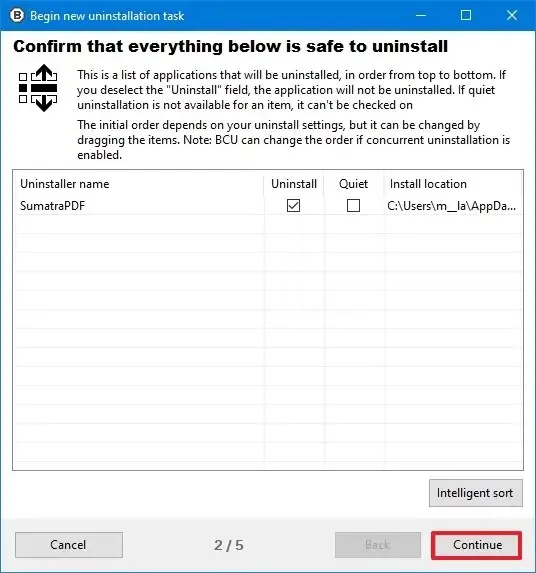
-
「すべて終了」ボタンをクリックして、他のアプリやサービスを閉じます(該当する場合)。
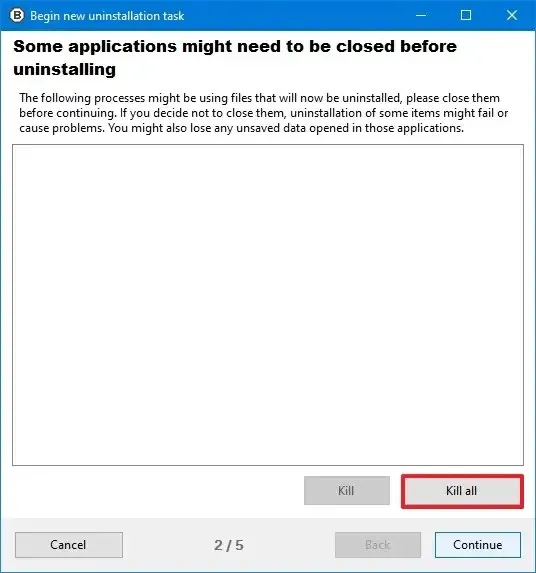
-
(オプション) アンインストール設定を選択します。
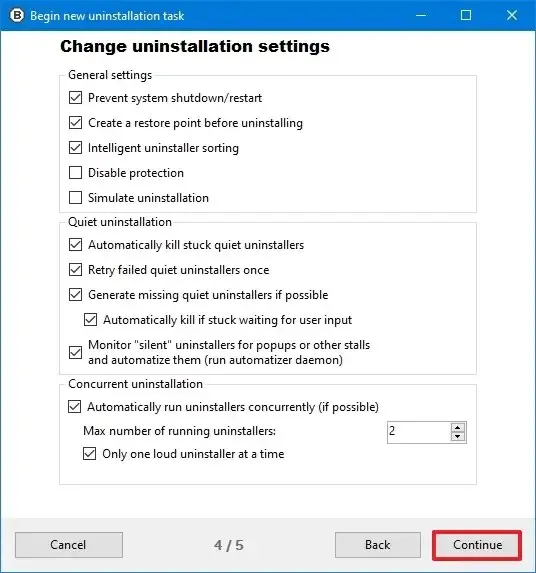
簡単なメモ:ほとんどの状況ではデフォルト設定で十分です。
-
「続行」ボタンをクリックします。
-
「アンインストールの開始」ボタンをクリックします。
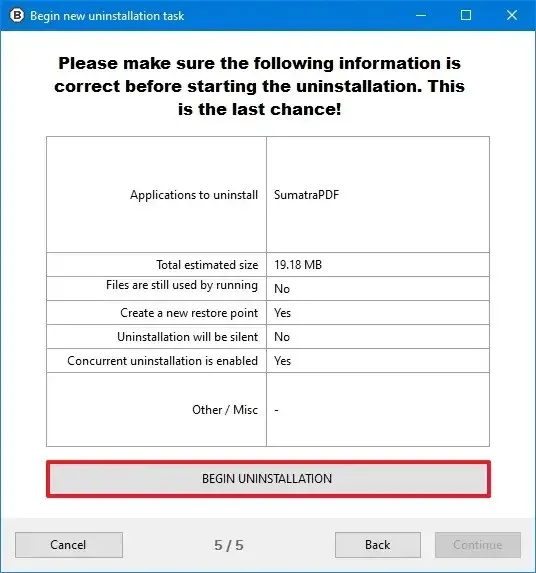
-
画面上の指示 (該当する場合) に進みます。
手順を完了すると、設定に応じて、一括クラップ アンインストーラーは Windows 10 からアプリの削除を続行します。アプリを削除した後に、残っているファイルをスキャンするように求められる場合もあります。この場合は、アプリと適用する他のファイルがシステムから完全に削除されていることを確認する作業に進むことをお勧めします。


コメントを残す