Windows で winget を使用して複数のアプリを一括インストールする方法
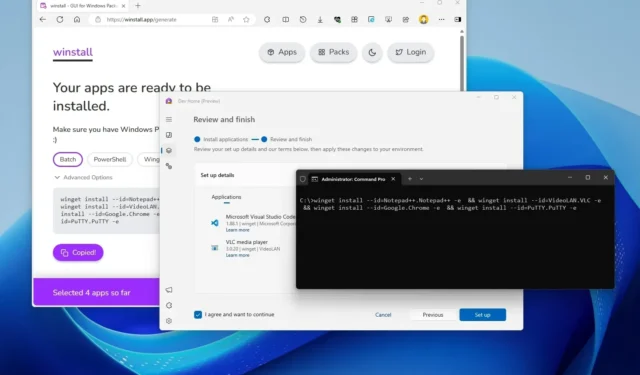
Microsoft は、オンラインでの検索、ダウンロード、手動でのインストールといった余分な手順を踏むことなく、コマンド ラインを使用して Windows 11 および 10 上で 1 つまたは複数のアプリケーションを検出、インストール、アップグレード、削除、およびセットアップできる Windows パッケージ マネージャー (winget) を構築しました。
複数のアプリをダウンロードしてインストールする必要がある場合、winget を使用して 1 つのアプリをインストールするのは簡単ですが、必要なコマンドは複雑になる可能性があります。このガイドでは、外部ユーティリティなしで Windows パッケージ マネージャーを使用する方法と、winstall Web アプリまたは Dev Home アプリを使用する方法の 3 つについて、winget を使用して Windows にアプリを一括インストールする方法について説明します。
このガイドでは、Windows 11 および Windows 10 で winget を使用して複数のアプリをインストールする 3 つの方法を説明します。
winget を使用して複数のアプリをインストールする
winget を使用して Windows に複数のアプリを一括インストールするには、次の手順に従います。
-
スタートを開きます。
-
コマンド プロンプトを検索し、一番上の結果を右クリックして、[管理者として実行]オプションを選択します。
-
リポジトリ内のアプリを検索するには、次のコマンドを入力してEnterキーを押します。
winget search "APP NAME"

コマンドで、「APP NAME」をインストールするアプリ名に置き換えます。引用符は、「Google Chrome」のように名前にスペースが含まれる場合にのみ必要です。
-
コマンド出力でアプリ ID を確認します。
-
手順 3と4を繰り返して、インストールするすべてのアプリの ID を見つけます。
-
次のコマンドを入力して、Windows 11 または 10 で winget を使用して複数のアプリをインストールするための構文を構築し、Enterキーを押します。
winget install --id=App.1.ID -e && winget install --id=App.2.ID -e && winget install --id=App.3.ID -e
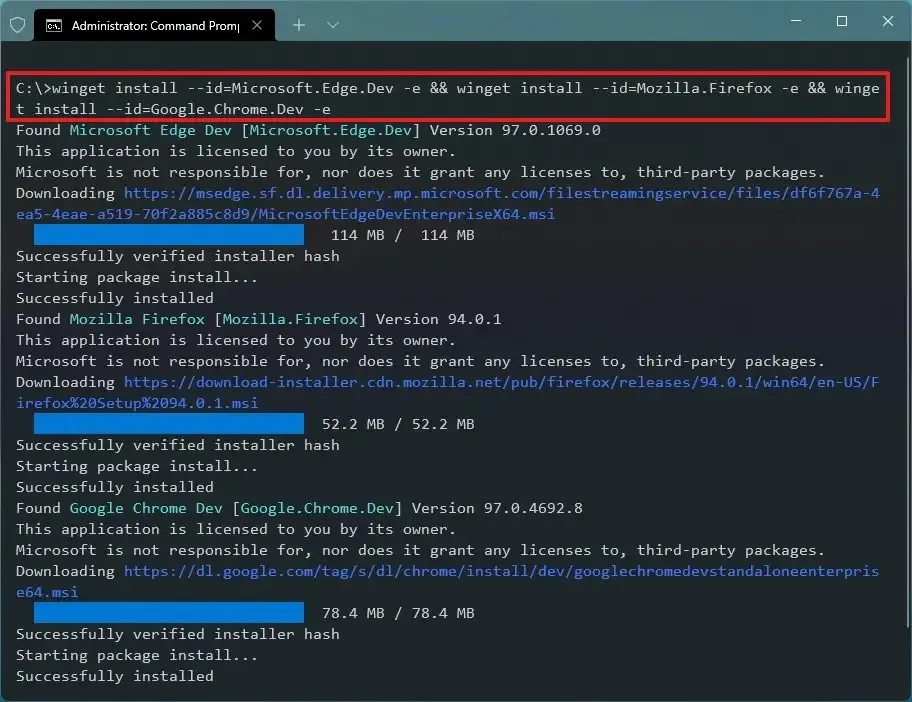
コマンドで、インストールするアプリの ID を変更します。「-e」オプションは、大文字と小文字が区別される場合でも、クエリを正確に一致させるためにオプションです。たとえば、次のコマンドは、Windows に Edge、Firefox、Chrome の開発者ビルドをインストールします。
winget install --id=Microsoft.Edge.Dev -e && winget install --id=Mozilla.Firefox -e && winget install --id=Google.Chrome.Dev -e
手順を完了すると、アプリがダウンロードされ、コンピューターにインストールされます。このコマンドを使用すると、必要な数のアプリをインストールできます。
winstall を使用して複数のアプリをインストールする
winstall は、 Mehedi Hassanが GitHub で開始した Web アプリで、Microsoft のアプリ リポジトリに接続し、インストールするアプリを視覚的に選択できます。また、スクリプトを自動的に生成し、それを使用して、winget を使用して Windows 11 または 10 にアプリを一括インストールできます。
winstall を使用して複数のアプリをインストールするには、次の手順に従います。
-
右上の「アプリ」ボタンをクリックします。
-
プラスボタンをクリックして、インストールするアプリを選択します。
-
検索ボックスを使用して追加のアプリを検索して選択します。
-
[スクリプトの生成]ボタンをクリックします。
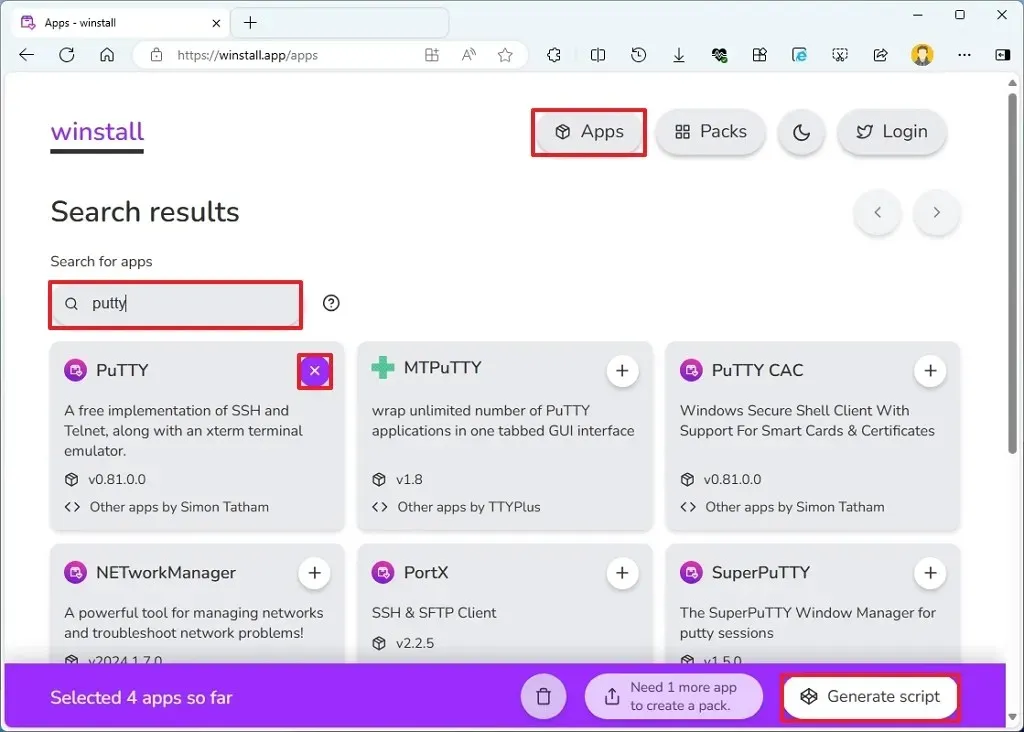
-
該当する場合は、左上にある「バッチ」ボタンをクリックします。
-
「クリップボードにコピー」ボタンをクリックします。
 メモ:「PowerShell」ボタンをクリックして、PowerShell コンソールで実行するコマンドを取得するか、「ウィジェットのインポート」をクリックして、winget JSON ファイルをダウンロードします。また、「.bat」ファイルをダウンロードして、デバイスへのインストール プロセスを自動化することもできます。
メモ:「PowerShell」ボタンをクリックして、PowerShell コンソールで実行するコマンドを取得するか、「ウィジェットのインポート」をクリックして、winget JSON ファイルをダウンロードします。また、「.bat」ファイルをダウンロードして、デバイスへのインストール プロセスを自動化することもできます。 -
スタートを開きます。
-
コマンド プロンプトを検索し、一番上の結果を右クリックして、[管理者として実行]オプションを選択します。
-
右クリックして winget スクリプト (Ctrl + V) を貼り付け、アプリをインストールしてEnterキーを押します。
たとえば、次のスクリプトは Atom、VLC、1Password をインストールします。
winget install --id=AgileBits.1Password -e && winget install --id=twinkstar.browser -e && winget install --id=VideoLAN.VLC -e
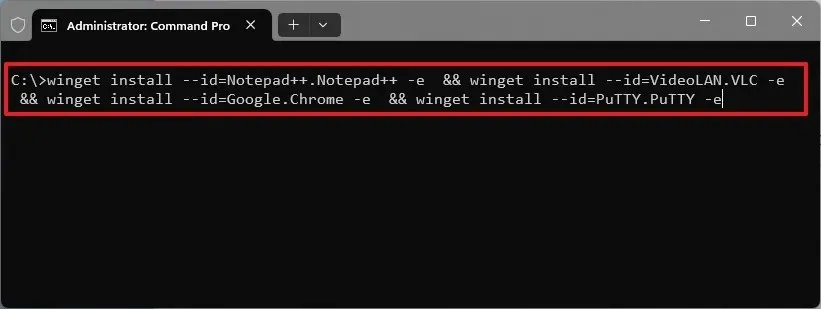
手順を完了すると、アプリは自動的にダウンロードされ、Windows 11 または 10 デバイスにインストールされます。
Dev Homeを使用して複数のアプリをインストールする
Dev Home を通じてアプリを一括インストールするには、次の手順に従います。
-
スタートを開きます。
-
Dev Homeを検索し、一番上の結果をクリックしてアプリを開きます。
-
左側のペインから「マシン構成」をクリックします。
-
「クイック手順」セクションの「アプリケーションのインストール」設定をクリックします。
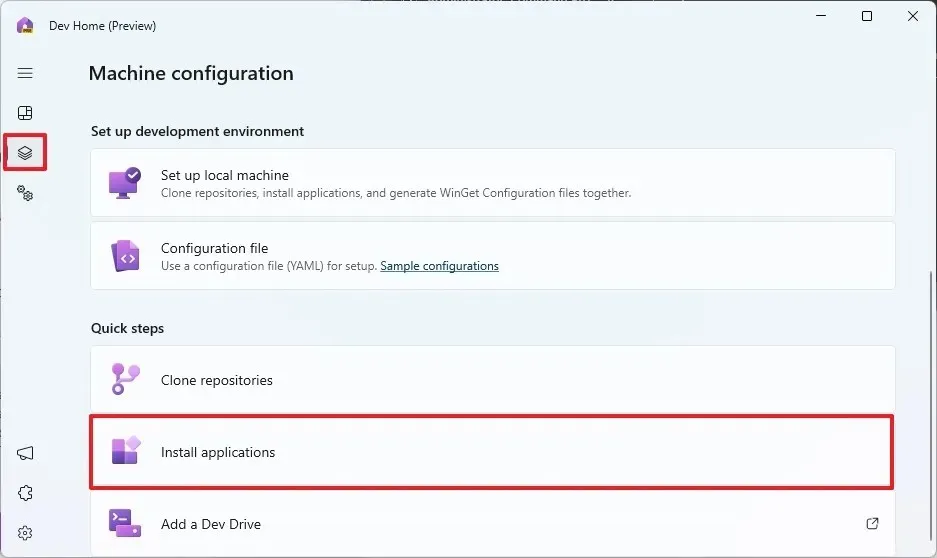
-
検索ボックスを使用して追加のアプリを検索して選択します。
-
プラスボタンをクリックして、インストールするアプリを選択します。
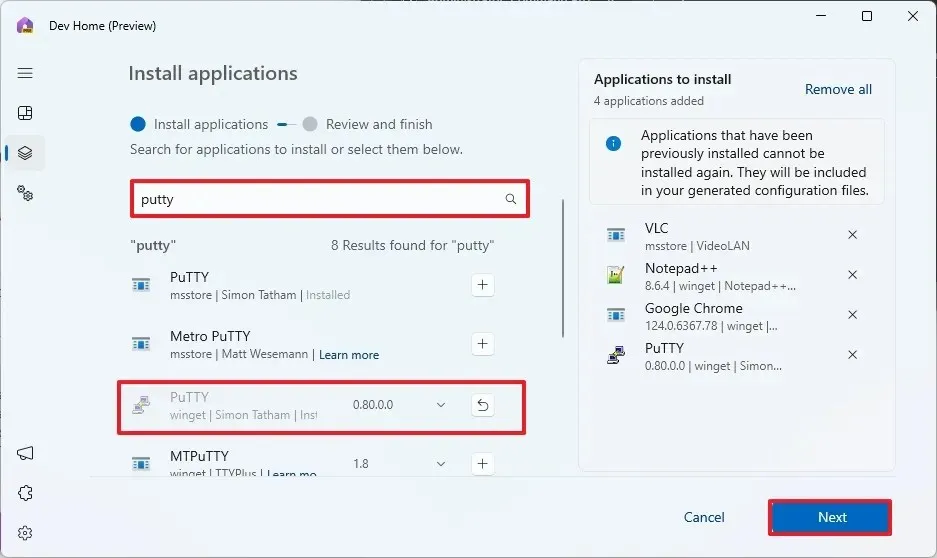
-
「次へ」ボタンをクリックします。
- 「同意して続行します」オプションをチェックします。ファイルを共有して、他の人が自分のコンピューターに一連のアプリケーションを簡単にインストールできるようにすることもできます。
-
[セットアップ]ボタンをクリックします。
手順を完了すると、Dev Home アプリによって Windows 11 または 10 コンピューターにアプリのグループがインストールされます。


コメントを残す