Android で Web サイトをブロックする方法
仕事の邪魔にならないように、特定のサイトをブロックしますか? または、不適切なサイトへのアクセスを制限したいですか? 専用アプリの有無にかかわらず、Android で Web サイトをブロックできます。両方を行う方法を紹介します。
サードパーティのアプリを使用して Android で Web サイトをブロックする
Android フォンで Web サイトをブロックする簡単な方法は、無料のサイト ブロック アプリを使用することです。そのようなアプリの 1 つは BlockSite (無料だが広告サポート付き) で、これを使用すると、Web ブラウザーで指定したスケジュールで指定した Web サイトへのアクセスを制限できます。
このアプリでサイトをブロックすると、そのサイトにはどの Web ブラウザーからもアクセスできなくなります。後で、必要に応じてサイトのブロックを解除できます。
この方法を使用するには、携帯電話に無料のBlockSiteアプリをダウンロードしてインストールします。次に、アプリを起動し、ようこそ画面に進み、必要なすべての権限をアプリに付与します。
アプリのメイン画面に到達したら、[ブロックリスト] を選択し、続いて [+] (プラス) ボタンを選択します。
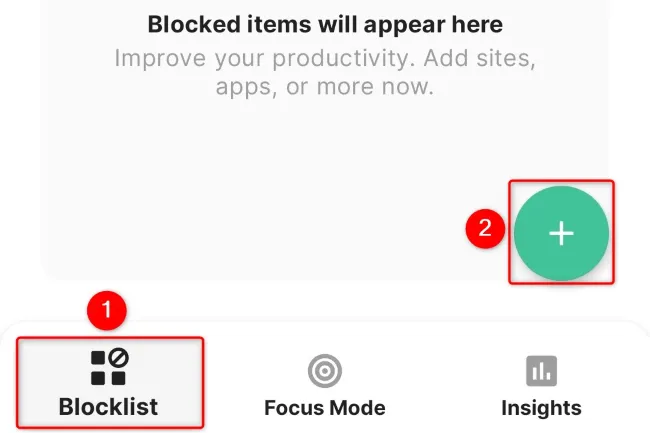
[サイト/アプリの追加] 画面で、上部のテキスト フィールドをタップし、ブロックするサイトへの URL (Web リンク) を入力します。たとえば、ブロックするには、テキスト フィールドに wikipedia.org入力 wikipedia.orgし、リストからサイトを選択します。ここに複数のサイトを追加して、携帯電話でブロックすることができます。
サイトを指定したら、アプリの右上隅にある [完了] をタップします。
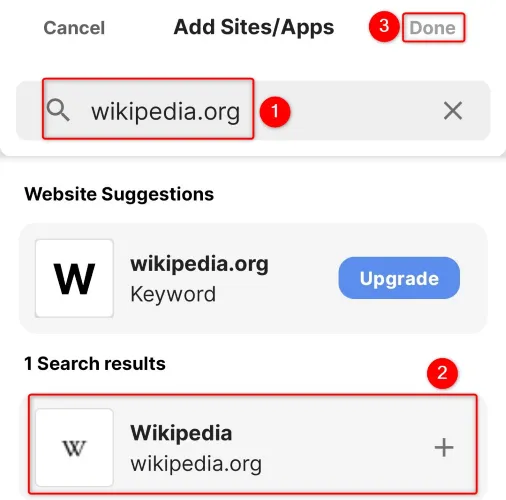
プロンプトで「完了」を選択します。
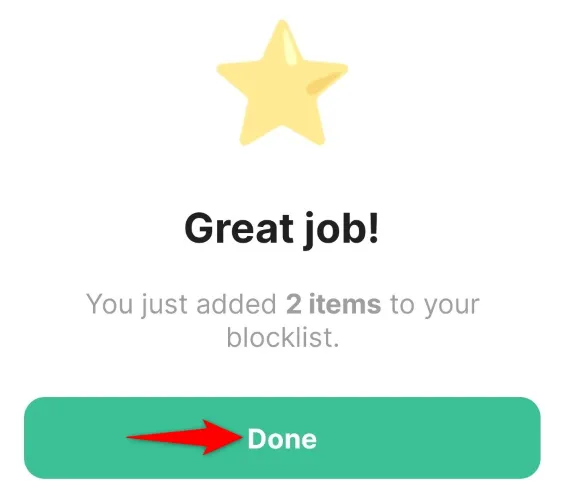
ブロックするサイトを正しく指定しましたが、サイトはまだブロックされていません。これは、ブロックが有効になるスケジュールを設定する必要があるためです。
そのためには、アプリのメイン画面で [スケジュール] をタップします。
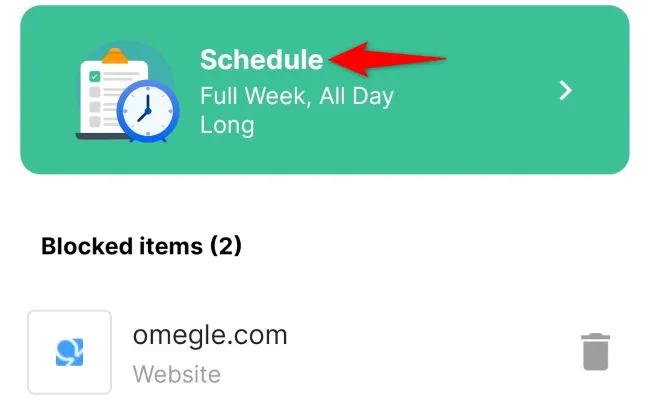
指定したサイトをブロックしたままにする日時を選択します。それらを無期限にブロックするには、「1 週間」および「終日」オプションを選択します。
次に、[すべて選択] の横にあるオプションをオンに切り替えます。
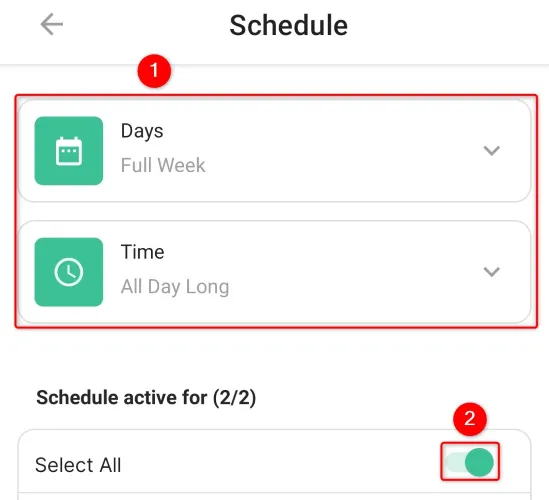
それだけです。指定したサイトは、携帯電話の Web ブラウザからアクセスできなくなりました。これらのサイトのいずれかにアクセスしようとすると、実際のサイト コンテンツではなく、BlockSite からのメッセージが表示されます。
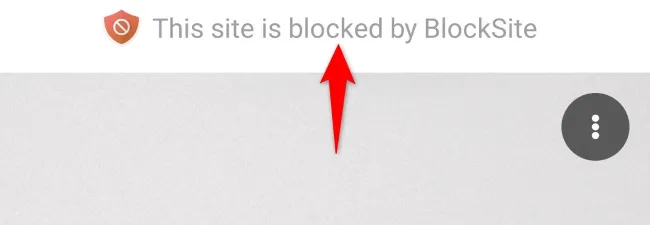
アプリなしで Android で Web サイトをブロックする
サードパーティのアプリを使用して Android フォンのサイトをブロックしたくない場合は、Mozilla Firefox 内で Web サイトへのアクセスを制限するか、カスタム DNS サーバーを使用してアダルト サイトを全面的に禁止することができます。
Mozilla Firefox でアドオンを使用する
Firefoxをメインの Web ブラウザーとして使用している場合、無料のアドオンを使用すると、ブラウザーの特定のサイトへのアクセスが制限されます。この方法を使用すると、Firefox でサイトがブロックされるだけであることに注意してください。他の Web ブラウザーは、引き続きブロックされたサイトにアクセスできます。
注: 他の一般的なブラウザーは Android のアドオンや拡張機能をサポートしていないか、Samsung Internet の場合は広告ブロッカーのみをサポートしているため、Firefox のみを対象としています。Firefox 以外のブラウザーを使用する場合は、カスタム DNS サーバーを試してください。
この方法を使用するには、携帯電話で Firefox を起動します。次に、右上隅にある 3 つのドットをタップし、[アドオン] を選択します。
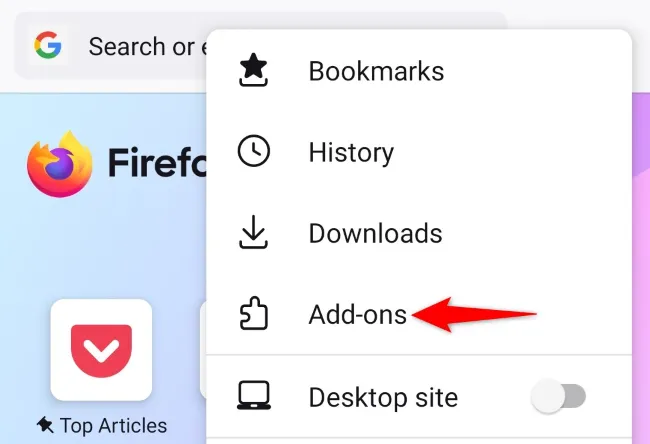
「アドオン」ページで、「LeechBlock NG」アドオンの横にある「+」(プラス)オプションをタップします。

開いているプロンプトの右下隅にある [追加] をタップします。
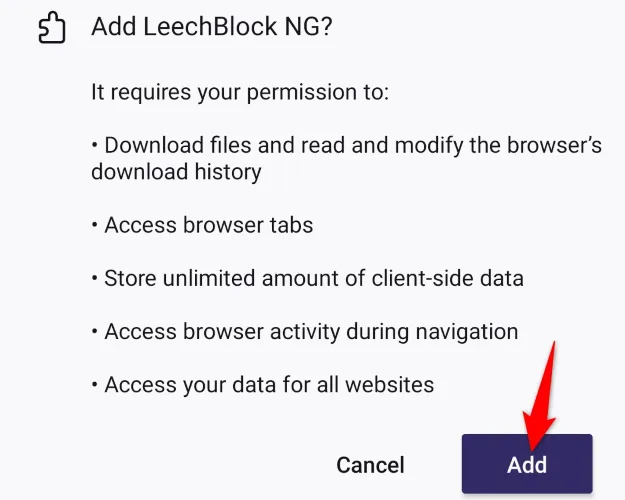
アドオンがインストールされたら、[OK] を選択します。
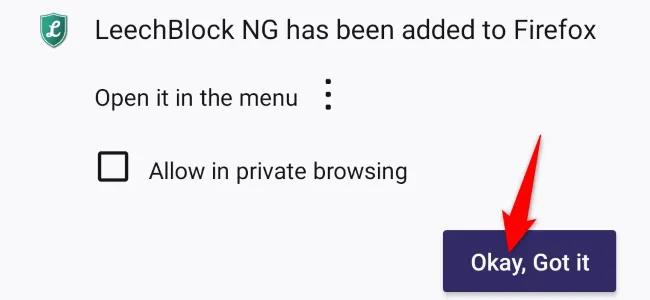
Firefox の「アドオン」ページにアクセスするには、ブラウザの右上隅にある 3 つの点をタップし、[アドオン] を選択します。
次に、「LeechBlock NG」をタップします。
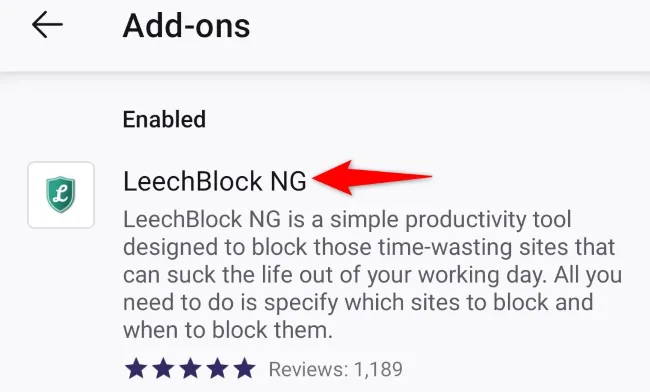
「設定」を選択します。

大きなテキスト フィールドをタップして、ブロックするサイトの URL を入力します。これらのサイトをブロックしたままにするスケジュールを指定します。
次に、ページを下にスクロールし、[オプションを保存して閉じる] をタップします。
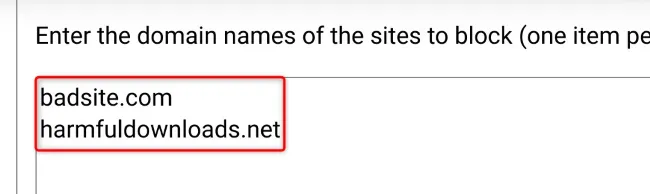
以上です。
今後、制限されたサイトにアクセスしようとしても、Firefox はそのサイトを読み込まなくなります。
カスタム DNS サーバーを使用してアダルト サイトをブロックする
アダルト コンテンツ、海賊版メディア、およびマルウェアを含む Web サイトを Android フォンで全面的に禁止したい場合は、OpenDNS の無料の FamilyShield DNS サーバーを使用してください。これらのサーバーは、お使いの携帯電話がローカル ネットワーク上でこの種の Web サイトを読み込まないようにします。
注: この方法は、Android スマートフォンが Wi-Fi 接続を使用している場合にのみ機能します。これは、モバイル データを使用している場合、Android ではカスタム DNS サーバーを指定できないためです。
まず、Android スマートフォンで設定アプリを起動します。次のプロセスを実行する正確な手順は、電話機のモデルによって異なります。
[設定] で、[接続] > [Wi-Fi] に移動します。
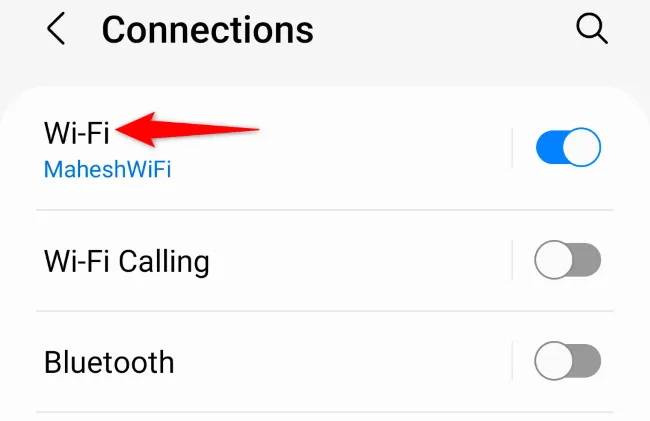
接続している Wi-Fi ネットワークの横にある歯車アイコンをタップします。
注: 使用する Wi-Fi ネットワークごとにこれらの DNS サーバーを指定する必要があります。Android は、これらのサーバーをすべてのワイヤレス ネットワークに自動的に適用するわけではありません。
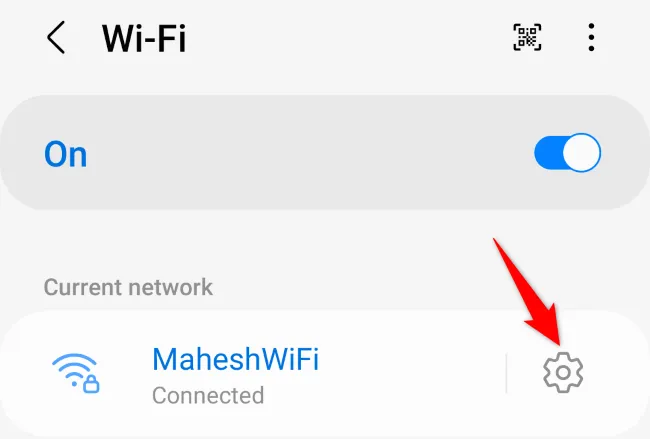
開いた画面で、「もっと見る」をタップします。次に、「IP設定」オプションを選択し、「静的」を選択します。
「DNS 1」フィールドに、次のように入力します。
208.67.222.123
「DNS 2」フィールドをタップして、次のように入力します。
208.67.220.123
下部にある [保存] をタップして変更を保存します。
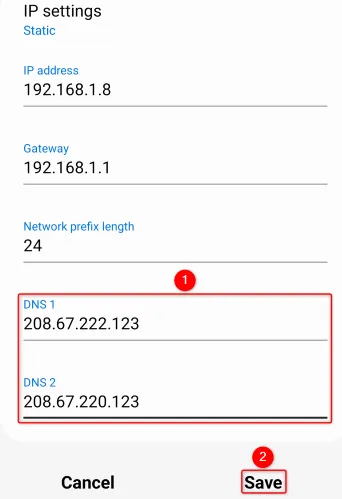
カスタム DNS サーバーは、Android スマートフォン上のアダルト Web サイトやその他の安全でないコンテンツへのアクセスをブロックします。
その間に、生産性を向上させるために、Android デバイスでアプリや通話をブロックまたは制限する方法を学びたいと思うかもしれません。これらの両方をスマートフォンで簡単に行うことができます。



コメントを残す