Windows レジストリをバックアップおよび復元する方法

Windows レジストリは気まぐれな獣です。プログラムに関連する重要な情報の海綿状で紛らわしいデータベースです。コード化され複雑化されており、人間の目には多かれ少なかれ判読できません。しかし、時にはこの神秘的な場所に飛び込んで微調整する必要があります。これを行わなくても、レジストリで問題が発生する可能性があるため、準備が必要です。いずれにせよ、Windows レジストリをバックアップして、将来の復元に備えて安全に保管しておくことをお勧めします。
基本的な方法: 復元ポイントを作成する
レジストリをバックアップする最も簡単で幅広い方法は、システムの復元ポイントを作成することです。これにより、PC でエラーが発生し始めた場合、またはレジストリをいじって問題が発生した場合に、PC を簡単に元の状態に戻すことができます。これらの変更を行う前に。
以下の手順に従って、復元ポイントを作成します。
- [スタート] ボタンをクリックし、「復元」と入力して、[復元ポイントの作成] をクリックします。
![検索 Windows の [検索] メニューで復元ポイントを作成します。 検索 Windows の [検索] メニューで復元ポイントを作成します。](https://cdn.thewindowsclub.blog/wp-content/uploads/2023/02/registry-backup-restore-search-bar-create-a-restore-point.webp)
- [システムの保護] タブの新しい [システムのプロパティ] ウィンドウで、[作成] をクリックし、指示に従います。
![[システム プロパティ] の下の [システム保護] タブで [作成] をクリックします。 [システム プロパティ] の下の [システム保護] タブで [作成] をクリックします。](https://cdn.thewindowsclub.blog/wp-content/uploads/2023/02/registry-backup-restore-system-properties-click-create.webp)
- 復元ポイントを覚えておくために、説明を入力する必要があります。適切な名前を付けて、「作成」をクリックします。日付と時刻が自動的に追加されます。

- 復元ポイントが正常に作成されるまで数秒待ちます。
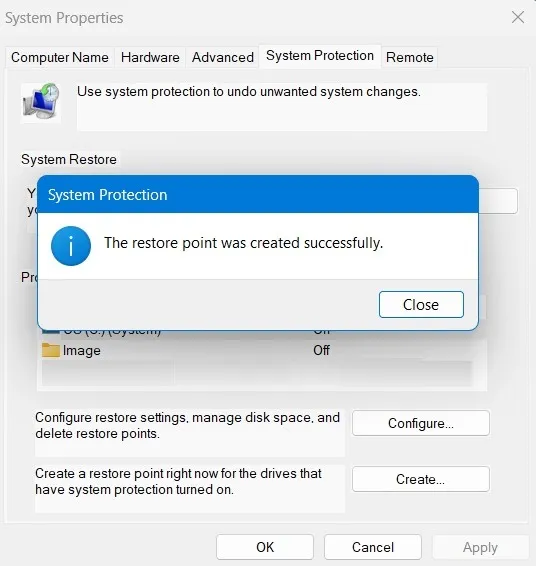
- 作成したばかりの復元ポイントに Windows を復元するには、[システムの保護] タブに戻り、[システムの復元] をクリックします。
![バックアップ復元 Windows レジストリ システム保護 [システムのプロパティ] の [システムの保護] タブにある [システムの復元] ボタンをクリックします。](https://cdn.thewindowsclub.blog/wp-content/uploads/2023/02/registry-backup-restore-system-properties-system-restore-button-1.webp)
- 画面上の指示を確認すると、作成した復元ポイントに移動します。
- それを選択して確認し、[次へ] をクリックすると、Windows デバイスが再起動され、レジストリ キーを変更する前のシステムに戻ります。

レジストリ キーのバックアップ ファイルを作成する
特定のレジストリ キーを編集する場合は、その特定のキーのバックアップを作成することをお勧めします。この状況でシステムの復元ポイントを作成するのは、Windows が正常に動作するためにレジストリ キーが重要でない限り、おそらく少しやり過ぎです。標準のレジストリ キーをバックアップする場合は、次の手順に従います。
- Win+を押してRと入力してレジストリ エディタに移動し
regedit、[OK] をクリックします。
![Windows 11 の [実行] メニュー コマンドで Regedit を開きます。 Windows 11 の [実行] メニュー コマンドで Regedit を開きます。](https://cdn.thewindowsclub.blog/wp-content/uploads/2023/02/registry-backup-restore-open-regedit-run-menu.webp)
- レジストリ エディターで、バックアップを作成するキーに移動し、[ファイル] -> [エクスポート] をクリックしてから、ファイルに名前を付けて、選択した場所に保存します。キーを右クリックして「エクスポート」を選択することもできます。

- キーをレジストリ ファイル拡張子 REG の形式で保存します。デスクトップまたはその他のアクセス可能なフォルダーに保存できます。キーが非常に重要な場合は、クラウド バックアップを作成することを検討してください。
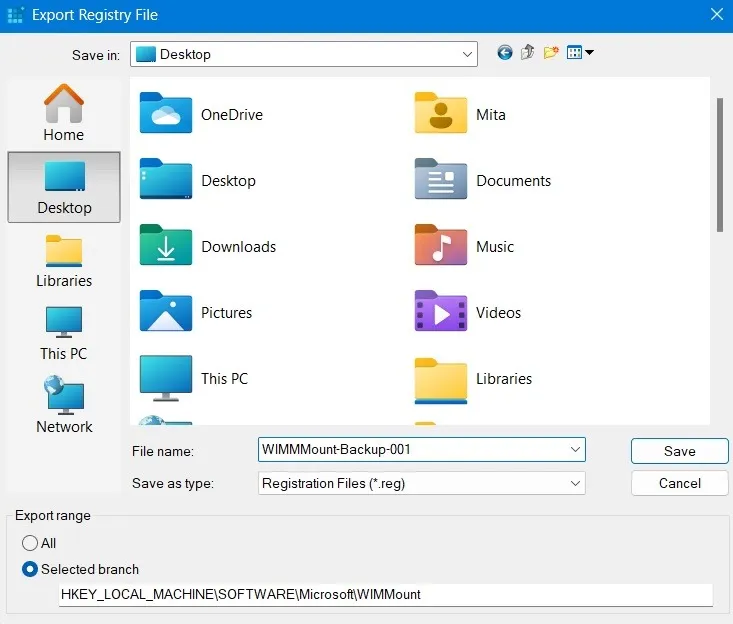
- 元のレジストリ キーを編集できるようになりました。問題が発生した場合は、レジストリ エディタに戻って [ファイル] -> [インポート] をクリックし、作成したバックアップを復元します。
![バックアップ復元レジストリ regedit [ファイルのインポート] メニューからレジストリ キーをインポートします。](https://cdn.thewindowsclub.blog/wp-content/uploads/2023/02/registry-backup-restore-import-registry-key-from-file-import.webp)
- 前に作成したレジストリ バックアップ ファイルを特定し、レジストリ エディタで開きます。
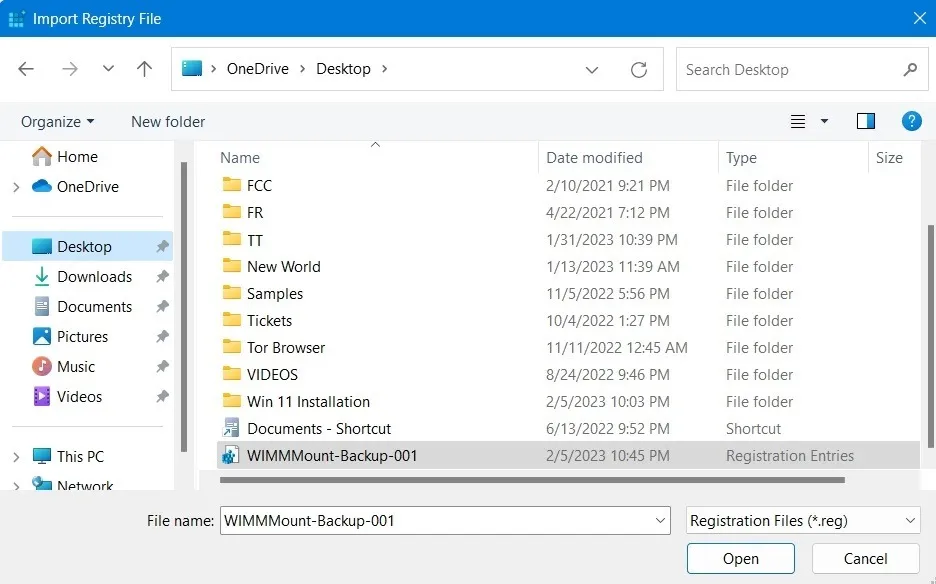
- 「[レジストリ フォルダ パス] に含まれるキーと値は、レジストリに正常に追加されました。」という成功ステータスが表示されます。

レジストリ全体のバックアップを作成する
これは、システムの復元ポイントの作成と機能的に似ていますが、ハード ドライブやフラッシュ ディスクなどに保存できる具体的なファイルを提供できるという利点があります。以下に示す手順に従って、Windows レジストリ全体をバックアップします。
- レジストリ エディターに移動し、左側のペインで [コンピューター] をクリックします。
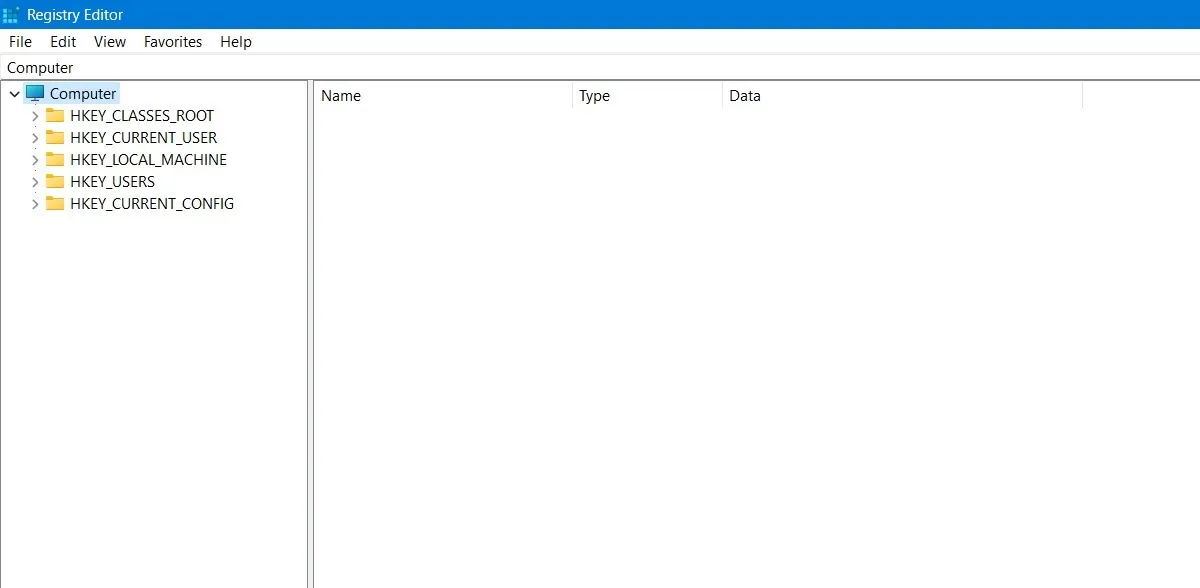
- 「ファイル -> エクスポート」に移動し、バックアップに名前を付けて、好きな場所に保存します。
![[エクスポート] の [ファイル] メニュー オプションからコンピュータ キーをエクスポートします。 [エクスポート] の [ファイル] メニュー オプションからコンピュータ キーをエクスポートします。](https://cdn.thewindowsclub.blog/wp-content/uploads/2023/02/registry-backup-restore-export-computer-key-from-file.webp)
- 覚えやすい名前でコンピューター キーのバックアップ ファイルを作成します。デスクトップまたはその他の簡単にアクセスできる場所に保存します。
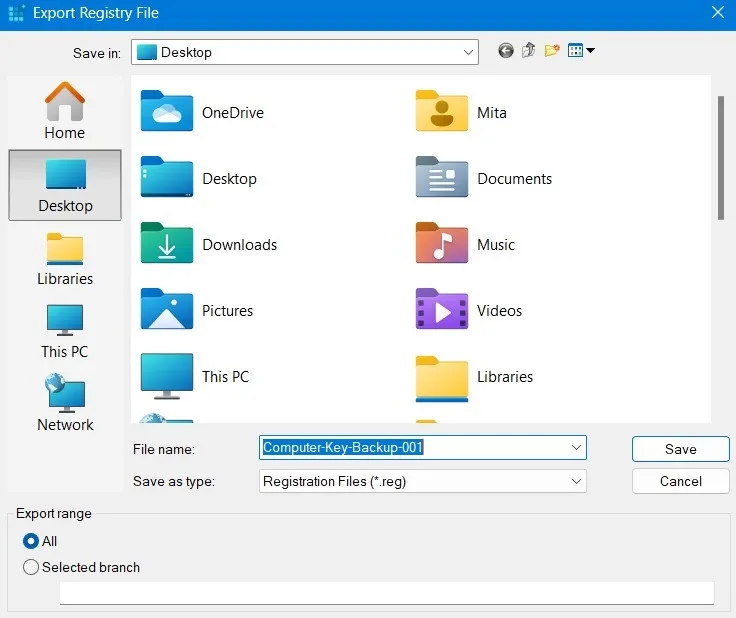
- 通常、このファイルはサイズが大きいため、将来必要になった場合に備えて、クラウド バックアップを作成しておくことをお勧めします。次の例では、ファイルのサイズは約 400MB でした。

すべてがひどくうまくいかない場合に備えて、レジストリ全体のバックアップ ファイルがスタンバイ状態になりました。
よくある質問
Windows レジストリを頻繁にバックアップする必要があるのはなぜですか?
Windows レジストリをいじるのが好きかどうかに関係なく、レジストリのバックアップを作成することは重要です。多くの場合、自分のせいではなく、レジストリで問題が発生する可能性があるため、定期的に実行してください。たとえば、必要のない古いドライバーのキーが新しいドライバーに干渉したり、重複したキーが互いに重複している可能性があります。
コマンド プロンプトからレジストリのバックアップを保存および復元できますか?
以前の Windows バージョンでは、コマンド プロンプトを使用して、RegBack フォルダーと呼ばれるものを介してレジストリ全体のバックアップを作成することができました。ただし、Windows 10 バージョン 1803 以降 (Windows 11 を含む) では、そのオプションは使用できなくなりました。これは、Windows オペレーティング システムの全体的なディスク サイズを縮小するために行われました。
RegBack フォルダーにアクセスできないため、コマンド プロンプトを使用してレジストリ バックアップを作成および復元することはできません。(Windows でファイルを検索して開くなど、コマンド プロンプトを使用できます。) セキュリティ上の理由により、Config フォルダーの内容を表示することはできなくなりましたが、Windows レジストリの完全な所有権を取り戻す方法は他にもあります。キー。
Windows レジストリをリセットしても安全ですか?
Windows のリセットを行うと、レジストリ キーは自動的にリセットされます。Windows リセットのプロセスは完全に安全であるため、この方法で Windows レジストリをリセットする方法も安全です。Windows レジストリの問題を修正するためにサードパーティ製のソフトウェアを使用しないでください。
画像クレジット: Unsplash . すべてのスクリーンショットと変更は、Sayak Boral によるものです。


コメントを残す