Edge でダウンロードを自動的に開く方法
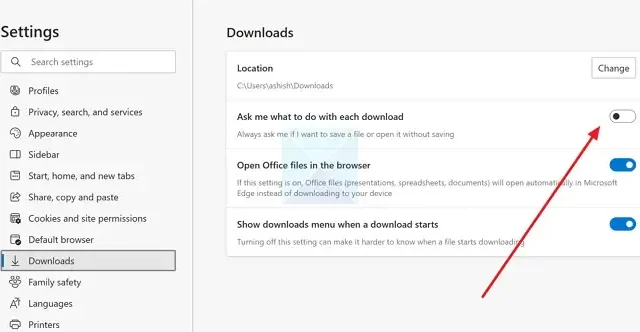
ソフトウェア、ドキュメント、画像などのファイルのダウンロードは、今日のユーザーにとって多かれ少なかれ日常的な作業になっています。人気のある Web ブラウザとして、Microsoft Edge は、Chrome と同様に、使いやすい機能により、ダウンロードが完了するとすぐにこれらのファイルが自動的に開きます。これにより、時間と労力が節約され、快適なブラウジング エクスペリエンスが保証されます。
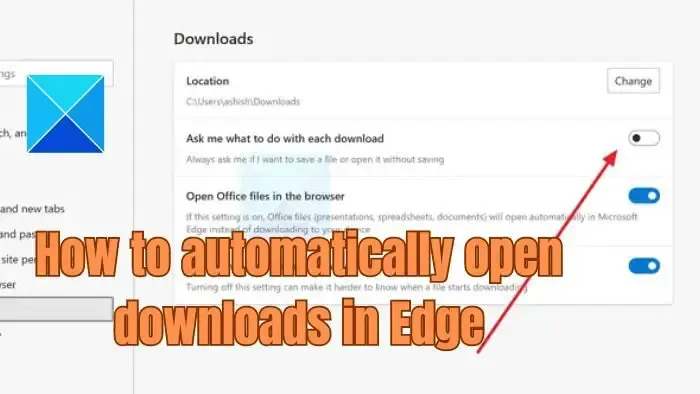
Edge でダウンロードを自動的に開く方法
ダウンロードしたファイルを Edge で自動的に開く方法は複数あります。
- Microsoft Edgeブラウザの設定
- Microsoft Edge のレジストリ設定の変更
- レジストリの変更を使用して Microsoft Edge で特定の種類のファイルを開く
- グループポリシーとレジストリ: 特定の Web サイトのファイルを自動的に開く
レジストリ メソッドには管理者権限が必要です。次に進む前に、システムの復元が作成されていることを確認してください。
1] Microsoft Edgeブラウザの設定
- コンピューターで Microsoft Edge を開きます
- その他のアクション (…) メニューをクリックします。
- その他のアクションで、設定をクリックします。
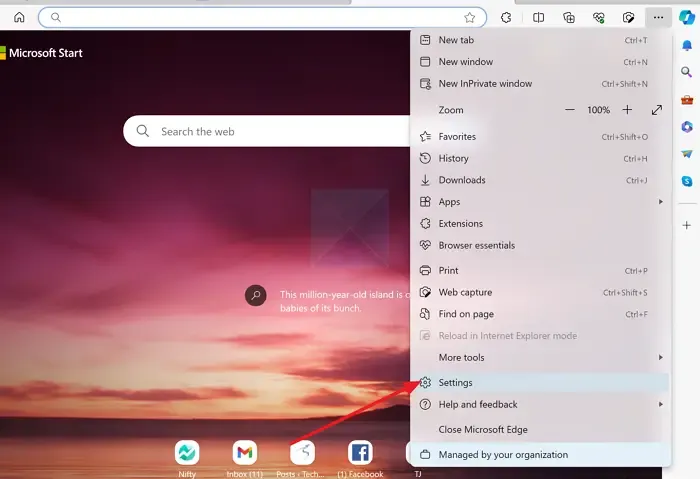
- 右側のペインでダウンロードを選択します。
- クリックしてオプションを有効にします。各ダウンロードの処理を確認する
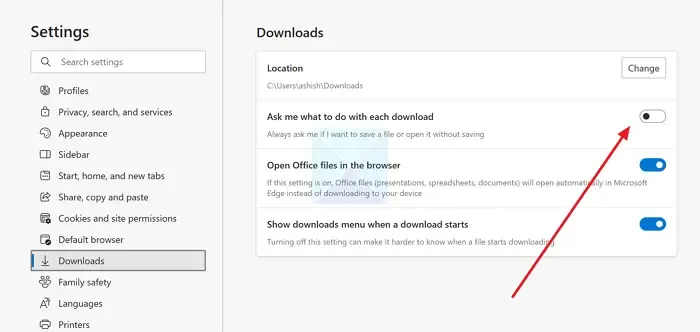
- また、クリックして [ブラウザで Office ファイルを開く ] オプションを有効にします。
上記のオプションを選択すると、Microsoft Edge 経由でダウンロードされたファイルにプロンプトが表示され、ユーザーはファイルを開くか保存するかを選択できます。
また、Office ファイルをブラウザで開くオプションをオンにすると、すべての Word ドキュメント、Excel スプレッドシート、PowerPoint プレゼンテーションがブラウザで開くようになります。 Microsoft Edge は自動的に実行されます。
2] Microsoft Edgeのレジストリ設定の変更
- [ファイル名を指定して実行] ダイアログ ボックスに「regedit」と入力して、Windows レジストリを開きます。
- 案内する
HKEY_CURRENT_USER\SOFTWARE\Microsoft\Edge - 右側のペインの空白領域を右クリックし、[新規] > をクリックします。 DWORD (32 ビット)。
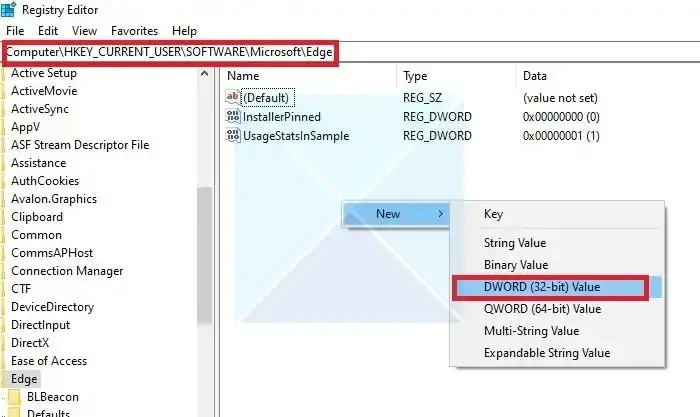
- 新しいキーに AutoOpenFileType という名前を付け、その値を 1 に設定します。
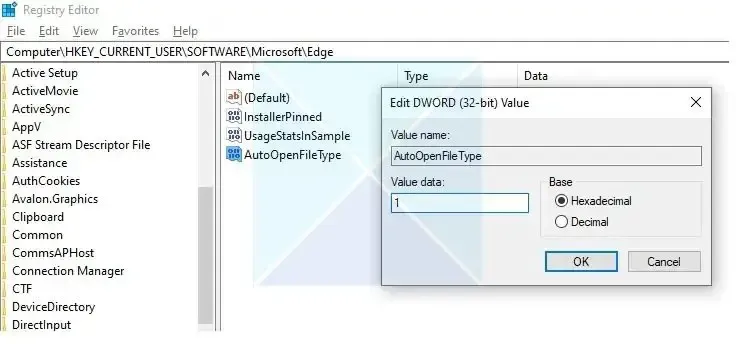
上記の手順では、HKEY_CURRENT_USER レジストリに変更が加えられるため、現在ログインしているユーザーのダウンロード後にファイルを自動的に開くことができます。巣箱または木
同じシステムにログインしているすべてのユーザーに同じ設定を適用するには、HKEY_LOCAL_MACHINE ツリーで同じ変更を行うことができます。 /span>
3] Microsoft Edgeで特定の種類のファイルを自動的に開く
ダウンロード後に特定の種類のファイルを自動的に開くように、Windows レジストリから同じ設定を行うこともできます。指定すると、Windows Defender SmartScreen チェックで許可されていれば、特定のファイルの種類はダウンロード後に自動的に開きます。
以下の例は、テキスト ファイル (txt) と実行可能ファイル (exe) を自動的に開くようにレジストリ キーを設定する方法を示しています。
HKEY_CURRENT_USER\SOFTWARE\Policies\Microsoft\Edge\AutoOpenFileTypes\1 = "exe"
HKEY_CURRENT_USER\SOFTWARE\Policies\Microsoft\Edge\ AutoOpenFileTypes\1 = “txt”
覚えておくべき点:
- 上記のファイル タイプはすべての URL で開きます
- 上記の設定は、Microsoft Active Directory ドメインの一部である Windows OS でのみ行うことができます
- 区切り文字 (.)
4] 特定のWebサイトのファイルを自動的に開く
Windows には、グループ ポリシーを変更することで、自動で開く必要がある特定の Web サイトまたは URL をカスタマイズする機能も提供されています。
- グループポリシーエディターを開く
- [管理用テンプレート/Microsoft Edge/] に移動します。
- AutoOpenAllowedForURLs という名前のポリシーを開いて変更します。
- ルールを適用する Web サイトの名前を追加します。
レジストリを介して変更を加える場合は、次の方法で URL を追加します。
SOFTWARE\Microsoft\Edge\AutoOpenAllowedForURLs\1 = "www.google.com"
ソフトウェア\Microsoft\Edge\AutoOpenAllowedForURLs\2 = “www.yahoo.co.in”
また、グループ ポリシーの上記の変更は、システムが Microsoft Active Directory または Microsoft Azure Active Directory の一部である場合にのみ実行できます。
この投稿がわかりやすく、Edge からダウンロードした後にファイルを自動的に開く必要に応じて複数の方法に従うことができることを願っています。
Edge が自動的に開くのはなぜですか?
Microsoft Edge の自動起動を停止するには、アクションを実行する必要があります。ブラウザを開き、「設定」メニューを選択します。次に、[起動時] を選択し、サインイン時に Microsoft Edge を自動的に起動するスイッチをオフにします。他のアプリや Web サイトを使用しているときに Microsoft Edge が引き続き表示される場合は、バックグラウンド プロセスを無効にしてください。
Microsoft Edge がダウンロードをブロックしないようにするにはどうすればよいですか?
Microsoft Edge がダウンロードをブロックしないようにするには、三点メニュー > をクリックしてブラウザ設定にアクセスします。設定 >プライバシー、検索、サービス。 [セキュリティ] で、[望ましくない可能性のあるアプリをブロックする] と [望ましくない可能性があるダウンロードをブロックする] を無効にします。ダウンロードのブロックを解除するために、[サイトのアクセス許可] セクションで特定のサイトをホワイトリストに登録することもできます。


コメントを残す