CAA30190 Microsoft Teams エラーを修正
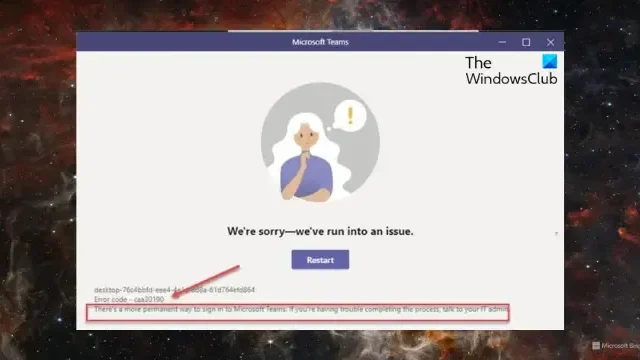
この投稿では、Microsoft Teams エラー CAA30190 を修正する解決策を紹介します。 Microsoft Teams は、チームワークを促進し、ディスカッションを促進し、生産性を向上させる機能を提供します。ただし、最高であるにもかかわらず、時折発生するバグや不具合の影響を免れることはできません。
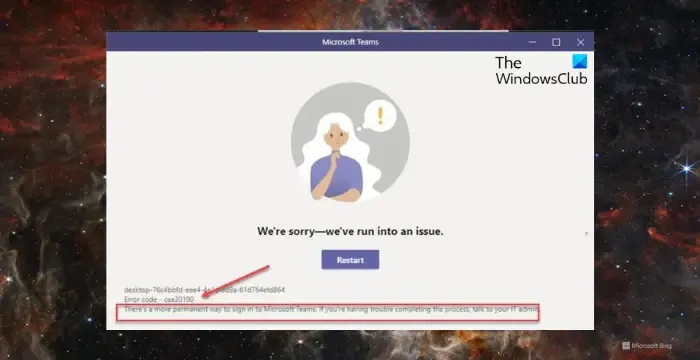
Microsoft Teams エラー CAA30190 を修正する
Microsoft Teams のエラー CAA30190 を修正するには、次の提案に従ってください。
- インターネット接続を確認する
- ログアウトして Teams に再度ログインします
- Teams キャッシュ データのクリア
- 資格情報キャッシュ データのクリア
- Settings.json ファイルを変更する
- チームを再インストールする
それでは、これらを詳しく見てみましょう。
1] インターネット接続を確認する
Microsoft Teams を使用するには、安定した高速インターネット接続が不可欠です。速度テストを実行して、デバイスが良好なインターネット接続に接続されていることを確認します。選択したプランよりも速度が遅い場合は、モデムとルーターを再起動するか、サービスプロバイダーに問い合わせることを検討してください。
2] ログアウトして Teams に再度ログインします
次に、Teams アカウントからログアウトして、再度ログインします。これにより、セッションが更新され、認証関連のエラーが解決される可能性があります。
3] Teamsのキャッシュデータをクリアする
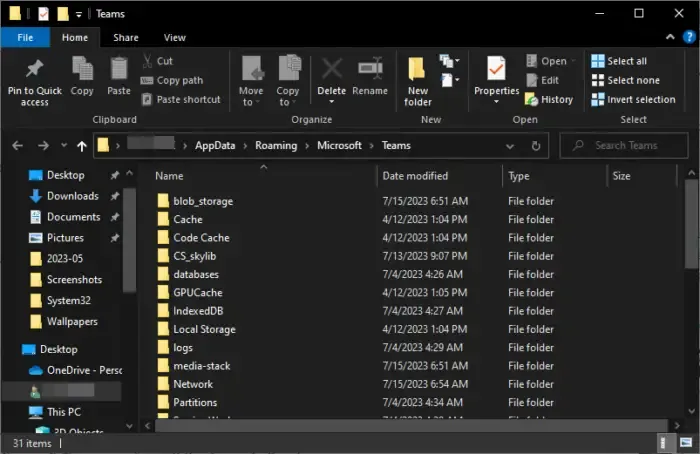
Microsoft Teams は、ユーザー エクスペリエンスを向上させるためにアプリとキャッシュ データを保存します。これらのキャッシュ ファイルが破損し、Teams が誤動作する可能性があります。 Microsoft Teams のキャッシュ データを削除し、エラーが修正されるかどうかを確認します。その方法は次のとおりです。
Windows キー + E キーの組み合わせを押して、ファイル マネージャー<を開きます。 a i=4>.
C:\Users\<username>\AppData\Roaming\Microsoft
ここでは、Teams フォルダを削除します。
Teams を再起動し、メッセージを送信できるかどうかを確認します。
4] 認証情報キャッシュデータのクリア

キャッシュされた認証情報データにより、Teams で認証エラーが発生することがよくあります。これが、エラー コード 0xCAA30190 があなたを悩ませ続ける理由である可能性があります。 認証情報キャッシュ データをクリアし、エラーが修正されるかどうかを確認します。その方法は次のとおりです。
- スタート を押し、「認証情報マネージャー」と入力して、 を押します。 /span>。入力
- Windows 認証情報に移動します。
- ここで、Teams に関連付けられた認証情報を見つけて、削除 をクリックします。
5]Settings.jsonファイルを変更する
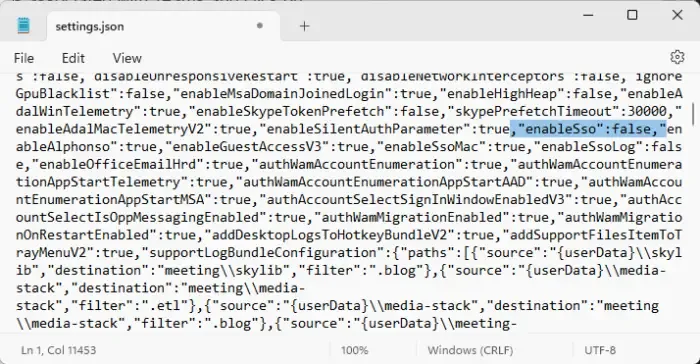
その方法は次のとおりです。
- Windows + E を押してファイル エクスプローラーを開きます。次のパスに移動します:
C:\Users\UserName\AppData\Roaming\Microsoft\Teams\settings.json - settings.json ファイルを右クリックし、メモ帳で開きます。
- ここで、“enableSso”: true の値を見つけて、“enableSso” に変更します。 false.
- ファイルを保存し、デバイスを再起動し、Teams を再実行してみてください。
6] Teamsを再インストールする
最後に、これらの提案がどれも役に立たない場合は、Teams を再インストールすることを検討してください。これは、ほとんどのユーザーがエラーを修正するのに役立つことが知られています。
これらの提案がお役に立てば幸いです。
Microsoft Teams エラーを修正するにはどうすればよいですか?
Microsoft Teams のエラーを修正するには、間違ったログイン認証情報を入力していることを確認し、デバイスの日付と時刻が設定されていることを確認してください。正しく、Teams のキャッシュをクリアして確認してください。ただし、それでも問題が解決しない場合は、アプリの設定で Teams を検索し、詳細オプションを選択して、[修復] をクリックします。 Teams Microsoft Store アプリをお持ちの場合は、Windows アプリのトラブルシューティング ツールを実行して確認してください。
Microsoft Teams のキャッシュをクリアするにはどうすればよいですか?
Windows デバイス上の Teams キャッシュ データをクリアするには、ファイル マネージャーを開き、パス C:\Users\


コメントを残す