Outlook の添付ファイルを特定のフォルダに自動的にダウンロードして保存する方法
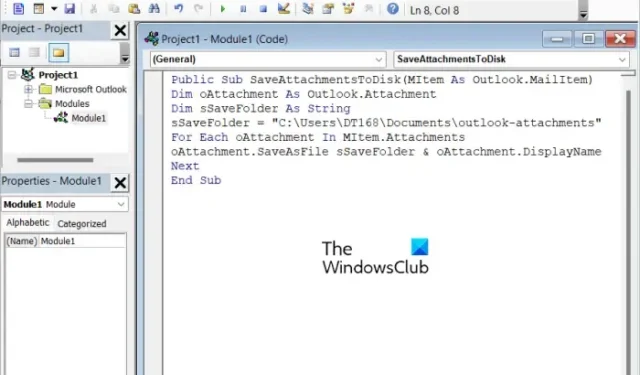
Microsoft Outlookで新しい電子メールを特定のフォルダーに受信したときに、添付ファイルを自動的にダウンロードして保存しますか? この投稿では、Outlook の添付ファイルを受信したらすぐに自動的にダウンロードする方法を紹介します。そのために、Outlook で VBA スクリプトを作成して構成します。
Outlook の添付ファイルを特定のフォルダーに自動的にダウンロードして保存する
添付ファイルを Outlook から特定のフォルダーに自動的にダウンロードまたは保存する場合は、VBA スクリプトを使用する必要があります。関係する主な手順は 2 つあります。
- VBA スクリプトを作成します。
- 作成した VBA スクリプトに Outlook ルールを設定します。
1] VBAスクリプトを作成する
簡単な VBA スクリプトを使用して、Word 文書、プレゼンテーション、スプレッドシート、PDF、画像など、すべての Outlook 添付ファイルを事前に指定した場所に保存できます。VBA は Visual Basic for Application の略で、プログラムの作成に広く使用されています。MS Outlook を含むさまざまな Microsoft Office アプリケーションで内部プログラミング言語として実行されます。それを介してマクロまたはスクリプトを作成し、Office アプリの機能をさらに拡張できます。これを使用して、Outlook に添付ファイルを自動的に保存させることもできます。ただし、生成されたスクリプトを実行するには、後で Outlook ルールを設定する必要もあります。
必要な VBA スクリプトを作成するには、次の手順に従います。
まず、Outlook アプリを開き、Alt + F11ホットキーを押してMicrosoft Visual Basic for Applicationsウィンドウをすばやく開きます。ここで、プログラミング コードを入力してスクリプトを作成する必要があります。
次に、上部のメニューバーから[挿入]メニューを押して、 [モジュール]オプションを選択します。これにより、新しいモジュール ウィンドウが開きます。
その後、新しく開いたモジュール ウィンドウに以下の VBA スクリプトをコピー アンド ペーストします。
Public Sub SaveAttachmentsToDisk(MItem As Outlook.MailItem)
Dim oAttachment As Outlook.Attachment
Dim sSaveFolder As String
sSaveFolder = "C:\Users\Komal\Documents\Outlook"
For Each oAttachment In MItem.Attachments
oAttachment.SaveAsFile sSaveFolder & oAttachment.DisplayName
Next
End Sub
上記のコードで、「C:\Users\Komal\Documents\Outlook」は、Outlook の添付ファイルを自動的に保存するフォルダーのパスであることに注意してください。そのため、PC 上の対応するフォルダーのフル パスに置き換えます。
上記の VBA コードを正しく入力したら、スクリプトを保存してウィンドウを閉じます。
2]作成したVBAスクリプトにOutlookルールを設定する
上記の VBA スクリプトの作成が完了したら、2 番目と最後のステップは、添付ファイルを Outlook から特定のフォルダーに自動的にダウンロードして保存できるように Outlook ルールを構成することです。これを行う手順は次のとおりです。
VBA ウィンドウを閉じると、Outlook メール ビューに移動します。ここから、[ホーム]タブに移動し、 [ルール]オプションをクリックします。
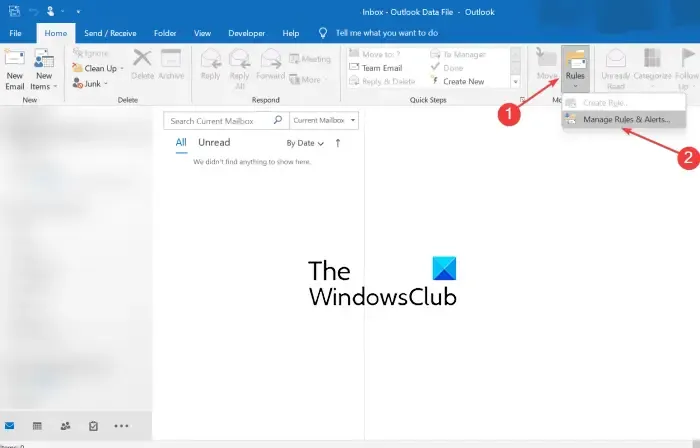
表示されたオプションから、[ルールとアラートの管理]オプションを選択します。
次に、新しく開いたウィンドウで、[電子メール ルール] タブ内にある[新しいルール]ボタンをタップします。
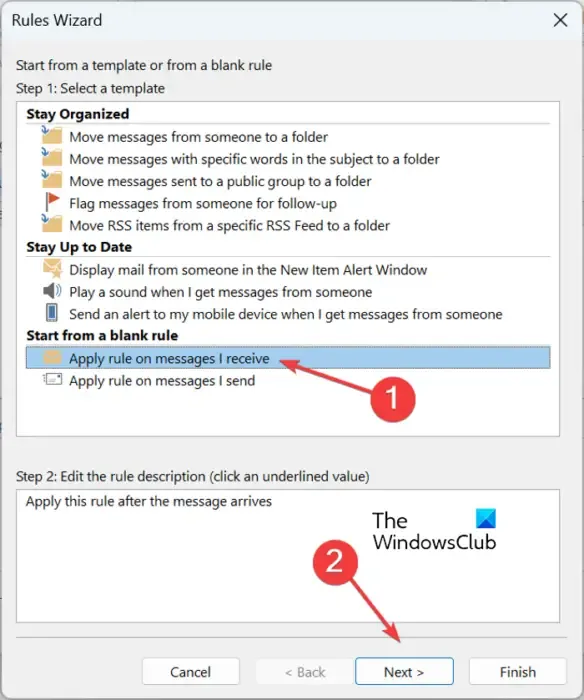
[ルール ウィザード] ウィンドウで、[受信したメッセージにルールを適用する] オプションを選択し、[次へ] ボタンを押します。
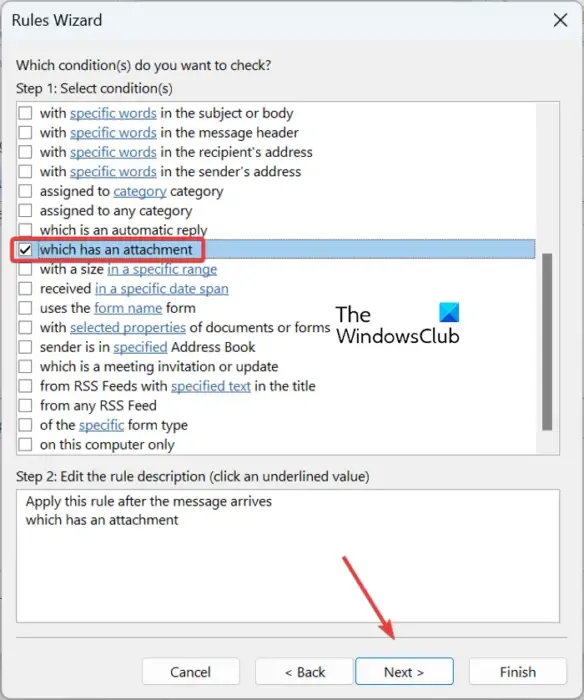
次の画面で、添付オプションがあるもの以外のすべてのチェックボックスをオフにして、[次へ] ボタンを押します。次に、「このルールは、受信するすべてのメッセージに適用されます。これは正しいです?” ダイアログ。このダイアログで [はい] ボタンをタップするだけです。
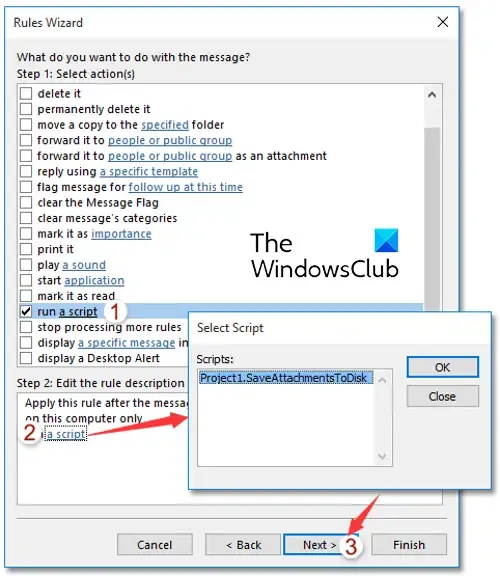
次に、メッセージダイアログで何をしたいですかのスクリプトを実行するチェックボックスにチェックを入れ、「スクリプト」オプションをクリックします。その後、上記で作成した VBA スクリプトを選択し、[OK] > [次へ] ボタンをクリックします。
ここで、ルールの名前を入力し、[受信トレイ] に既にあるメッセージに対して今すぐこのルールを実行する、このルールを有効にする、すべてのアカウントでこのルールを作成するなどのルール オプションを設定します。
最後に、新しく作成した Outlook ルールを確認し、[完了] ボタンを押します。Outlook の添付ファイルが、指定したフォルダーに自動的にダウンロードされるようになりました。
レジストリに変更を加える前に、レジストリのバックアップを作成することを強くお勧めします。微調整を誤ると、システムに重大な損傷を与える可能性があります。したがって、レジストリをバックアップして安全を確保してください。
レジストリ エディターを使用して、作成した VBA スクリプトを Outlook で実行する方法は次のとおりです。
まず、レジストリ エディター アプリを開きます。これを行うには、Win+R を使用して [ファイル名を指定して実行] コマンド ボックスを呼び出し、そこに regedit と入力します。次に、レジストリ エディターで、次の場所に移動します。
Computer\HKEY_CURRENT_USER\Software\Microsoft\Office\16.0\Outlook\Security
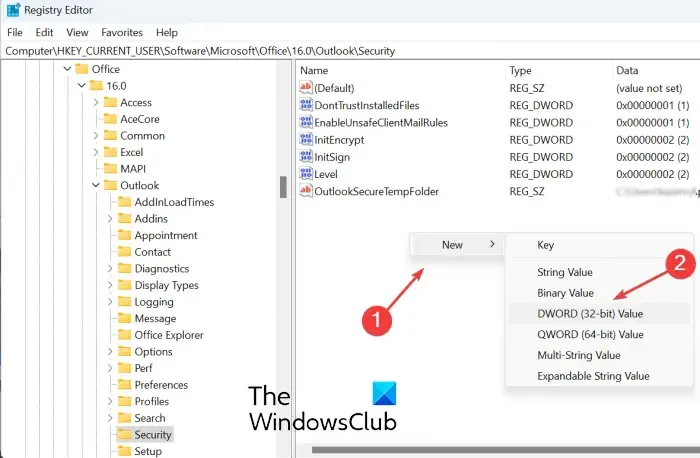
次に、右側のパネルの空のセクションを右クリックし、表示されたコンテキスト メニューから [新規] > [DWORD (32 ビット) 値] オプションを選択します。新しく作成した DWORD にEnableUnsafeClientMailRulesという名前を付けるだけです。
次に、EnableUnsafeClientMailRules DWORD をダブルクリックし、[値のデータ] フィールドに 1 を入力して、[OK] ボタンを押します。
これで、Outlook でスクリプトの実行ルールを使用できるようになります。
Outlook が添付ファイルを自動的にダウンロードしないようにするにはどうすればよいですか?
Outlook の画像を自動的にダウンロードしたくない場合は、Outlook を開いて [ファイル] メニューをクリックします。次に、[オプション] に移動し、[セキュリティ センター] タブに移動して、[セキュリティ センターの設定] オプションを選択します。新しいダイアログ ボックスで、[自動ダウンロード] タブに移動し、[標準の HTML メール メッセージまたは RSS アイテムで画像を自動的にダウンロードしない] にチェックを入れます。
一度に複数の添付ファイルをダウンロードするにはどうすればよいですか?
MS Outlook で電子メールのすべての添付ファイルを一度に保存するには、電子メールを別のウィンドウで開き、添付ファイルの横にあるドロップダウン ボタンをタップします。その後、[すべて選択]オプションをクリックします。次に、[名前を付けて保存] ボタンをクリックし、添付ファイルを保存する場所を参照して選択します。次に、複数の添付ファイルを一度にダウンロードして保存します。


コメントを残す