Twinkle Tray を使って複数のモニターの明るさを調整する方法: 明るさスライダー
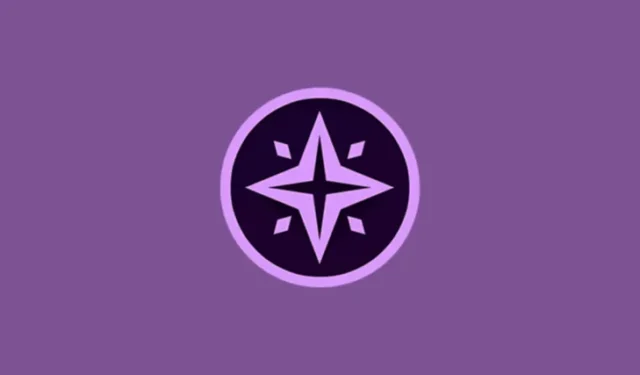
知っておくべきこと
- Windows では、複数のディスプレイの明るさをネイティブで調整することはできません。
- Twinkle Tray は、異なるモニターまたはすべてのモニターの明るさをまとめて調整できる優れたサードパーティ ツールです。
- このアプリには、複数のモニターの明るさレベルを任意の時間に自動的に変更したり、それらのホットキーやショートカットを設定したりできるカスタマイズ機能もいくつかあります。
- このアプリは、Microsoft Store および Twinkle Tray の Web サイトから入手できます。
Windows で、すべてのディスプレイ (ネイティブと外部) の明るさを 1 つの画面から制御できたらいいのにと思ったことはありませんか? 私もそうでした。しかし、この簡単な調整を可能にし、Windows 11 のクイック設定センターと適切に統合されたアプリがなかったため、通常は外部モニターの物理ボタンに手を伸ばすしかありませんでした。しかし、もうそんなことは起こりません!
Twinkle Tray: Brightness Slider のおかげで、すべてのモニターの明るさを一度に制御することがこれまで以上に簡単になりました。手順は次のとおりです。
Windows 11 および 10 で複数のモニターの明るさを調整するために Twinkle Tray: Brightness Slider を使用する方法
Twinkle Tray は、 Microsoft Storeおよび公式 Web サイトからダウンロードできます。
ダウンロードしてインストールすると、システム トレイに Twinkle Tray が表示されます。非表示になっている場合は、アクセスしやすいようにシステム トレイに配置することをお勧めします。
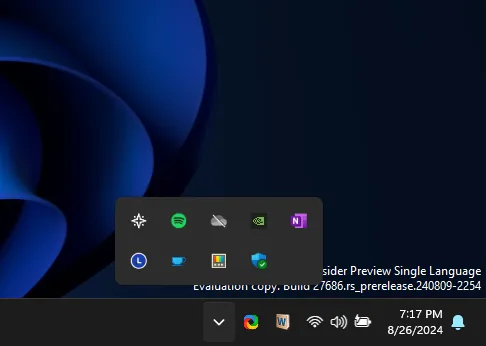
モニターの明るさレベルを変更するには、Twinkle Tray アイコンをクリックします。
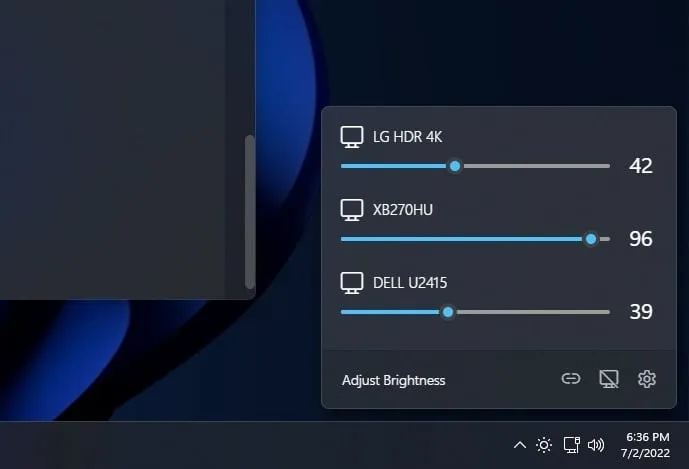
しかし、Twinkle Tray でできることはそれだけではありません。設定を調べてみると、すべてのモニターや個々のモニターを、希望する時間に特定の明るさレベルに自動的に設定できるさまざまなオプションが見つかります。
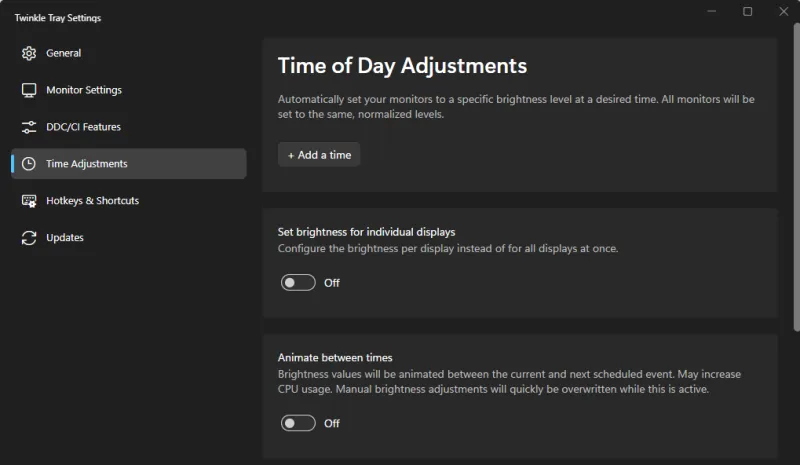
さらに高速な明るさ調整のために、Twinkle Tray では、個々のモニターまたはすべてのモニターに対して一度にカスタム ホットキーとショートカットを使用できます。
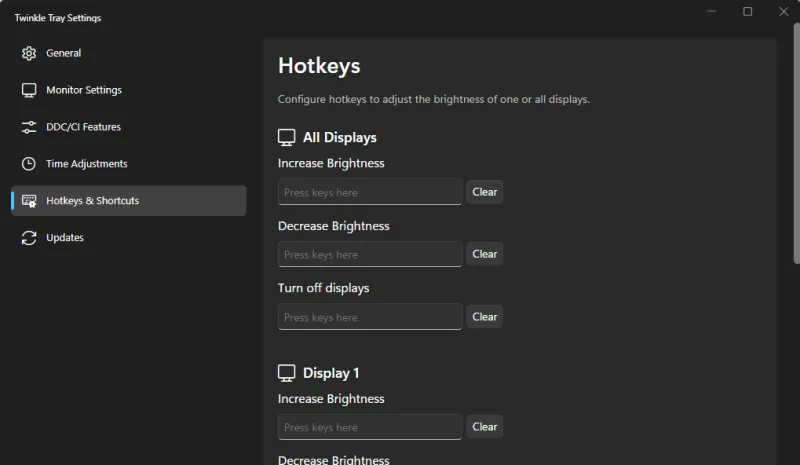
システム トレイに表示されるモニターの名前を変更したり、順序を変更したりすることもできます。したがって、自動化やカスタマイズを行う場合は、考慮すべきさまざまなオプションがあります。ただし、明るさの調整のみを手動で行いたい場合は、システム トレイ アイコンだけで十分です。



コメントを残す